1、首先在开始菜单中找到“画图3D”打开

2、我们选择打开

3、选择左上方的浏览
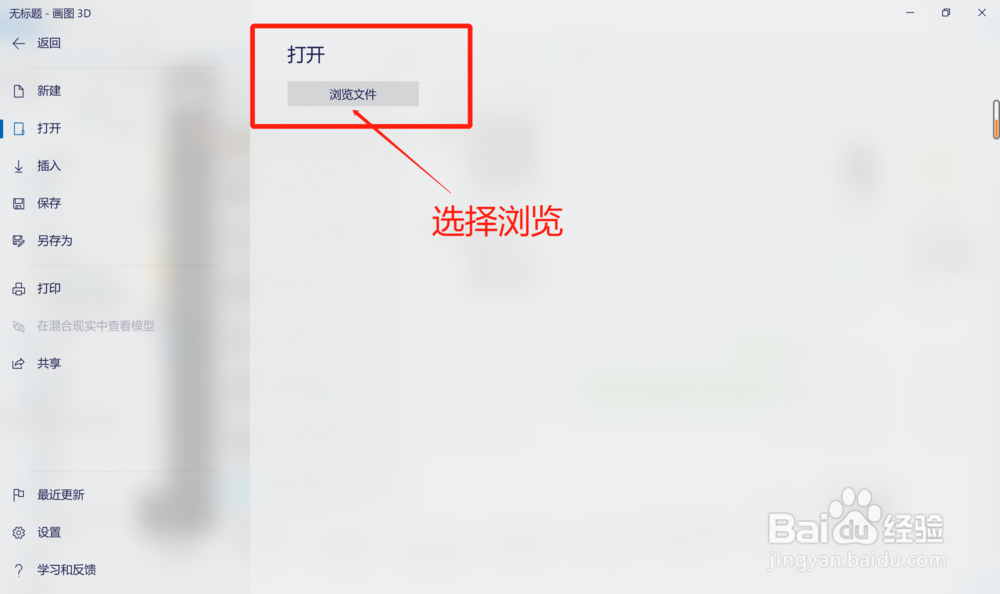
4、找到我们要打开的图片,点击右下方的打开
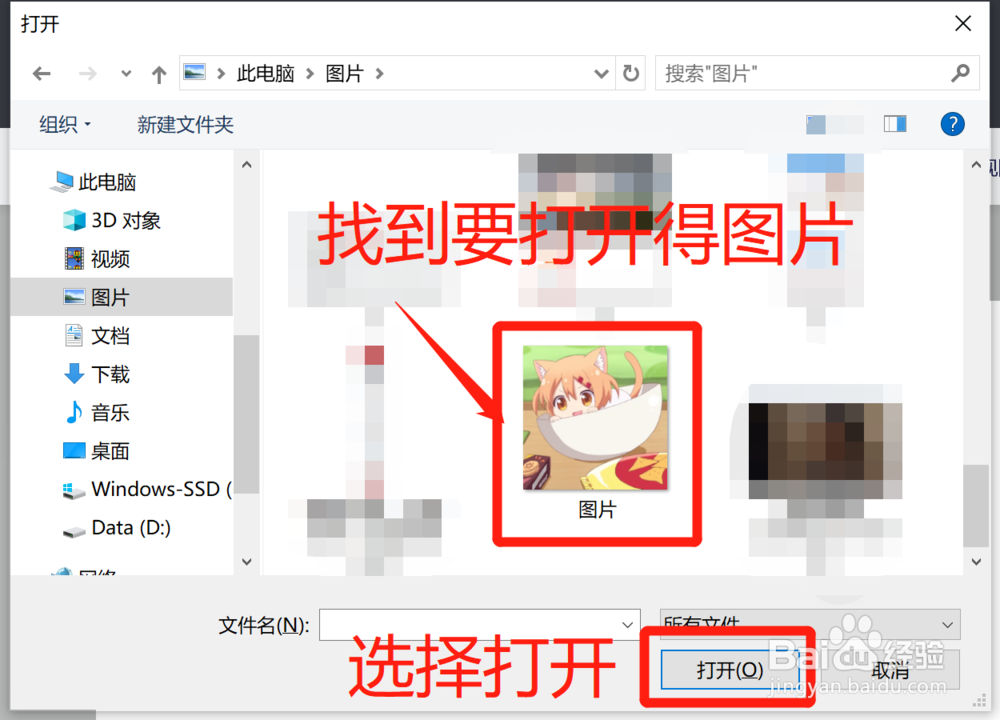
5、选择左上角的“神奇选择”

6、调整四周的控制点,直至将要抠出的部分选中,选中后点击右侧的下一步

7、软件会自动将框选的部分选中,但此时效果还不是很好,需要进行调整

8、有些没有选中的地方,我们选择右上角“添加”并在未选中的地方用鼠标划一道线,即可完成添加选择

9、有些软件多选的部分,我们选择右上角“删除”并在多选的地方划一道线,即可完成删除选择

10、全部轮廓调整好后,我们选择右侧的“完成”
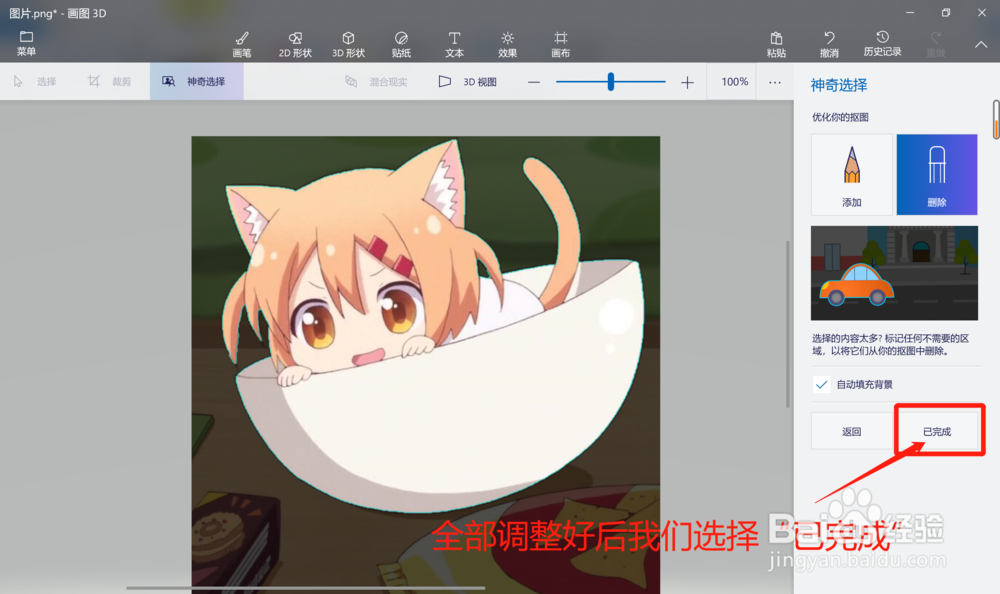
11、将抠出来的图向右移动 备用

12、选择上方“画布”后,按右侧按钮,启动“透明画布功能”后,选中画布(背景)按delete键删除背景
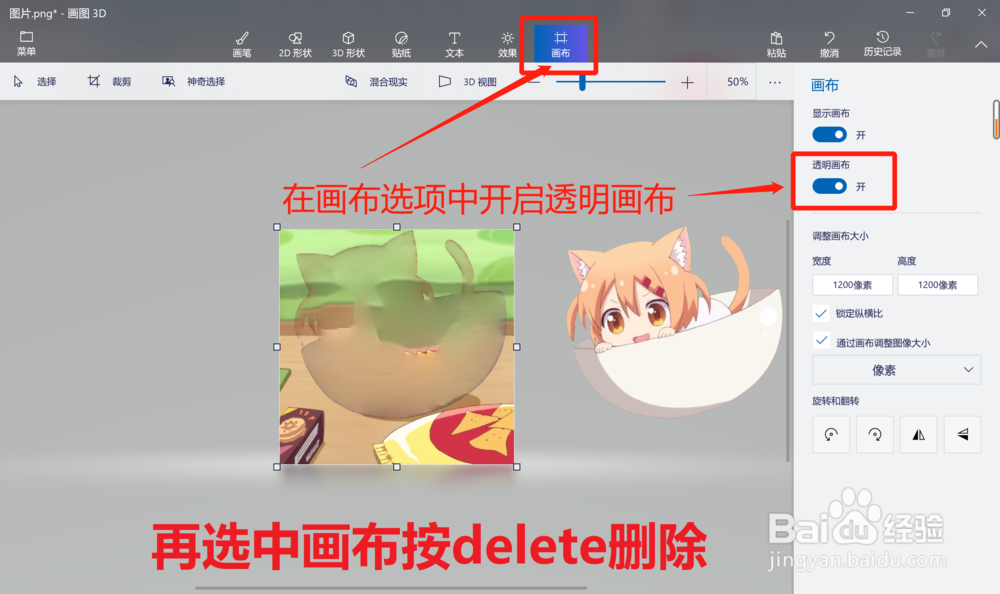
13、删除背景后,选择左上角的菜单
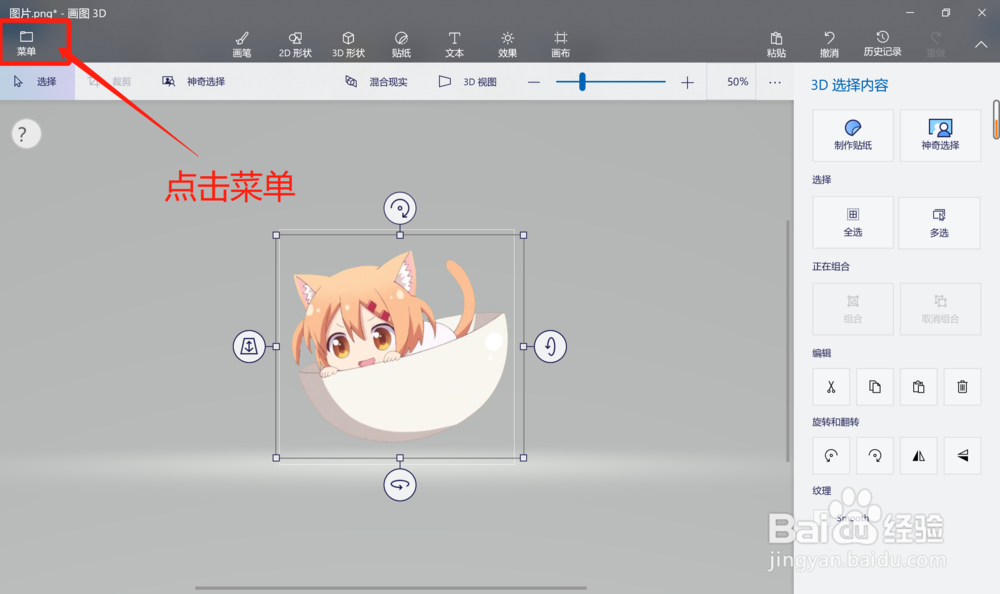
14、依次选择“另存为”→“图像”
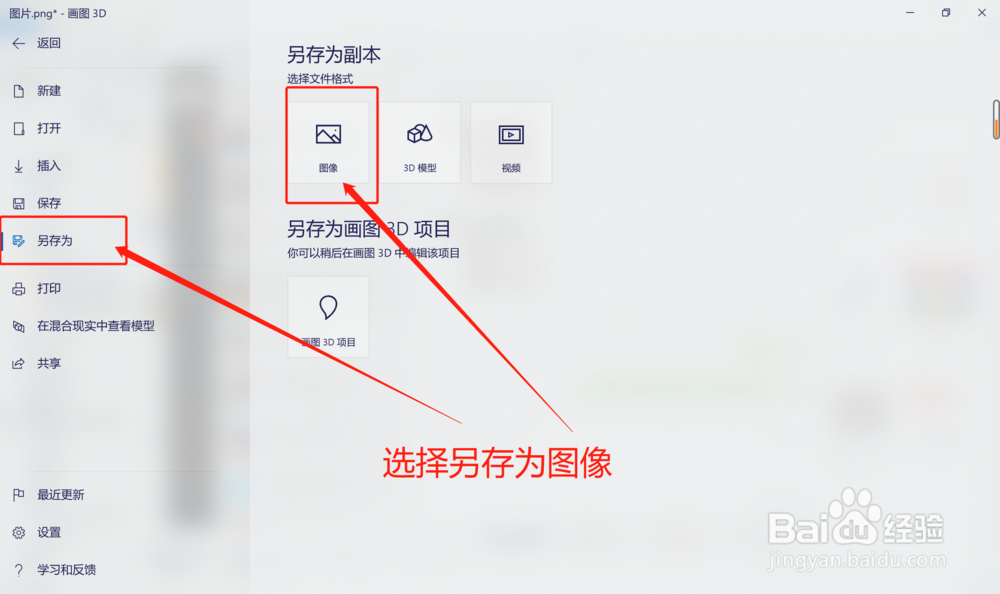
15、按提示进行保存即可


16、最后我们在文件夹中打开保存好的图片,抠图效果还可以,希望能有所帮助
