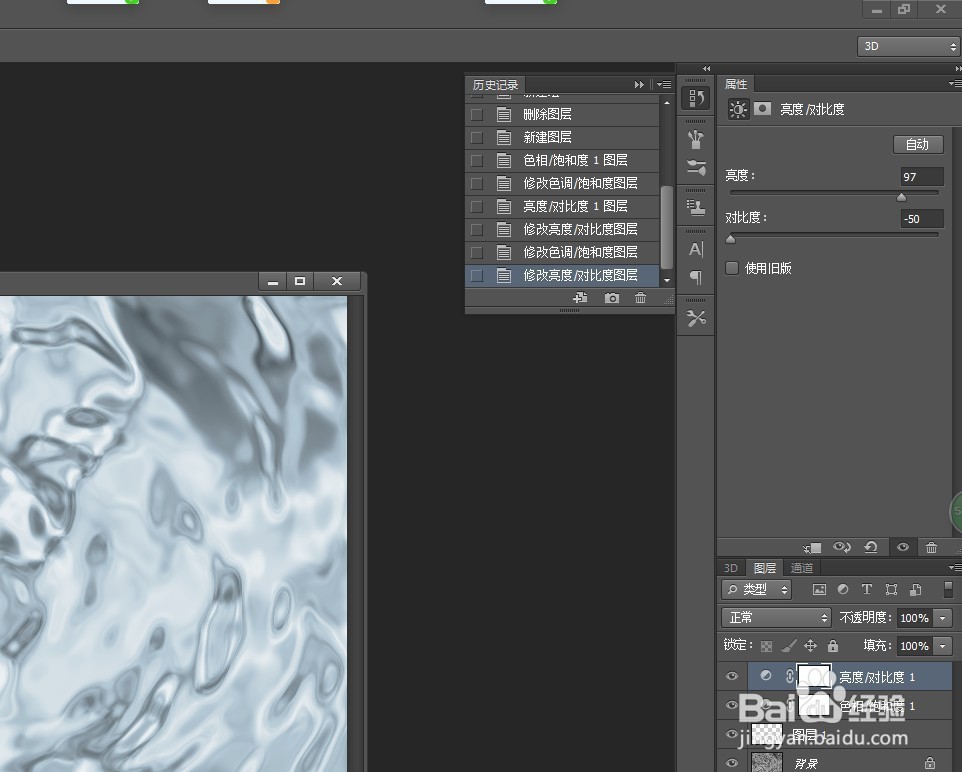1、打开ps软件,新建一个图层,大小自定义!新建后将图层填充为黑色!
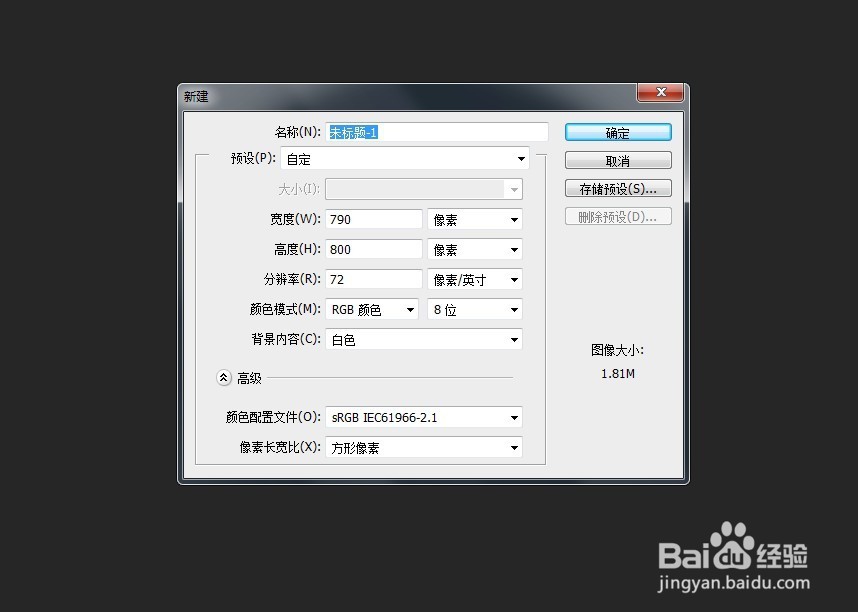
2、点击菜单栏中的滤镜--渲染--分成云彩命令

3、执行分层云彩命令后效果如图所示!

4、点击菜单栏中的滤镜--模糊--径向模糊命令!

5、在弹出的径向模糊对话框中调整数量的值,直到效果满意为止!其他参数采用默认的即可

6、执行径向模糊的命令后效果如图所示!
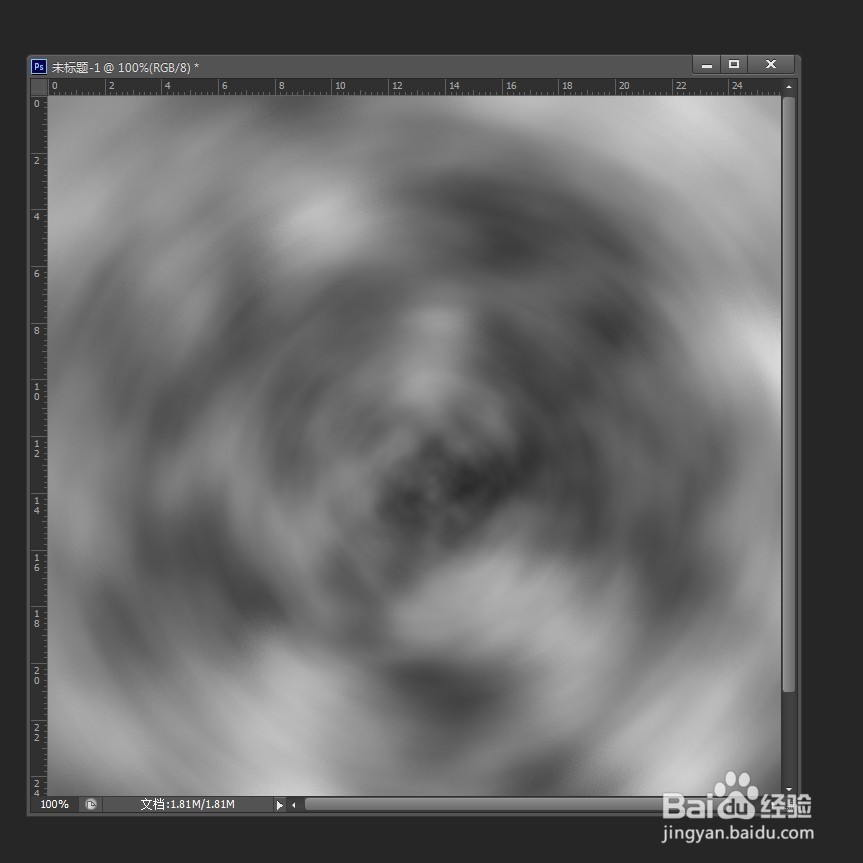
7、选择菜单中的滤镜--滤镜库,在弹出的滤镜库中选择素描--铭黄渐变--完成

8、回到画布后,效果如图所示~调出色相/饱和度 点击着色确定后回到图层

9、回到画布到,到图层面板,新建一个图片点击下方的“创建新的填充或调整图层”命令,在弹出的菜单中选择“色相/饱和度”!
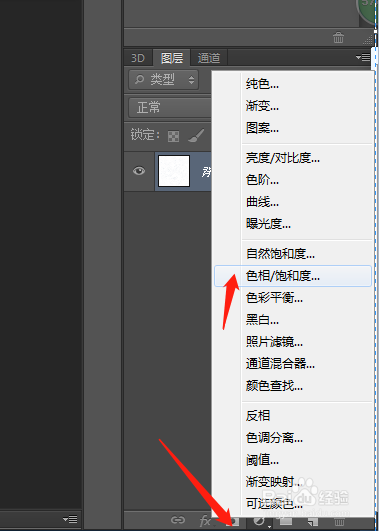
10、的弹出的属性框中,要点击"着色",然后调整色相与饱和度这两项!
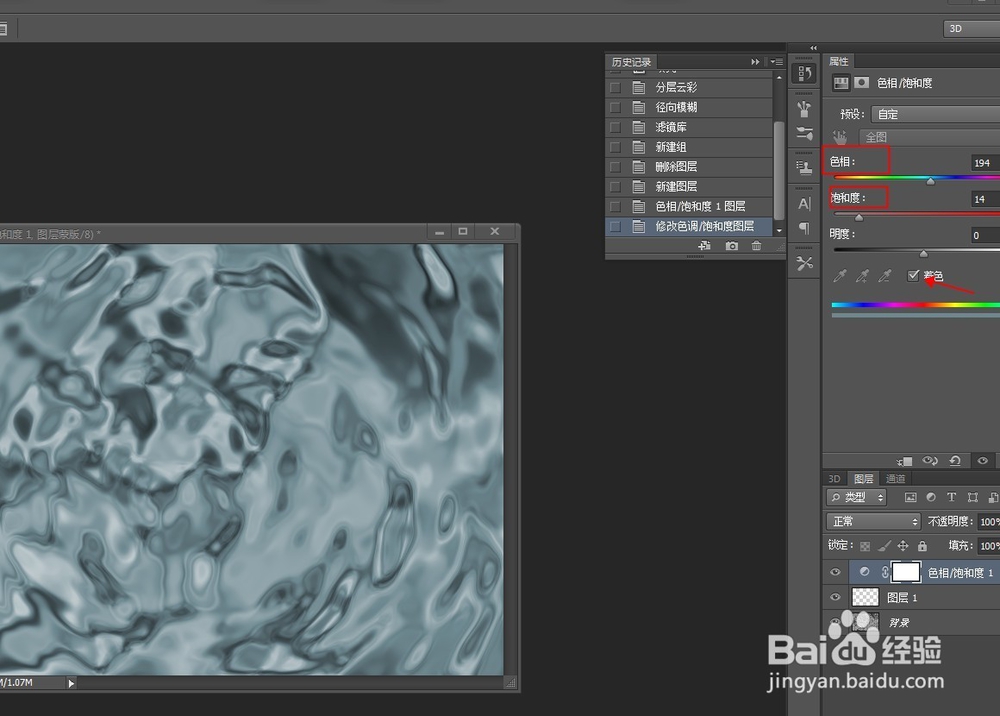
11、再次点击下方的“创建新的填充或调整图层”命令,在弹出的菜单中选择“亮度对比度”!然后将高度亮度与对比度的值,直至效果满意为止!