1、点击开始菜单,点击“控制面板”

2、在“控制面板”窗口中,点击“管理工具”
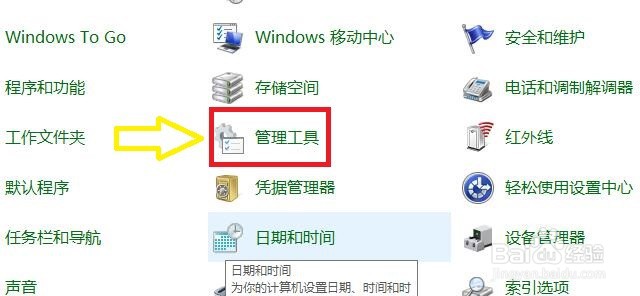
3、在“管理工具”窗口中,点击“本地安全策略”
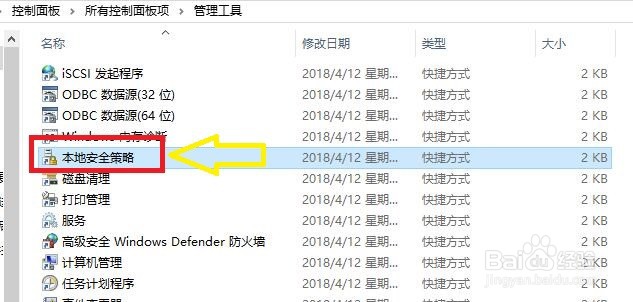
4、在“本地安全策略”窗口中,点击“安全选项”

5、此时“安全选项”窗口中,可以看到所有运行启用的程序,这里找到“关机:清楚虚拟内存页面文件”
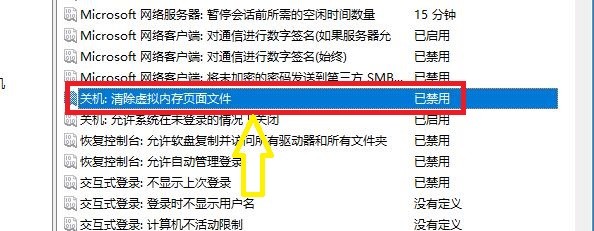
6、点击“关机:清理虚拟内存页面文件”右键,点击“属性”
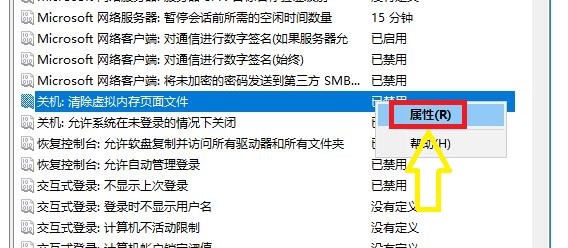
7、在“关机:清理虚拟内存页面文件”属性中,将“已启用”勾选上,点击“应用”,点击“确定”
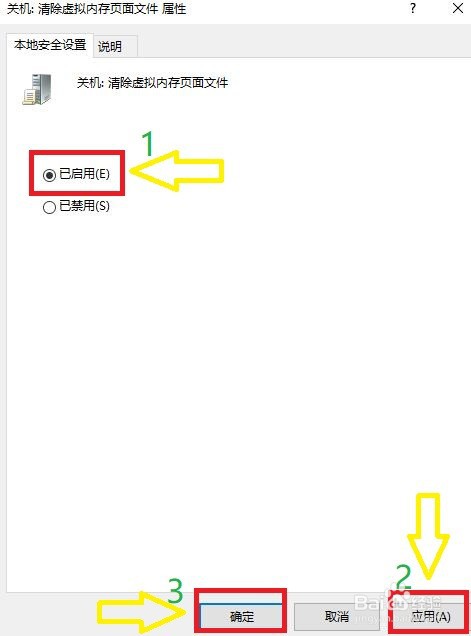
8、此时“关机:清理虚拟内存页面文件”程序已启用,关闭窗口即可

1、点击开始菜单,点击“控制面板”

2、在“控制面板”窗口中,点击“管理工具”
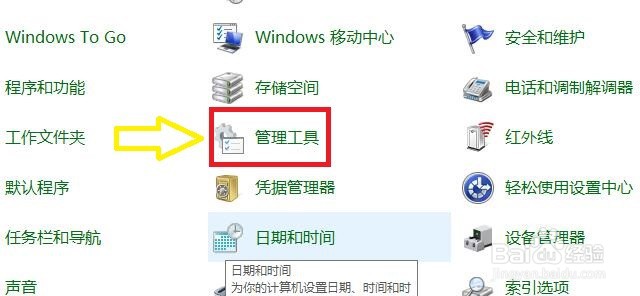
3、在“管理工具”窗口中,点击“本地安全策略”
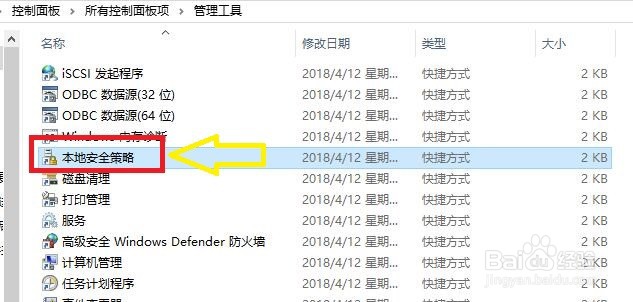
4、在“本地安全策略”窗口中,点击“安全选项”

5、此时“安全选项”窗口中,可以看到所有运行启用的程序,这里找到“关机:清楚虚拟内存页面文件”
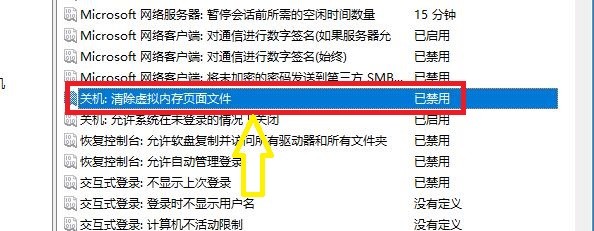
6、点击“关机:清理虚拟内存页面文件”右键,点击“属性”
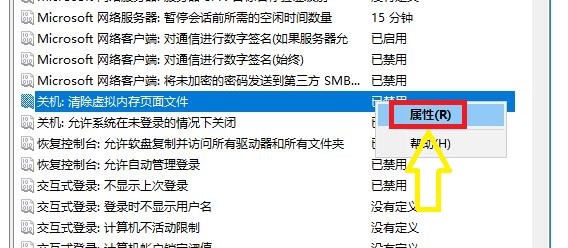
7、在“关机:清理虚拟内存页面文件”属性中,将“已启用”勾选上,点击“应用”,点击“确定”
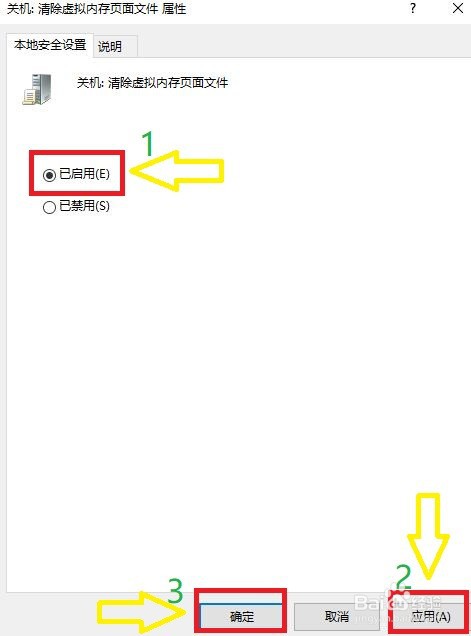
8、此时“关机:清理虚拟内存页面文件”程序已启用,关闭窗口即可
