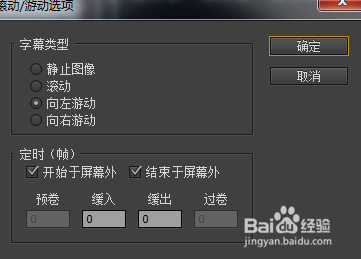1、新建一个滚动字幕,打开字幕编辑对话框

2、选择文字工具,打上多行文字,如图

3、按住Shift全部选择,在字幕动作里选择水平居中对齐,中心水平居中,垂直等距间隔分布

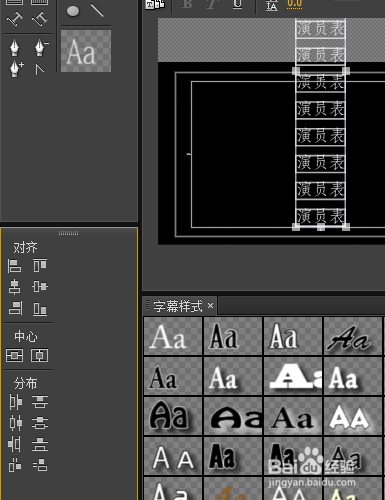
4、将滚动字幕拖到时间轨上,可以看到字幕由下而上进行滚动

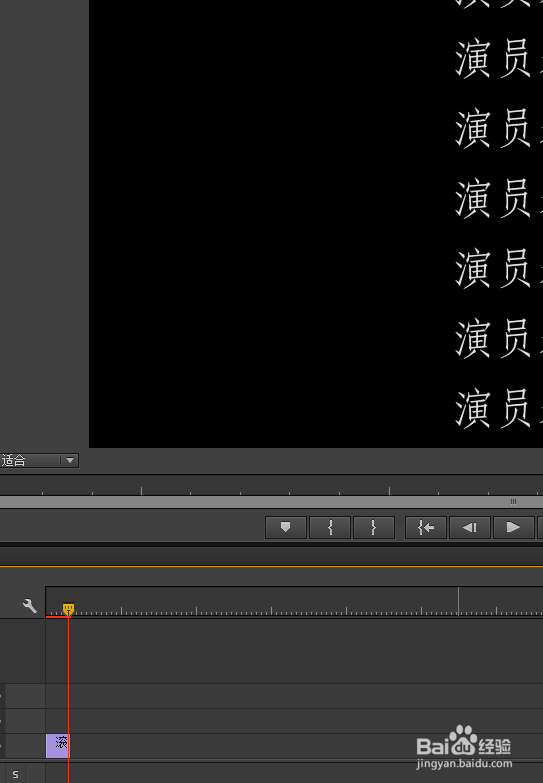
5、打开字幕编辑对话框,对滚动字幕的滚动选项进行选择,单击滚动选项

6、出现滚动选项对话框,然后勾选开始于屏幕外和结束于屏幕外
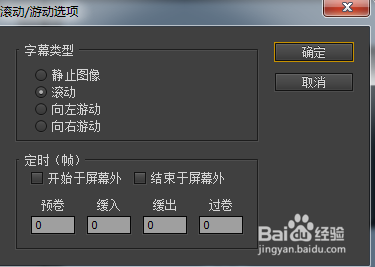
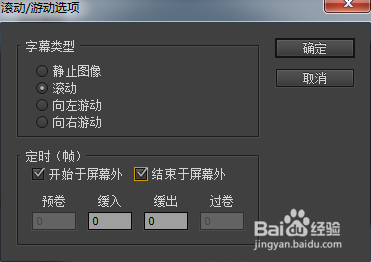
7、在节目窗口我们可以看到字幕出现效果
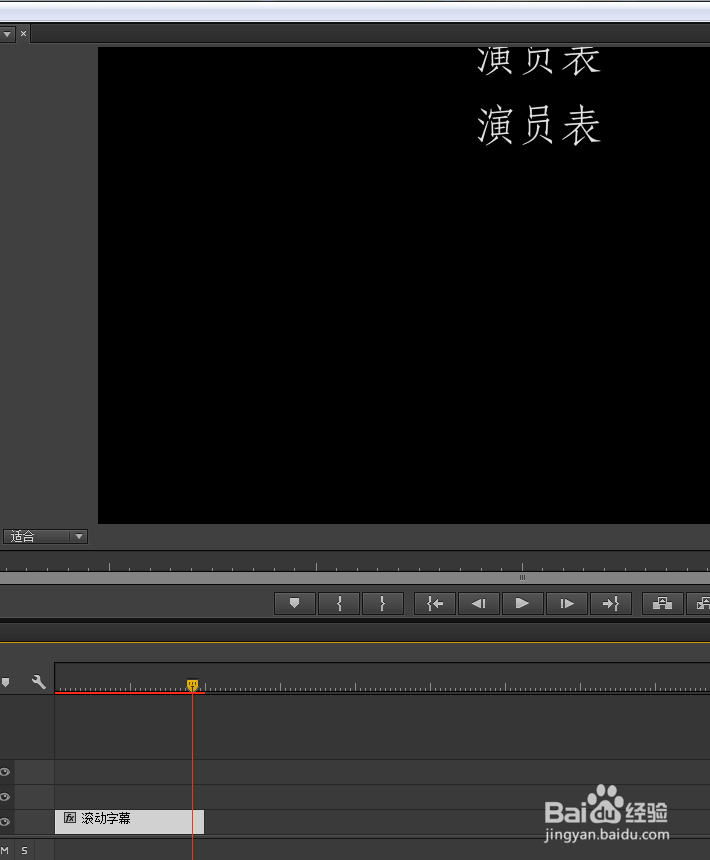
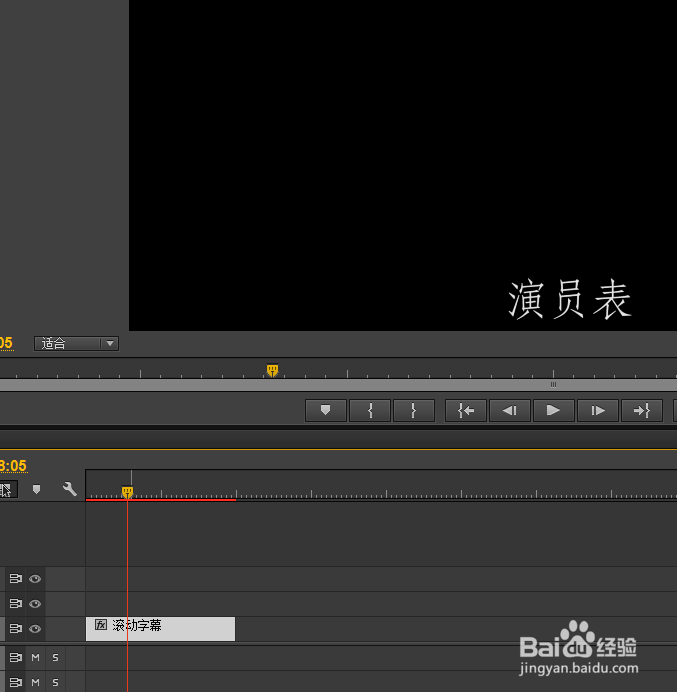
8、新建一个游动字幕,并打开字幕编辑对话框

9、横排打入几列文字,如图

10、在下方出现横排的滑动杆
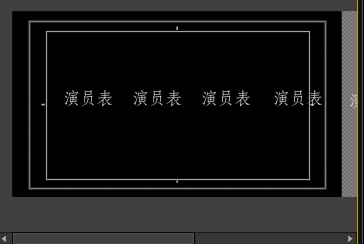
11、单击游动选项按钮
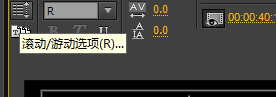
12、在游动选项对话框里选择向左游动或者向右游动

13、勾选开始于屏幕外和结束于屏幕外,则游动选项设置好了。