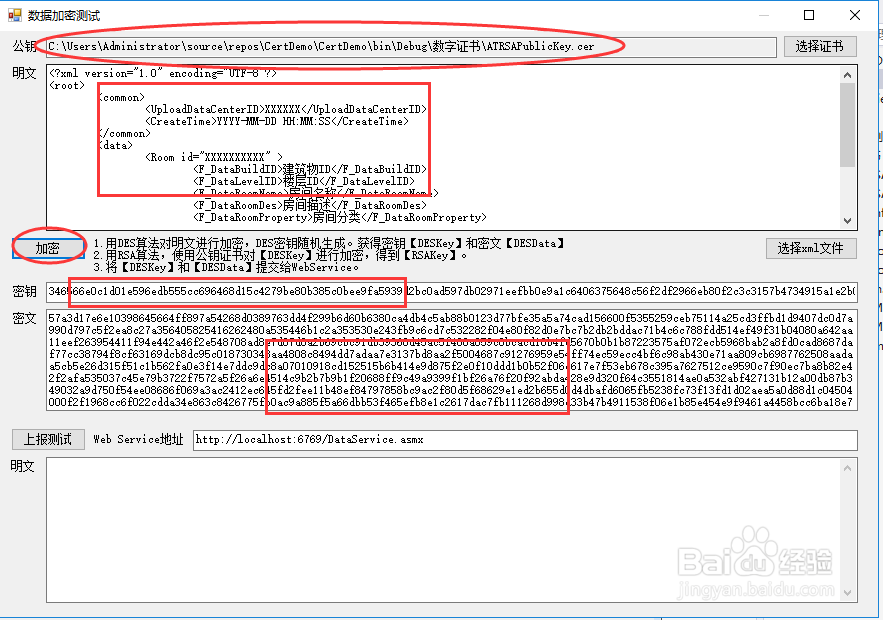1、Windows 10下makecert命令路径:C:\Program Files (x86)\Windows Kits\8.1\bin\x64,如下图所示:

2、以管理员身份运行命令提示符并进入到makecert所在目录,如下图所示:

3、输入以下命令makecert -r -pe -n "CN= A哌囿亡噱TDataServer" -b 01/01/2015 -e 01/01/2055 -sk烤恤鹇灭y exchange -sv ATRSAPublicKey.pvk ATRSAPublicKey.cer弹出Create Private Key Password密码输入框,输入预设密码,然后点击“OK”,如下图所示:

4、再次弹出一个Enter Private Key Password密码输入框,然后点击“OK”,如下图所示:

5、显示Succeeded,创建发行者证书成功,如下图所示:
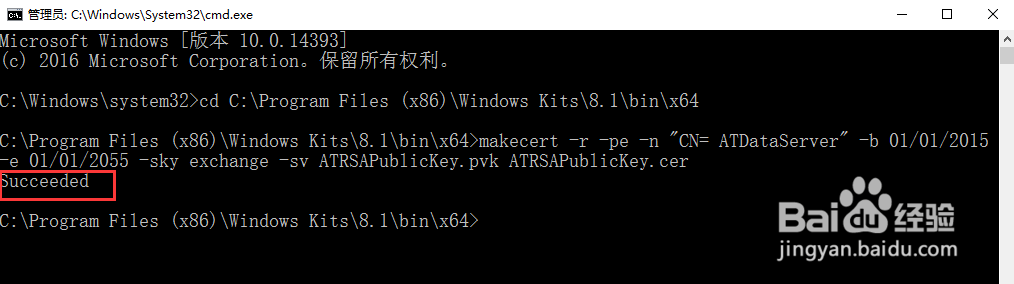
6、导出证书,输入命令pvk2pfx -pvk ATRSAPu水瑞侮瑜blicKey.pvk -spc ATRSA霸烹钟爷PublicKey.cer -pfx ATRSAPrivateKey.pfx -pi ATDataServer如下图所示:

7、此时在makecert文件位置根目录就出现了pfx和cer的两个文件了,如下图所示:
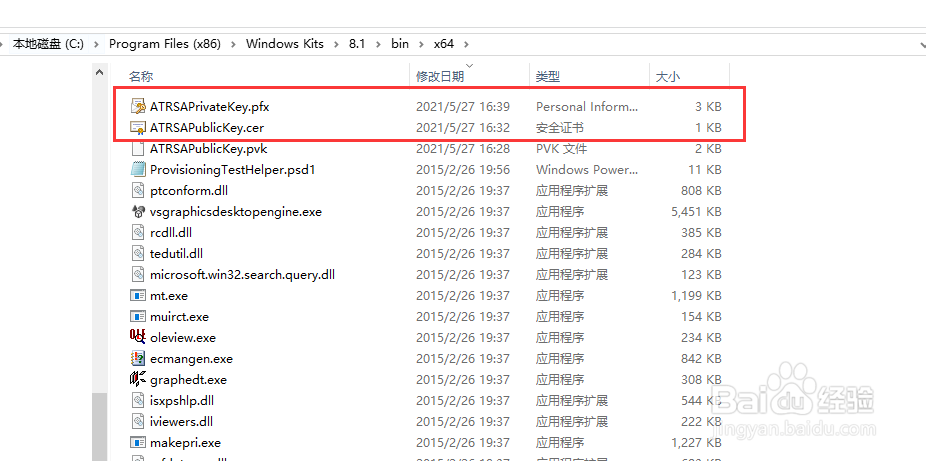
8、通过Visual Studio 2017创建一个桌面应用程序,如下图所示:

9、本地安装证书,如下图所示:

10、制作的示例,可以选择证书,然后通过窗口可以对XML内容通过密钥进行加密形成密文,如下图所示: