1、新建一个宽1024px,高1024px 的白色画布

2、点击 矩形工具
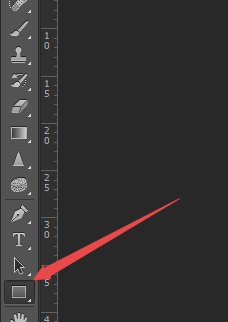
3、单击鼠标右键,点击 自定形状工具
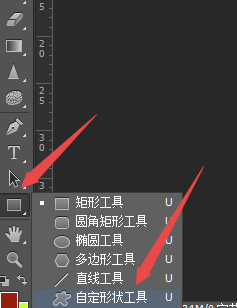
4、点击 形状 ,在下拉菜单中 找到 五角星

5、按住鼠标左键,在画布上绘制一个五角星
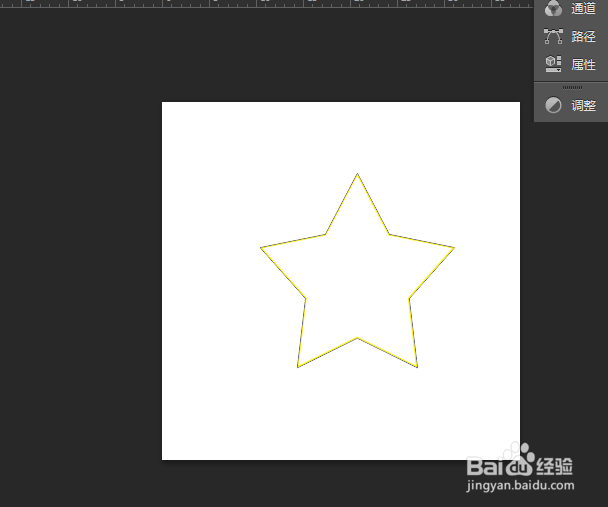
6、点击 填充,颜色设为:黄色,点击 描边,颜色设为:白色,大小:2.06
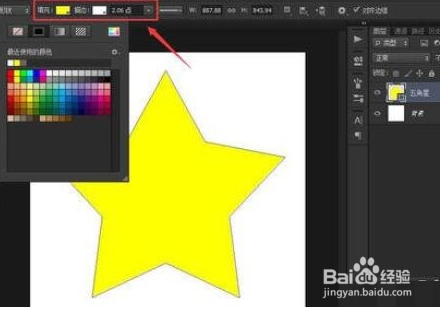
7、点击 椭圆工具

8、用鼠标双击空白处,宽:600px,高:600,点击 确定

9、按住鼠标左键,绘制出圆形,然后按键盘上的 ctrl+T 键,用鼠标左键拖动调整其大小和位置,使其与五角星的内角相切调整完成后,按住 shift+Alt 键,拖动鼠标,使圆形与五角星的五个角相交
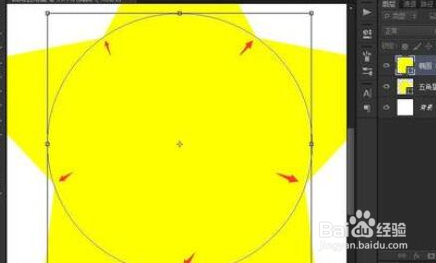
10、然后 选中图层栏中的两个图层,按 ctrl+E 合并图层

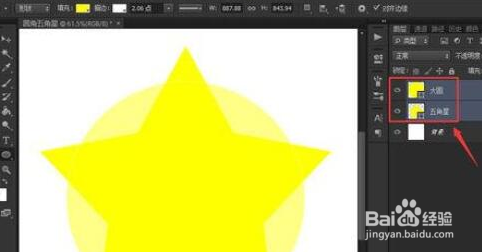
11、点击 路径选择工具,点击 圆形路径,然后 点选上方“与形状区域相交”选项,再点击椭圆工具,按住 shift 键,拖动出一个圆形,可调整圆形大小;不松开鼠标的情况下再按住“space”键,可同时拖动绘出的圆形,我们将圆形与五角星的角上的两个点相切

12、然后 按住“Alt”键,用“路径选择工具”拖动小圆形,把另外四个角都绘制成同样的模样,如下图所示:

13、然后点击背景层,此时就可以看见圆角五角星了,如下图所示:
