在使用Windows10系统的时候,如果提示未安装任务音频输出设备,这时该怎么办呢?下面我们来看看操作的方法吧。

工具/原料
系统:Windows10 1903 专业版
查看声卡驱动:
1、在Windows10系统中右键点击屏幕上的“此电脑”图标,在弹出菜单中选择“属性”的菜单项。
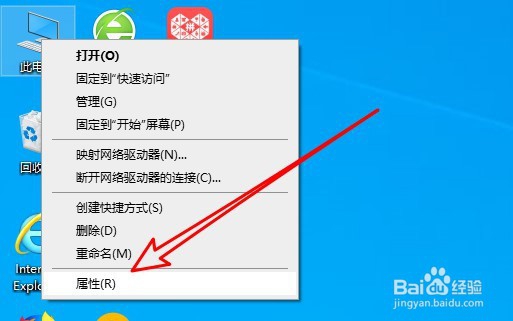
2、接下来在打开的系统窗口中,点击左侧边栏的“设备管理器”的快捷链接。

3、然后在打开的设备管理器窗口中,找到音频输入输出菜单,查看一下声卡驱动是否正常。
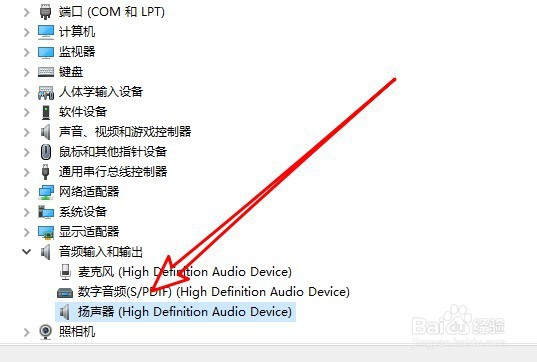
4、如果声卡出现问题的话,我们右键点击声卡驱动,在弹出菜单中选择“更新驱动程序”的菜单项,然后升级驱动即可。
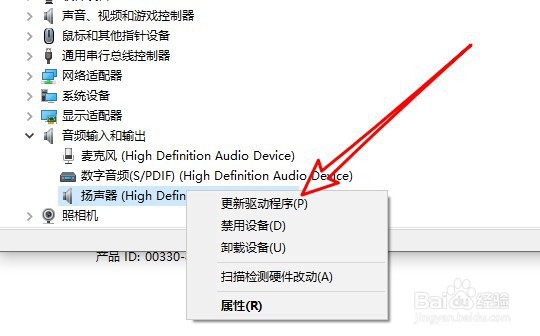
5、总结:1、打开Windows10设备管理器2、查看声卡驱动是否正常3、如果声卡驱动有问题升级驱动即可

设置扬声器为默认设备:
1、我们在Windows10桌面,右键点击屏幕右下角的声音图标,在弹出菜单中选择“打开声音设置”的菜单项。
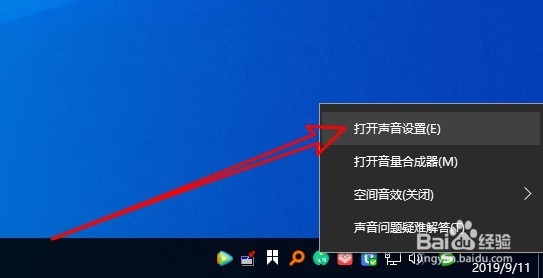
2、接着在打开的声音设置窗口中点击“声音控制面板”的快捷链接。
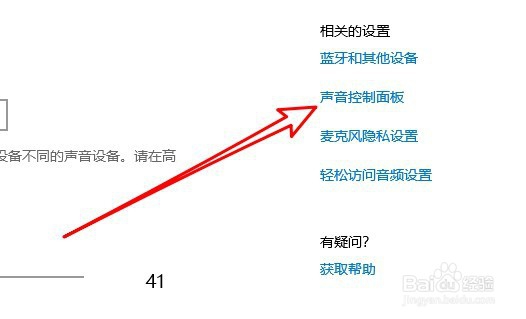
3、然后在打开的声音窗口中,看一下扬声器是否被禁用了,如果禁用了,右键点击扬声器在艚硒渤恨弹出菜单中选择“启用”的菜单项。
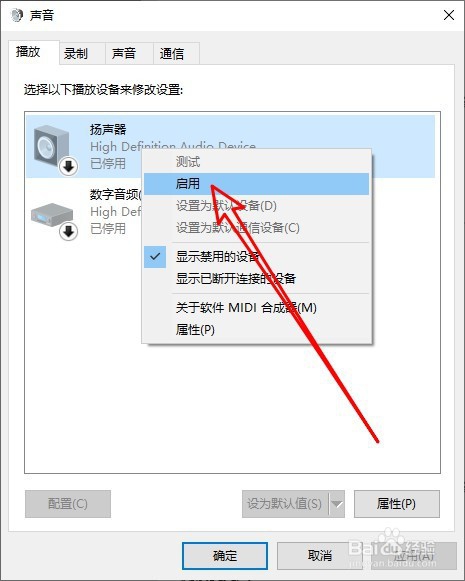
4、另外我们选择“扬声器”选项,然后点击下面的“设为默认值”的按钮即可。
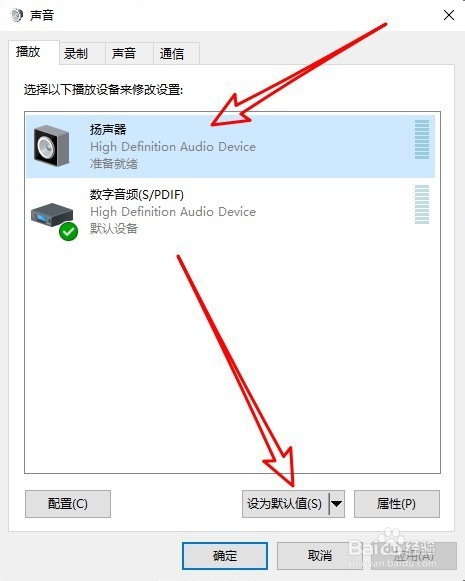
5、总结:1、打开Windo嘛术铹砾ws10的声音设置窗口2、如果扬声器被禁用了可以重新启动3、如果不是默认设备重新设置就可以了

开启Windows10音频服务:
1、我们在Windows10桌面,右键点击屏幕左下角的开始按钮,在弹出菜单中选择“运行”的菜单项。
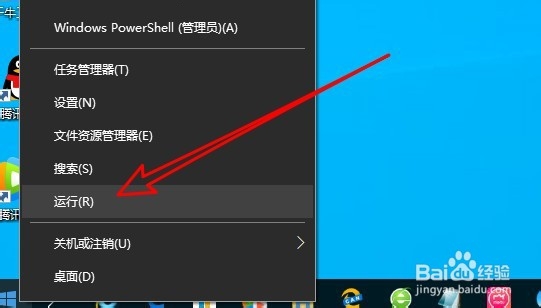
2、然后在打开的Windows10的运行窗口中输入services.msc后点击确定按钮即可。
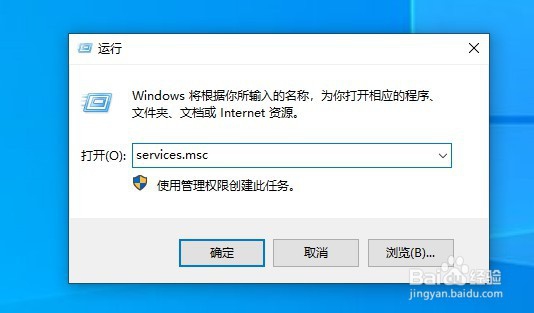
3、在打开的Windows10的服务窗口中找到WindowsAudio的服务项。
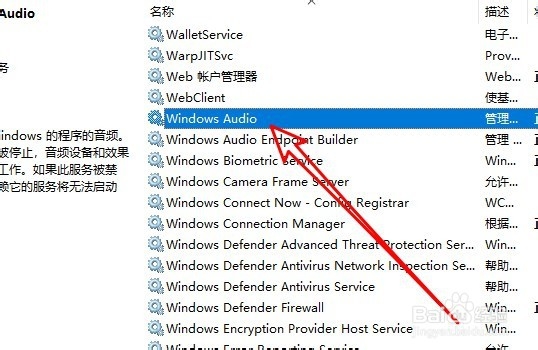
4、双击打开该服务项的编辑窗口,点击窗口的启动按钮,然后设置启动类型为自动的菜单项即可。
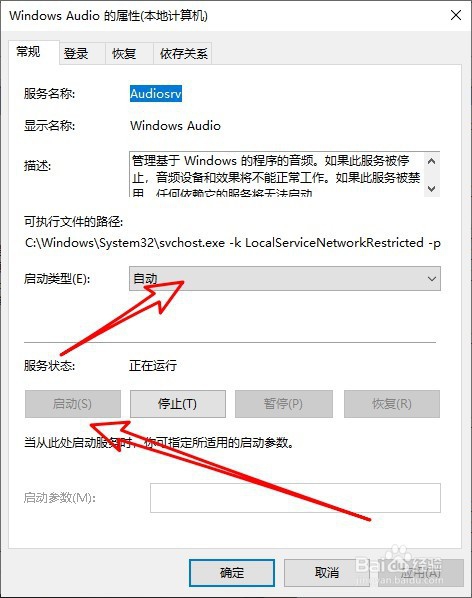
5、总结:1、打开Windo嘛术铹砾ws10的服务窗口2、找到WindowsAudio服务项3、启动该服务并设置为自动启动
