1、选一基准面,单击<草图绘制>按钮。

2、绘制出弹簧的中径圆,然后单击<插入><曲线><螺旋线/涡状线>。
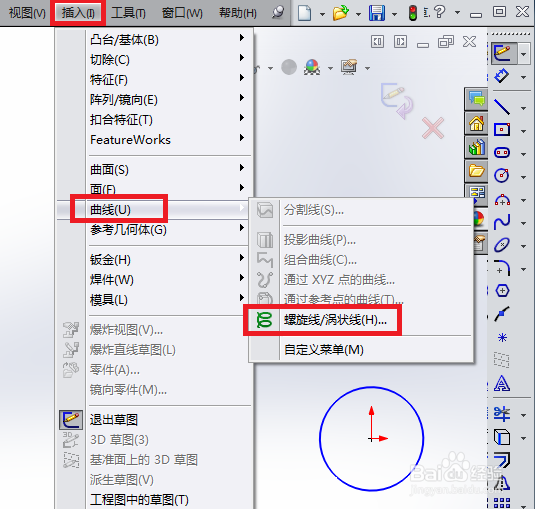
3、在<起始角度>里,设置特殊角度可以方便选择基准面绘制弹簧线径轮廓,无需宛鳘艺荤另外创建新基准面,现以非特殊角度50°为例,示范创建新基准面。设置好其余参数后,单击<√>确认。

4、选<上视基准面>和<右视基准面>后,单击<基准轴>按钮。

5、创建一条基准轴。

6、选基准轴和螺旋线起始点后,单击<基准面>按钮。
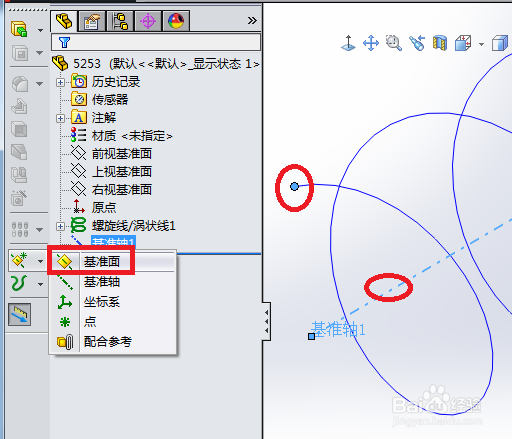
7、绘制出穿过起始点且垂直于螺旋线该点切线的基准面。
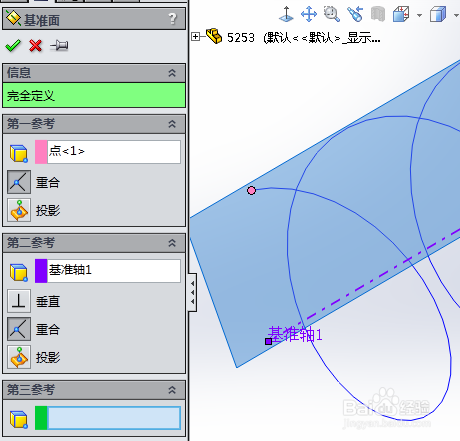
8、选新基准面,单击<草图绘制>按钮。
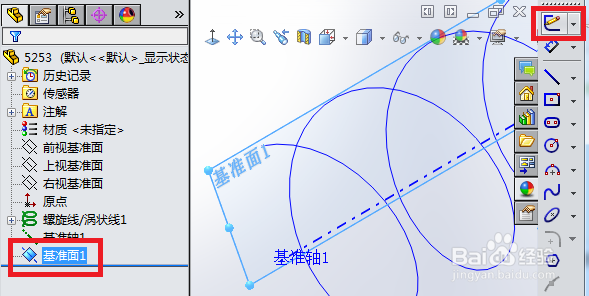
9、绘制出弹簧的线径轮廓,选择圆心和起始点附近的螺旋线边线后建立<穿透>关系,退出草图。
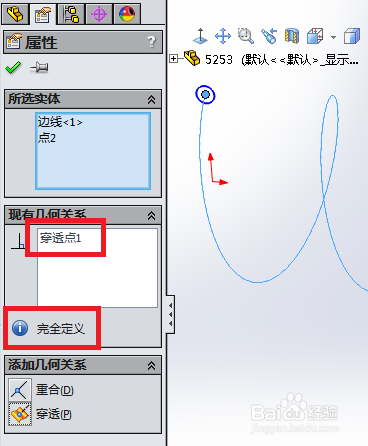
10、选择螺旋线和轮廓草图,单击<扫描>按钮。
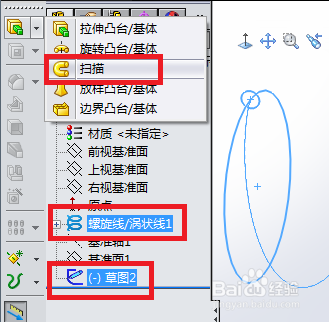
11、弹簧扫描预览如下。

12、弹簧制作完成。
