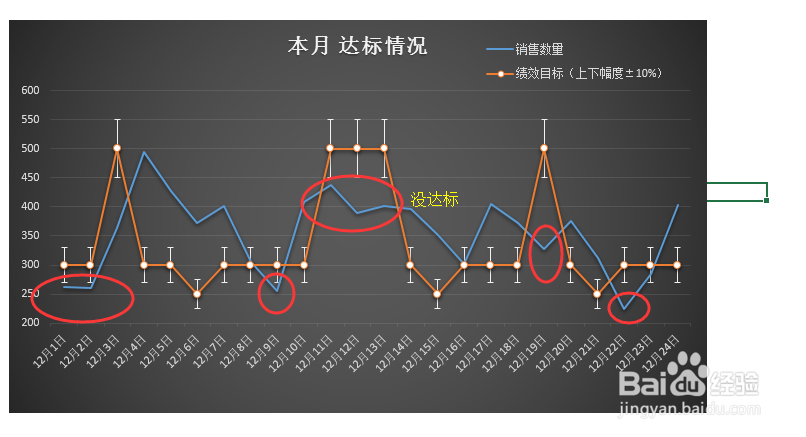1、首先,我们将销量和绩效考核目标相邻放置在2列,如图

2、之后,就可以开始按如下步骤制作图表:1、插入图表: 1)选定数据范围 A列到C列 2)选择顶端功能区的“插入” 3)选择图表中的“折线图”如图所示
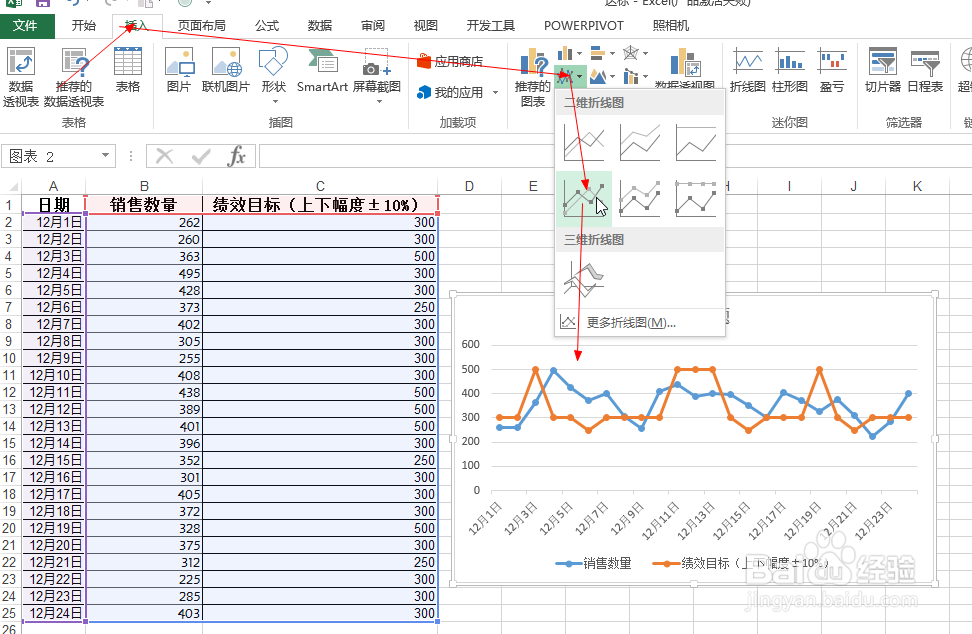
3、选定图表,点击顶端功能区的“设计”,选择图表样式(本次是黑色)

4、将图表的标题,和图例调整适当,图例本次是放置在右上方并适当调整下大小
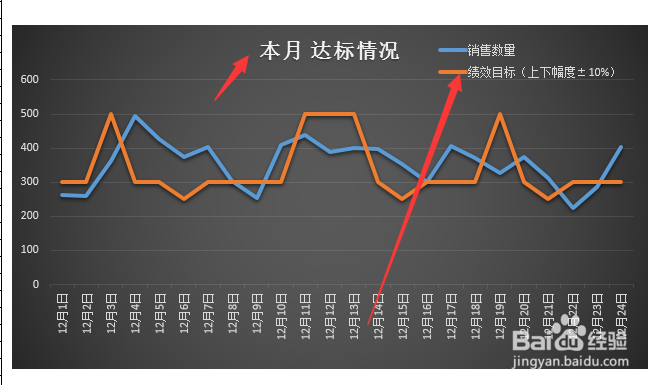
5、选定“橘色”的绩效目标折线后,选择图表右上方的“+”图标,选择其中的“误差线”

6、选定误差线,右击点击“设置错误栏格式”进行设置误差线格式在弹出的窗口中,其中的误差量选择“百分比”,填写数字10


7、之后再进行修饰图表即可:1)添加 “橘色”绩效目标的 数据标记的填充格式2)将2条折线的线条的粗细设置为1.5磅(宽度)3)设置,纵坐标的最小值为200(低于销量的最小值),以便更清晰的看图表的对比情况


8、这样就完成了整张图表的设置了。最终效果图如图