1、新建500×400像素背景内容为白色的新文件,设置前景色为白色,背景色为红色或其它自己喜欢的颜色

2、单击“矩形选框工具”,属性栏中羽化为0像素,画一个矩形选框,新建图层1。如图:
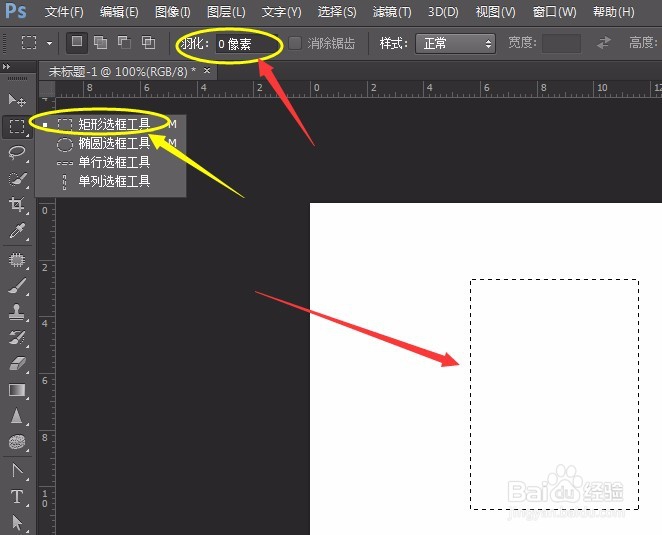
3、单击选“渐变工具”,属性栏中选“对称渐变”,在矩形选框按Shift键中间位置向左或向右拖拉。如图:
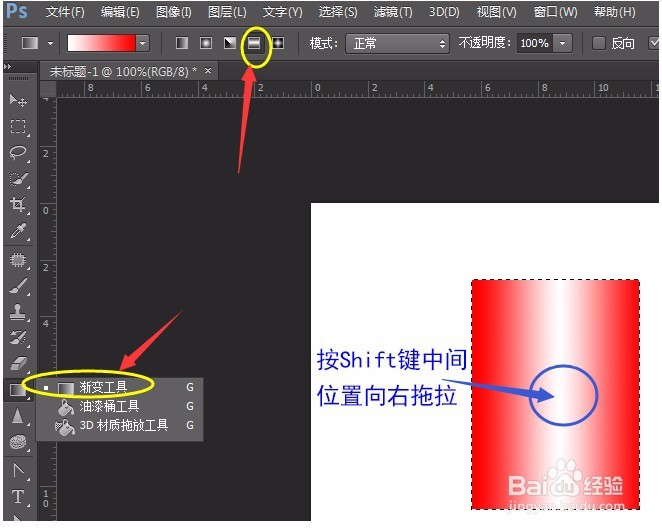
4、拉出两条垂直参考线,按Ctrl+D取消选区,用椭圆选框工具在矩形选框上面画一个椭圆选丸泸尺鸢框,用渐变工具在椭圆选框左上角往右下角拖动,如图:

5、单击选“椭圆选框工具”,属性栏中选“新选区”,鼠标移动至椭圆选框中往下拖动选框,如图:

6、用矩形选框工具,在选项中选添加到选区,画一个大一些的矩形选框,如图:
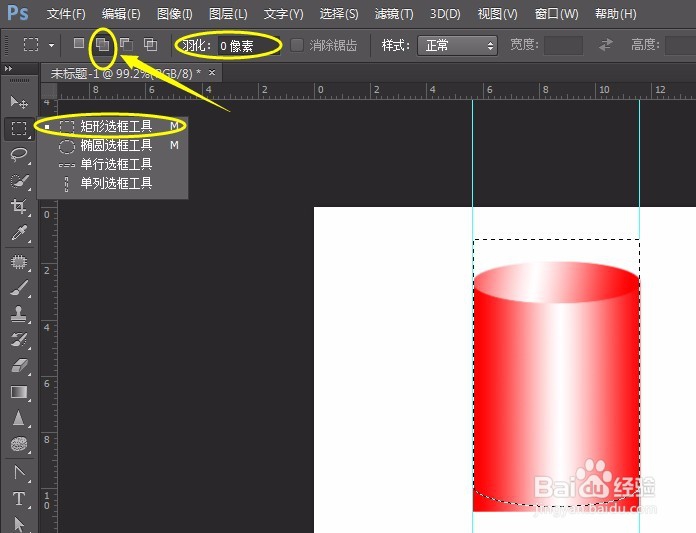
7、按快捷键Ctrl+Shift+I反选(向),按Delete删除,按Ctrl+D取消选择,Ctrl+H按如图:
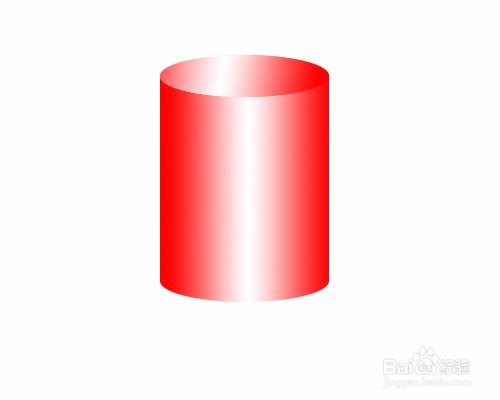
8、尝试不同颜色制作圆柱形。在选辨泔矣嚣区渐变前新建图层,在不同的图层上渐变,按Ctrl键单击图层可以调出选区后,改背景色再渐变。
