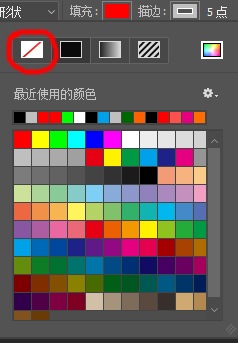1、首先我们在网络上面找一张公用的扇面图片,然后下载下来并且导入到PS,如下图

2、接下来我们在左侧工具栏找到“钢笔工具”,如下图一我们沿着扇面图片的四个角画上路径,我画圈的地方就是节点,也叫锚点,如下图二

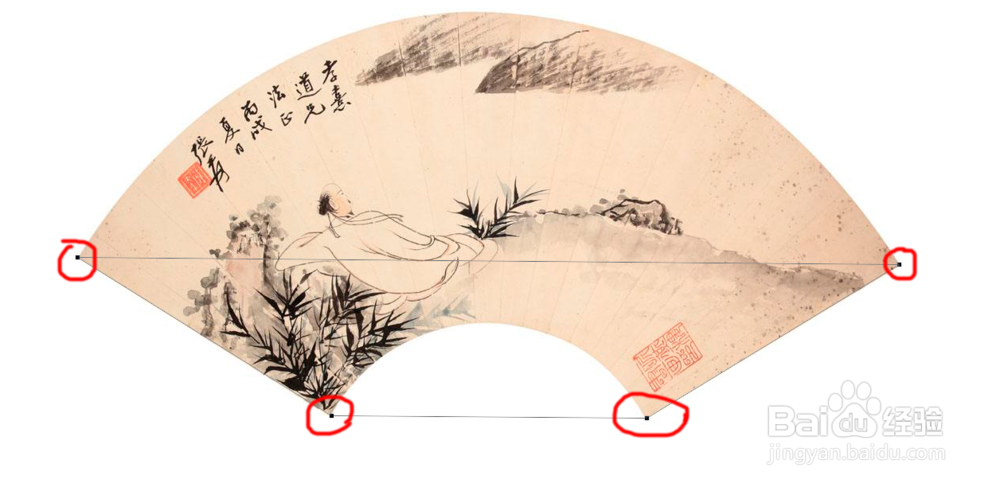
3、然后在左侧工具栏找到“转换点工具”,如下图一接下来在刚才锚点地方,激活锚点后可以是路径根据你的要求改变弧度,如下图二注意,需要一个一个锚点拉动,慢慢契合图片的角度后即可!
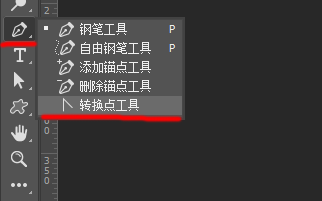

4、形状都做好后,我们再一次用左侧工具栏的“钢笔工具”,如下图一选好后,我们直接在上面的工具栏找到“形状”,我们点击,如下图二点好后,你就会看到画板里面的扇形有颜色了,如下图三

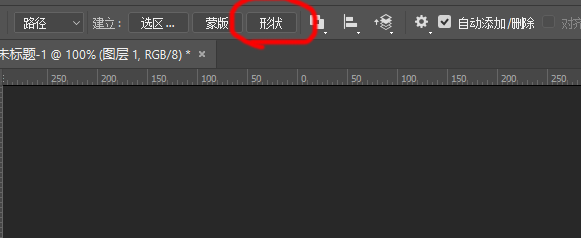
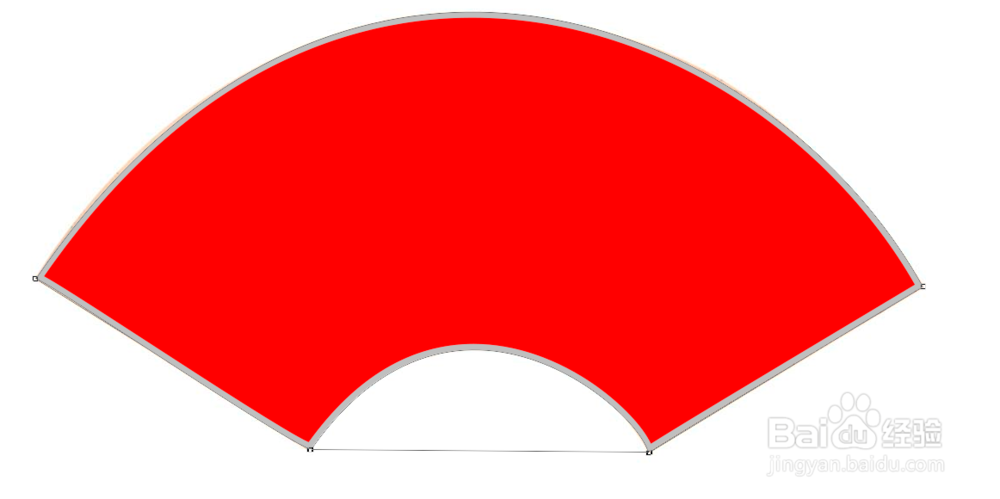
5、这时候我们在左侧找到”矩形工具“,如下图一这里我们主要设置一下颜色,直接在上面工具栏找到”填充“、”描边“,“点”,如下图二


6、我们先点击“填充”,弹出扩展框,我们选择第一行第一个,无填充,如下图一“描边”,我们点击后弹出扩展框,我们选择黑色,如下图二后面的“点”,主要是设置描边的宽度,可更具你的想法设置,如下图三