1、把要改名称的文件夹,放在同一个文件夹里;
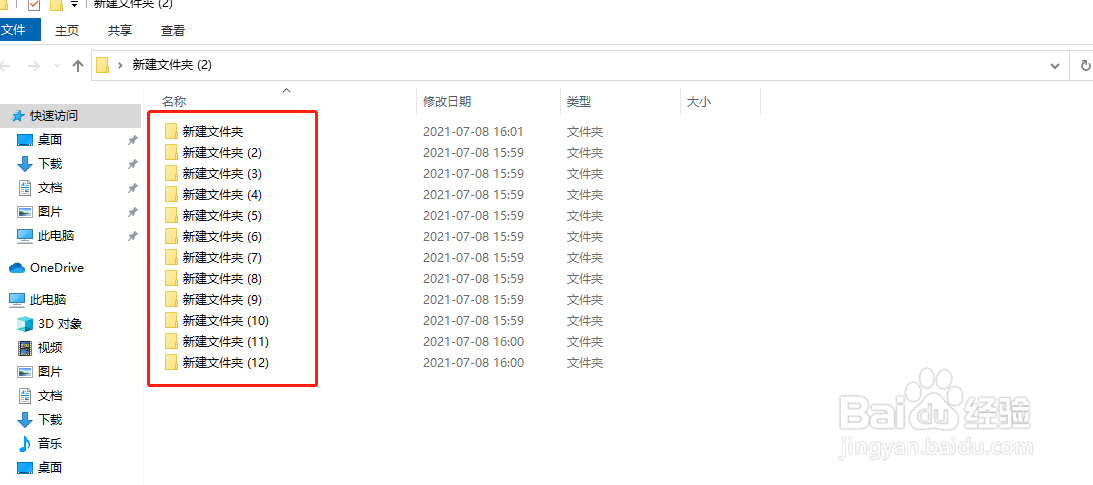
2、点击文件夹地址栏,复制地址;
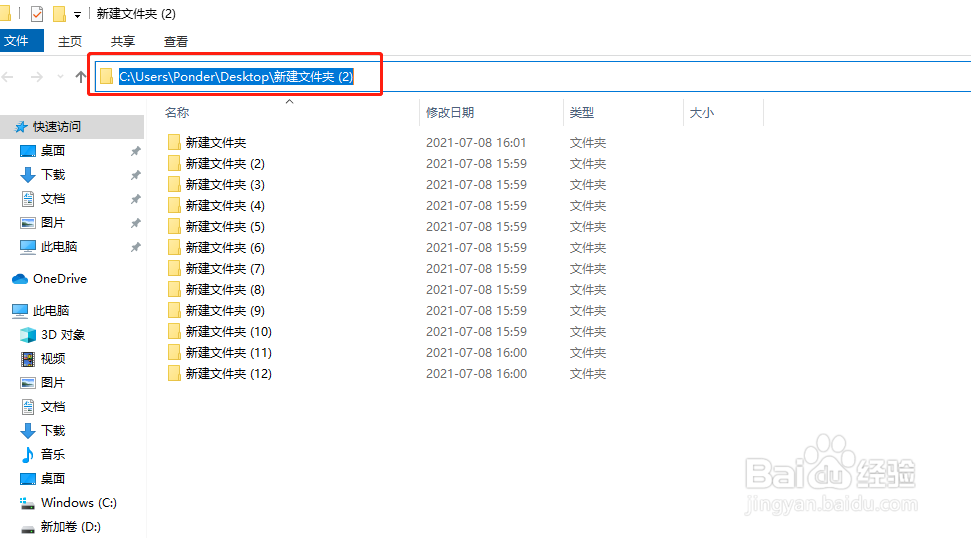
3、打开浏览器,把地址粘贴到地址栏;
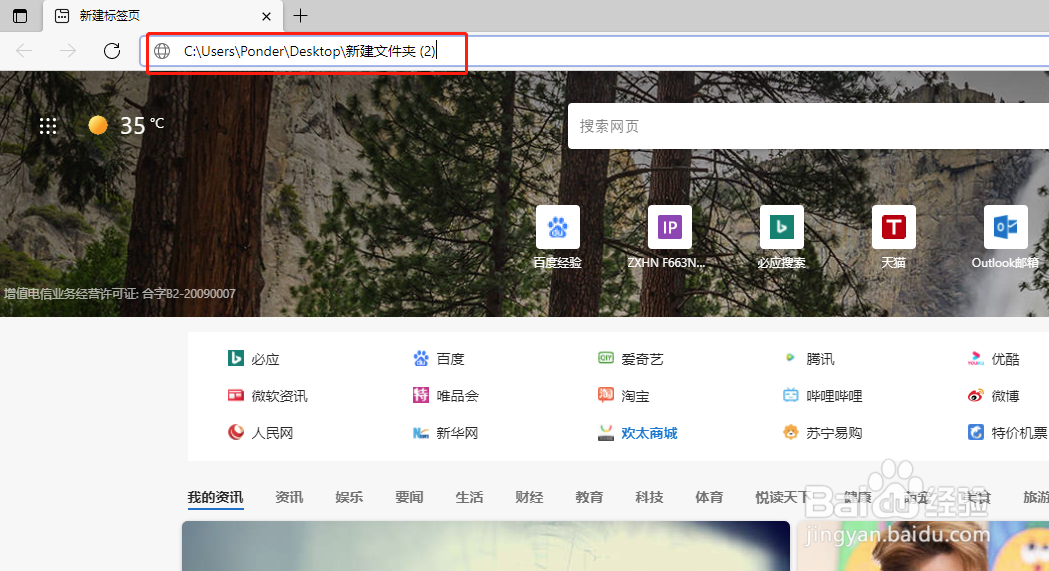
4、回车,显示所示文件夹名称;
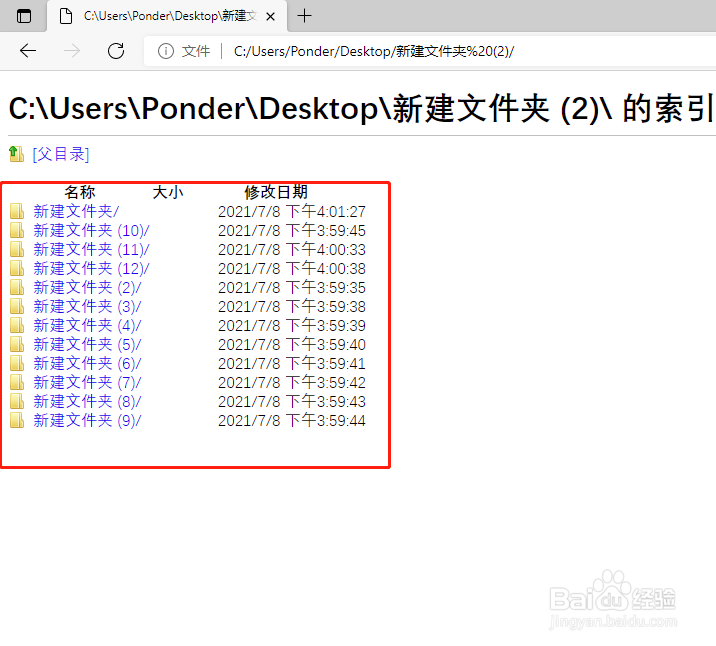
5、选中文件夹名称,复制;
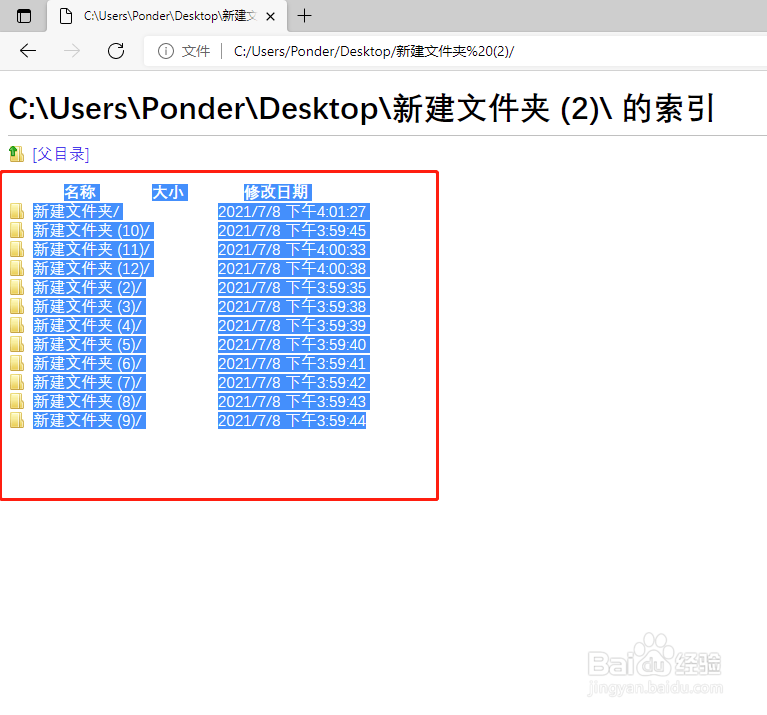
6、粘贴到Excel中;

7、删除其他,留下名称列;
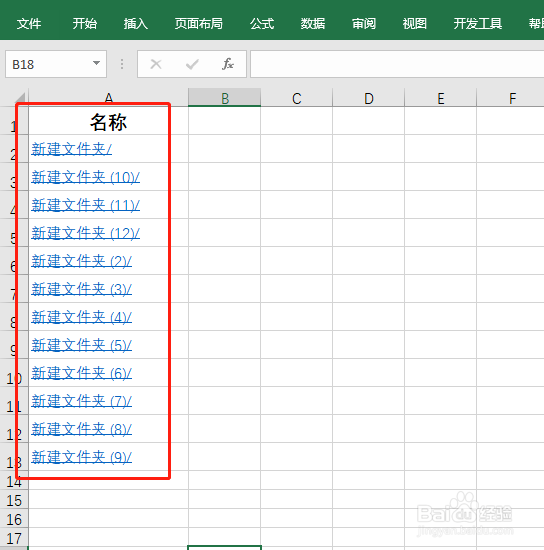
8、替换掉名称后面的斜杆(“/”);
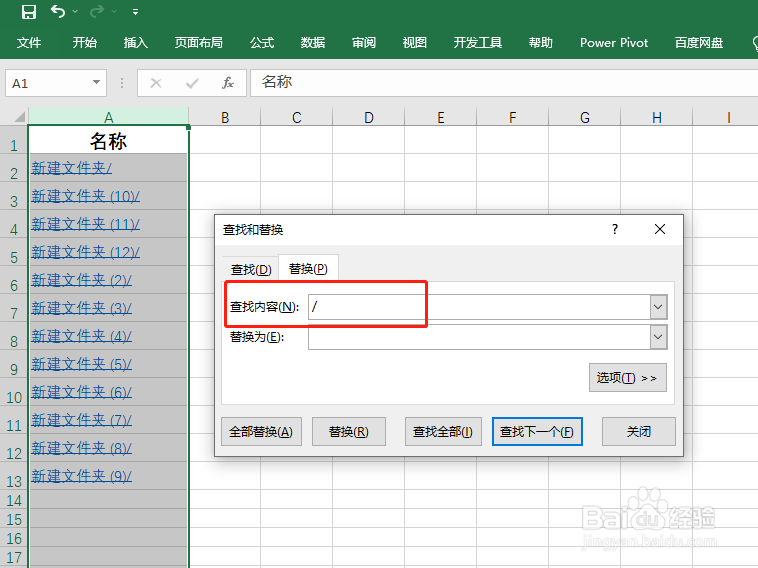

9、取B列对应行,输入=ROW(A1)&"月份",回车,向下填充;

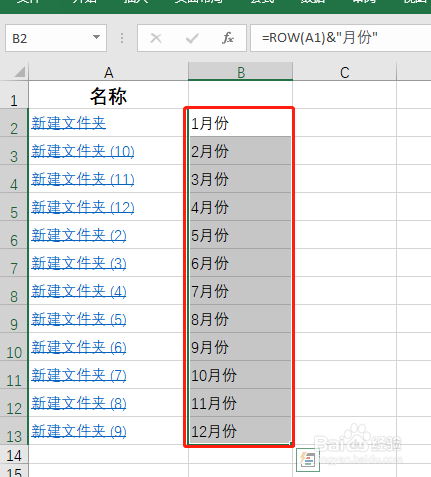
10、取C列对应行,输入"1月份",回车,同时按Ctrl E两键智能快速填充;
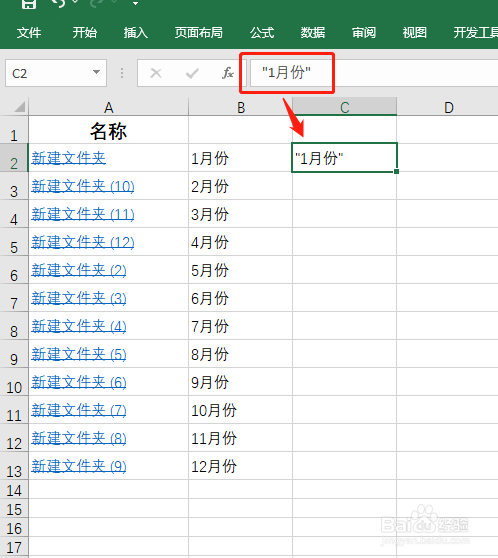
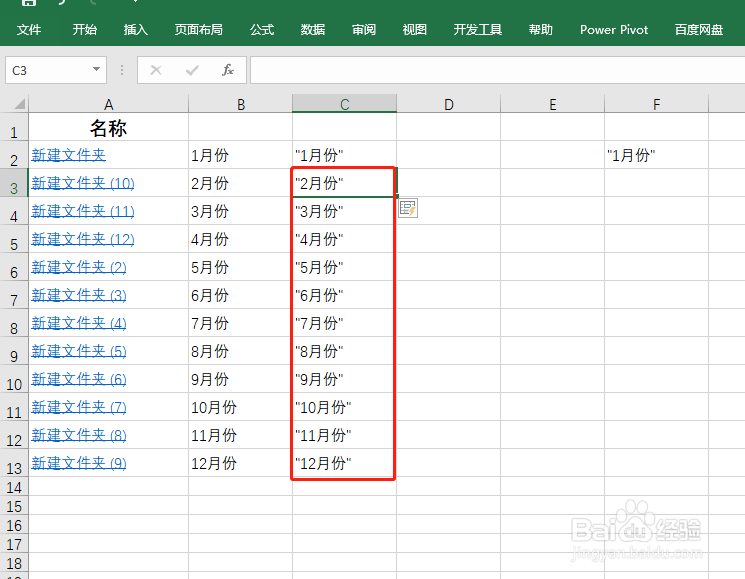
11、取D列对应行,输入="ren "&A2&" "&C2,回车,向下填充;

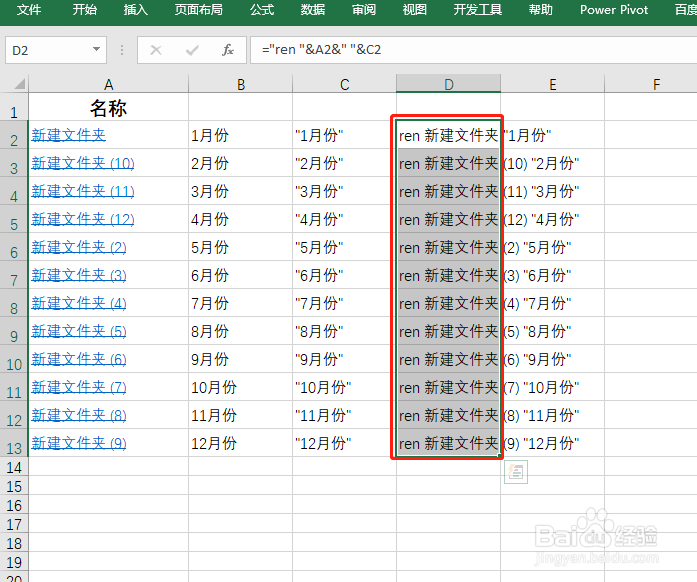
12、复制D列,粘贴到TXT文档,另存为ANSI编码;
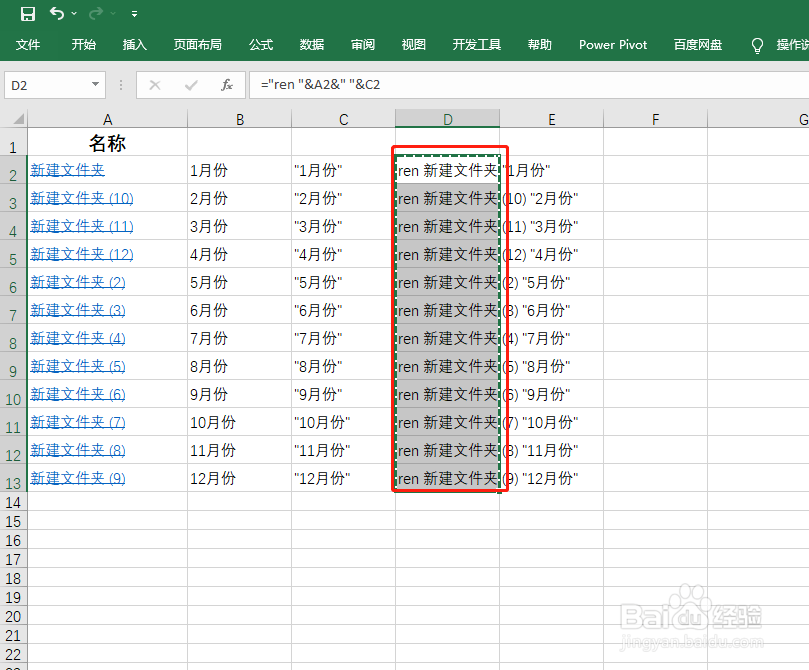
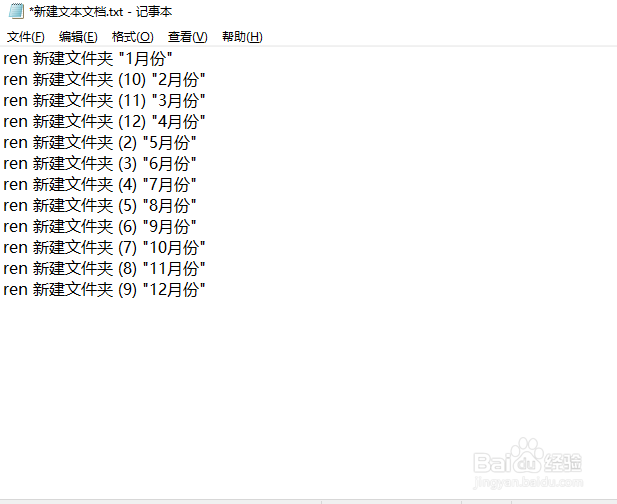
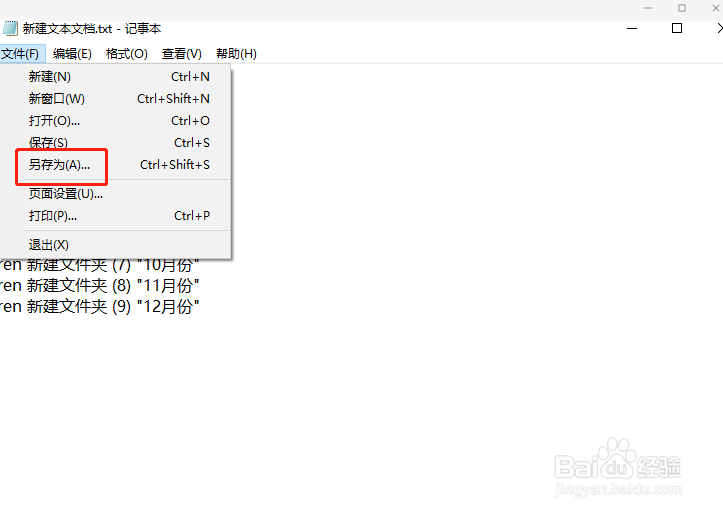
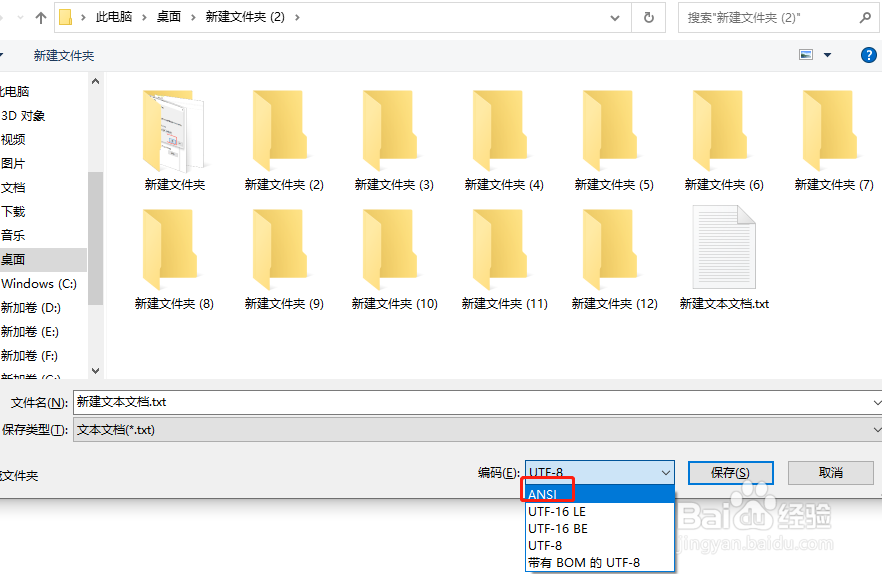
13、把TXT扩展名改成bat;
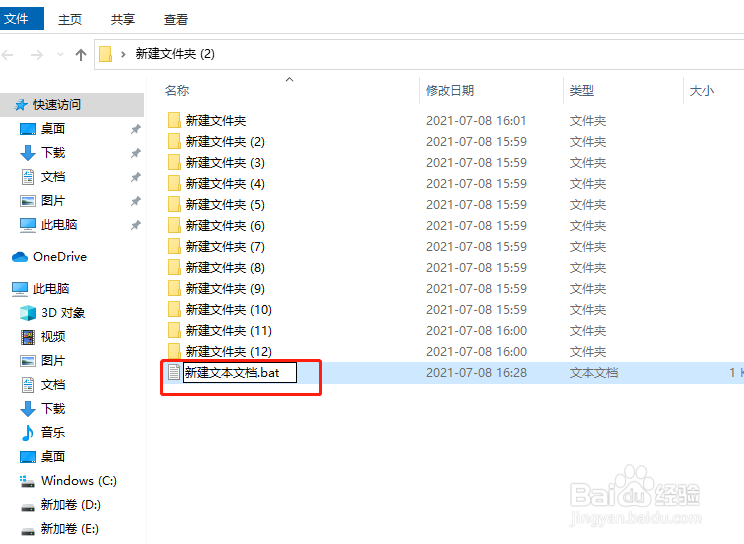
14、双击bat文件;

15、最后,成功批改文件夹名称;

16、以上就是,Windows10批改文件夹名称的方法。