1、如下图所示,打开AutoCAD软件,新进一个空白的CAD文件。

2、如下图所示,画一个正八边形。具体:1、输入pol,回车,2、输入边数:8,回车,3、鼠标左键点一点为圆心,4、选择外切圆,5、输入半径100,回车。

3、如下图所示,将正八边形向外偏移10mm。具体:1、输入O,回车,2、输入10,回车,3、鼠标左键选中正八边形,4、鼠标左键在正八边形外部单击,5、按“ESC”键退出偏移状态。

4、如下图所示,首选用鼠标左键将两个正多边形全部选中,然后在下图中的红色框选处将线宽设定为0.3mm。

5、如下图所示,将里面的那个正多边形填充红色。具体:1、输入h,回车,2、在“图案填充和渐变色”对话框中将图案改成“SOLID”,颜色改成“红色”,3、点击“添加:拾取点惯墀眚篪”前面的“+”号,4、鼠标左键单击红色五角星处,回车,5、点击对话框下方的“确定”。

6、如下图所示,重复第五步操作,将两个正八边形之间(四角星处)填充白色。
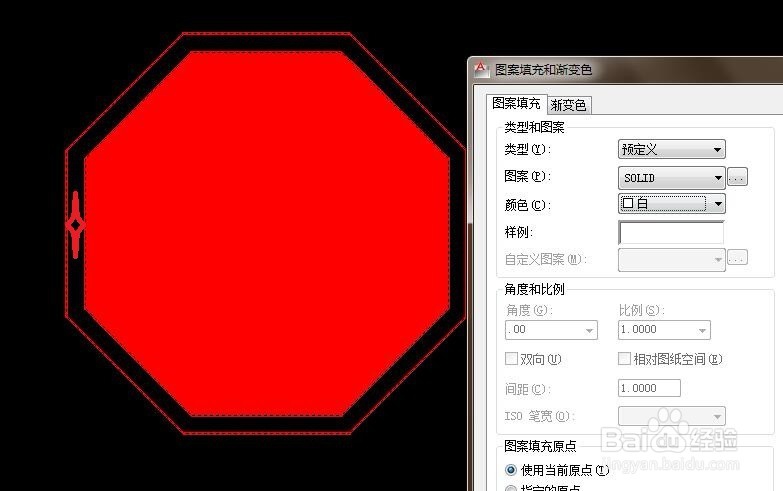
7、如下图所示,1、输入t,回车,2、输入文字“停”,3、将文字颜色改成“白色”,4、将字体改成:黑体,5、“确定”。

8、如下图所示,设置字体高度至合适高度,然后输入m,回车,然后鼠标左键选中“停”,然后移动鼠标将“停”字移动到正八边形中间。

9、如下图所示,一个“停车让行”的交通标志就画好了。
