1、打开Word,将填空题的全部题干及答案编辑好,按正常Word文章编辑即可。
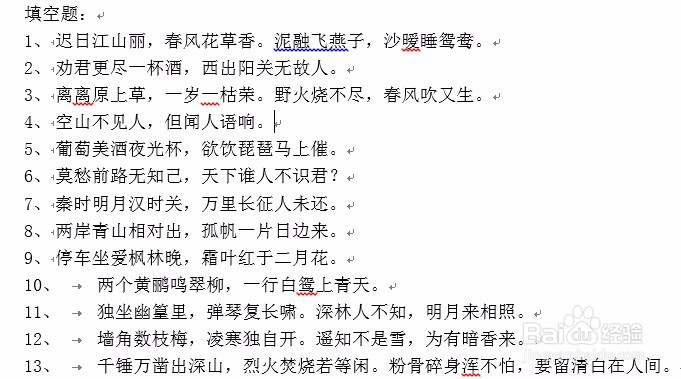
2、选择需要被作为填空内容的文字,标记颜色,如红色。

3、用快捷键Ctrl+H,调出查找/替换窗格。
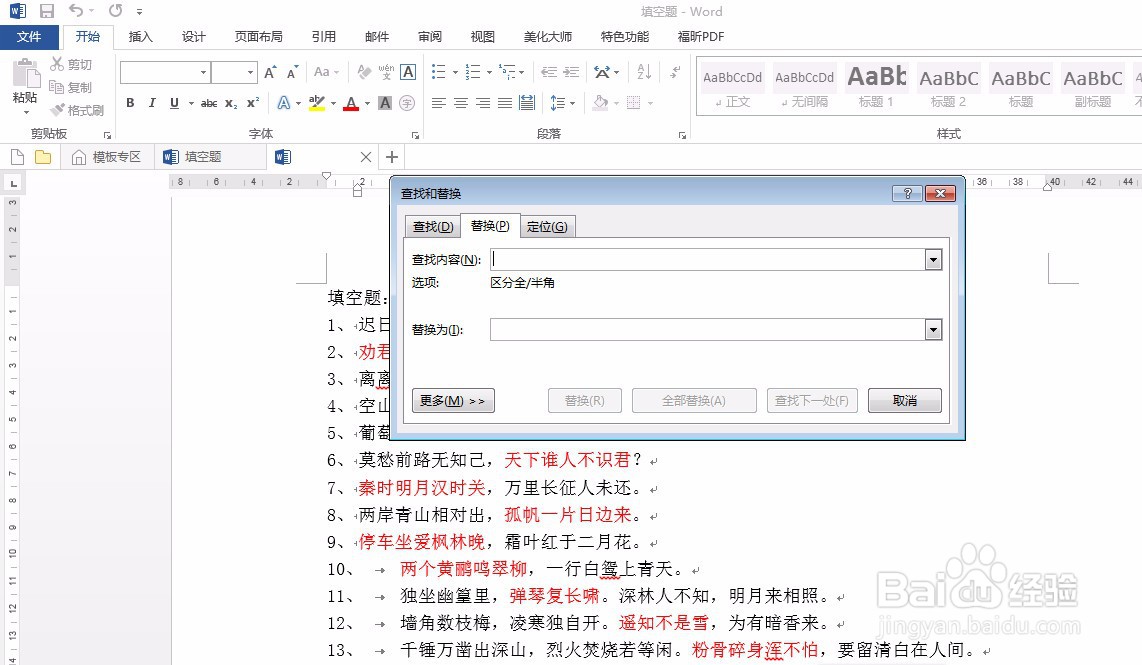
4、在查找替换窗格左下方,点击“更多”,然后将鼠标光标定位到“查找内容”栏,之后在窗格瘾廛装钒左下角点击“格式”,选择“字体”,进入“查找字体”界面。




5、在查找字体界面,在“所有文字”下方,选择“字体颜色”为红色,即之前标注的文字颜色。然后点击“确定”,回到“查找和替换”窗格。

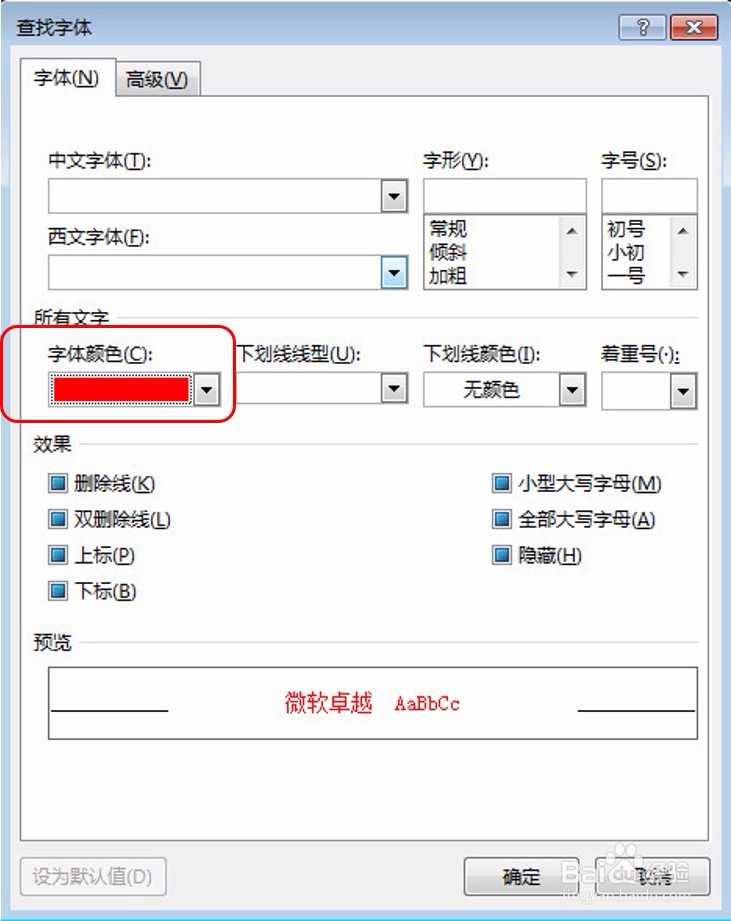
6、再将鼠标光标定位到“替换为”栏,再在窗格左下角点击“格式”,选择“字体”,进入“替换字体”界面。同样是在“所有文字”下方,选择“字体颜侣忒簿红色”为白色,“下划线线型”选择实线,“下划线颜色”选择黑色。然后点击“确定”,回到“查找和替换”窗格。


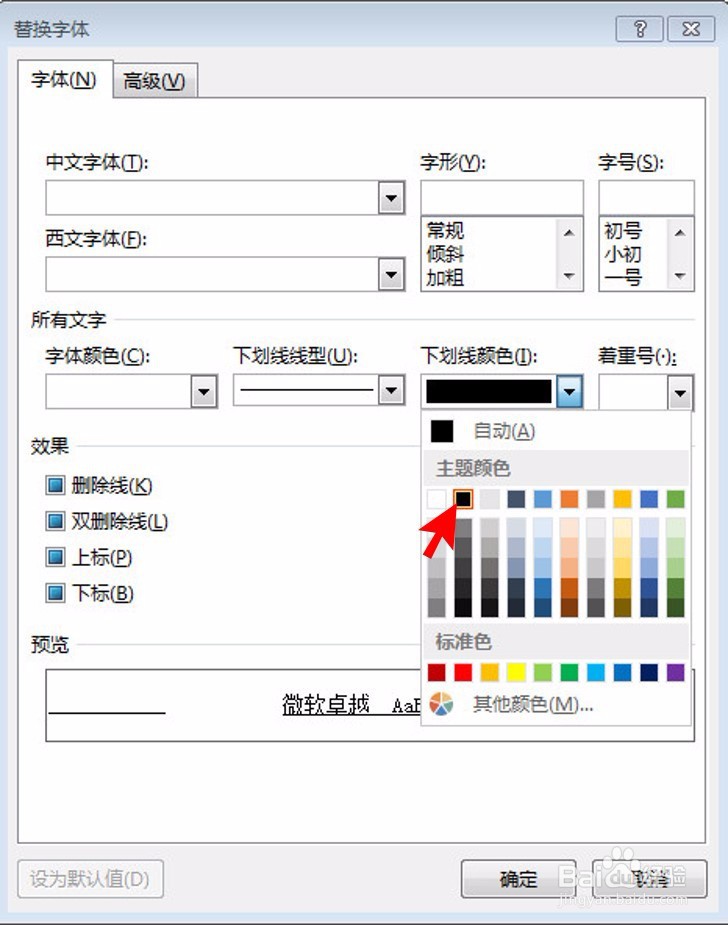
7、点击“全部替换”,然后点击“关闭”,所有之前标红色的文字全部变成填空位置,填空题就生成好了。

