1、选中一个PDM项目,DataBase->Configure Connections..,如下图所示:

2、点击圈住的红色部分,Add Data Source,如下图所示:

3、选择“文件数据源”,点击“下一步”,如下图所示:

4、选择“MySQL ODBC...”,点击“下一步”,如下图所示:

5、输入或者浏览所要保存的位置,点击“下一步”,如下图所示:
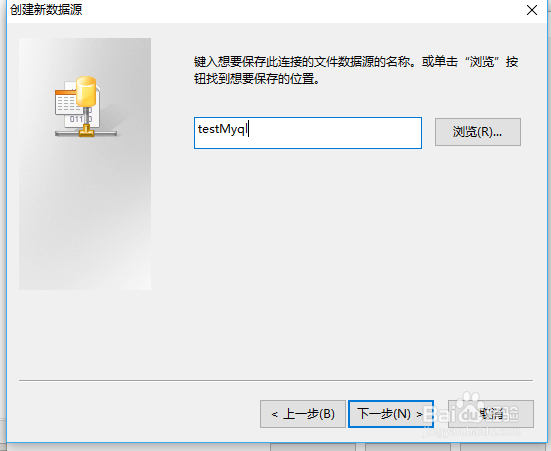
6、点击“完成”,如下图所示:

7、打开MySQL Connector ODBC,输入相关参数配置信息,如下图所示:注意:这个地方的Database是数据库中自己建的目标数据库的名字(用于导入表的数据库,16.5版本不会自动创建,12.5版本会自动创建)。

8、出现"Connection Successful",说明已经配置好数据库了,如下图所示:

9、在PowerDesigner中选择“DataBase”->"Connect",如下图所示:

10、在弹出的Connect to a Data Source框中,进行配置,如下图所示:

11、接下来我们要生成数据库,如下图所示:
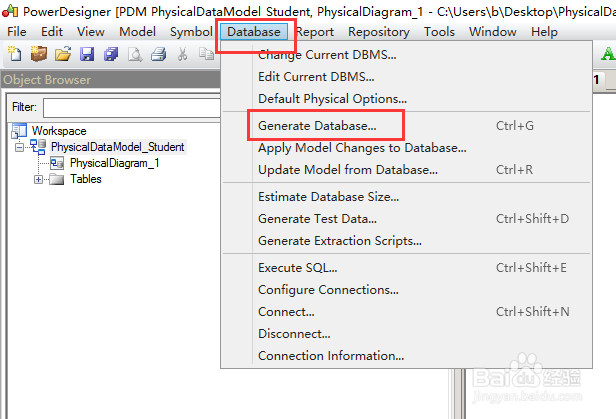
12、选择刚才配置好要连接的数据库,如下图所示:在这里介绍下:Generation type:第一个是:生成sql脚本的时候勾选第二个是:导入数据库中的时候勾选。

13、Generate Name in Empty Comment,勾选后mysql数据库中就有注释了(如果设计时没有写Comment,就用Name替代),如下图所示:

14、 这就是准备创建数据库表的sql语句,在这里浏览,如下图所示:

15、点击“确定”按钮,如下图所示:
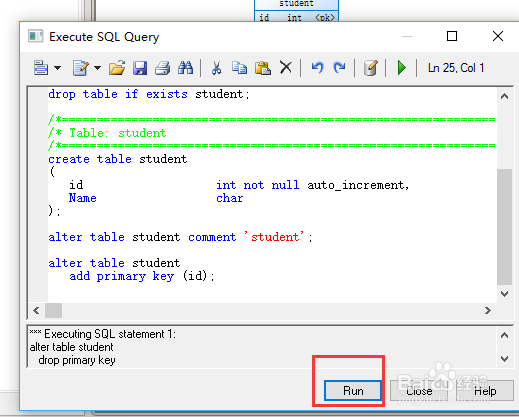
16、选择表,如下图所示:
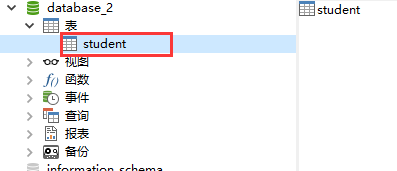
17、打开表查看,注释也导入进来了,如下图所示:
