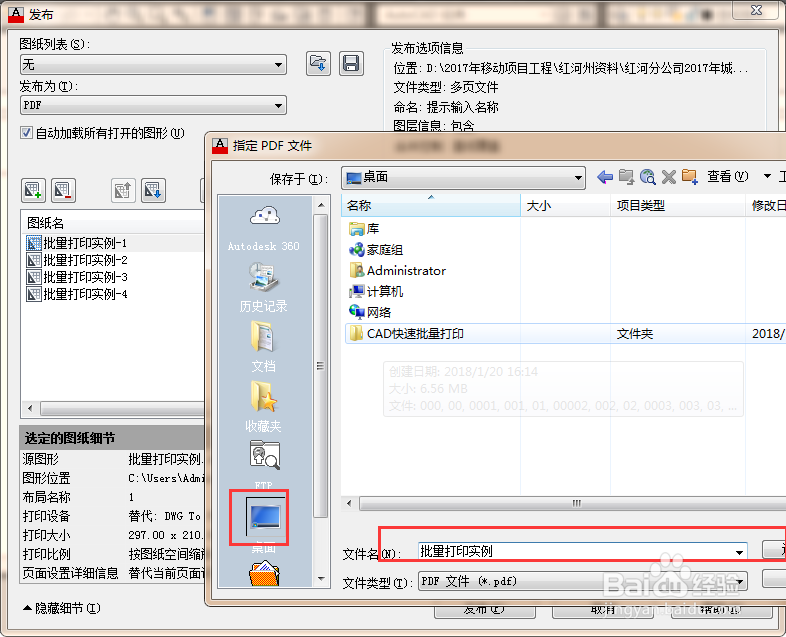在工程建设行业里的我们经常需要打印设计,施工,竣工图纸等,如果图纸是单张或者是几张巡綮碣褂或者是只打印一次就行。那在C帆歌达缒AD的模型空间随便打印就是了。可是有些图纸的内容经常会遇到修改。再打印。这样会很麻烦。或者是当图纸数量多的时候,也会给我们的打印带来很大的麻烦。所以在这里我想给大家推荐一种CAD里批量的打印图的设置方法技巧。其实CAD自带批量打印布局的功能,下面来看看吧!1、首先设置打印的各项工作。2、调整绘好的图纸放在图框里。3、发布批量打印图纸。注意:这几个图我希望能达到1.我要打印成A4尺寸的图纸。2.打印的边框要紧靠A4纸的边沿(不想留太多的空白)3.一次发布就可以完成图纸一次性自动转换成PDF(实现一次批量打印)
工具/原料
电脑
auto cad2013 64bit
1、设置打印
1、打开CAD。新建一个空白文件。把图形文件豹肉钕舞设置单位为mm新建两个图层,一个是打印的图框命名为“图框图例”,另一个是打印区域命名为“打印视口”。并把打印视口的打印功能给禁止掉。如下图:


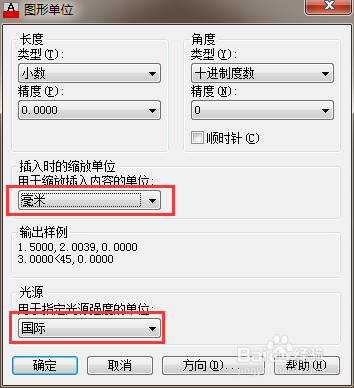

2、然后把要打印的图框放在模型空间里排列好。(注:图框的间隔别太近,也没太远。我的设置是54.5个单位,根据自己的需要可以做相应的调整)如下图:
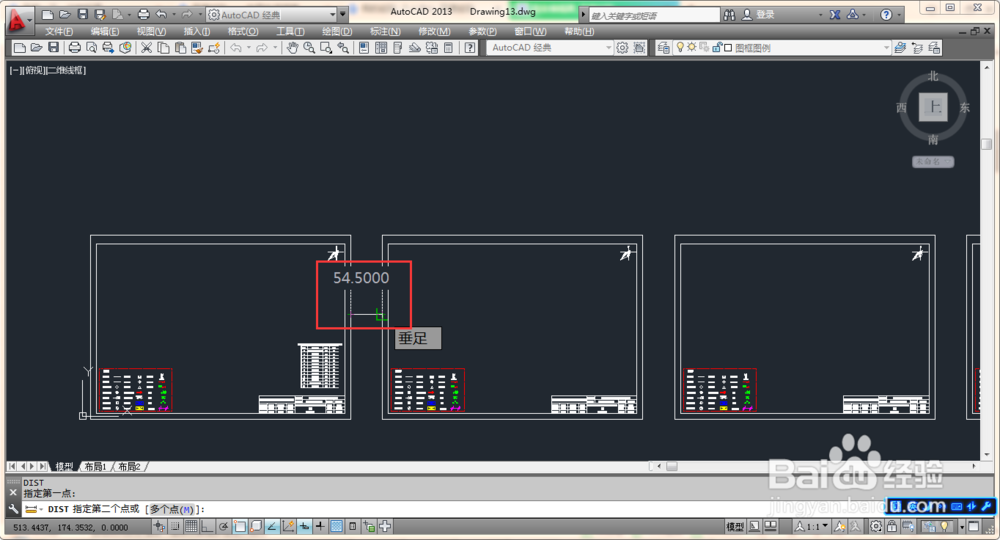
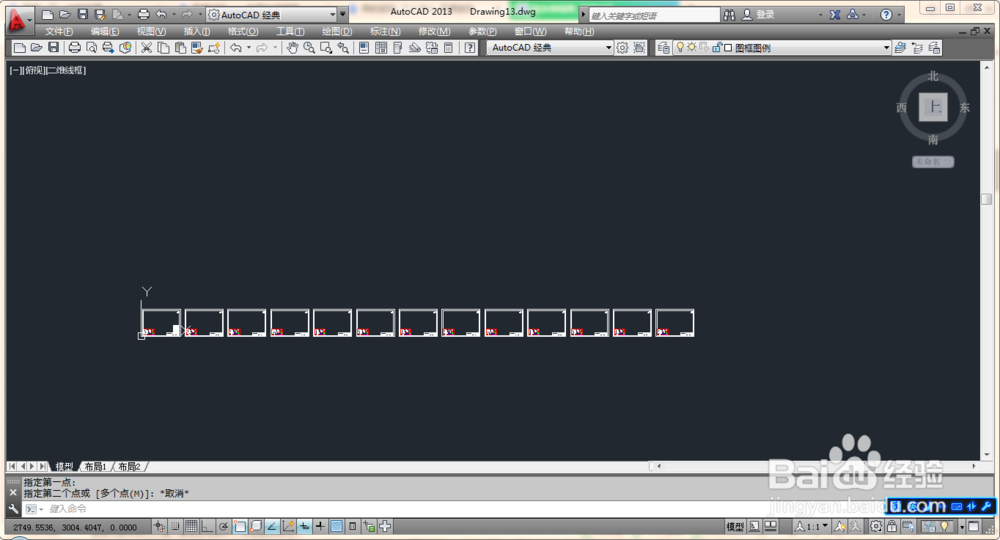
3、全选择这些图框把他们放在刚刚新建的“图框图例”的图层里。如下图:
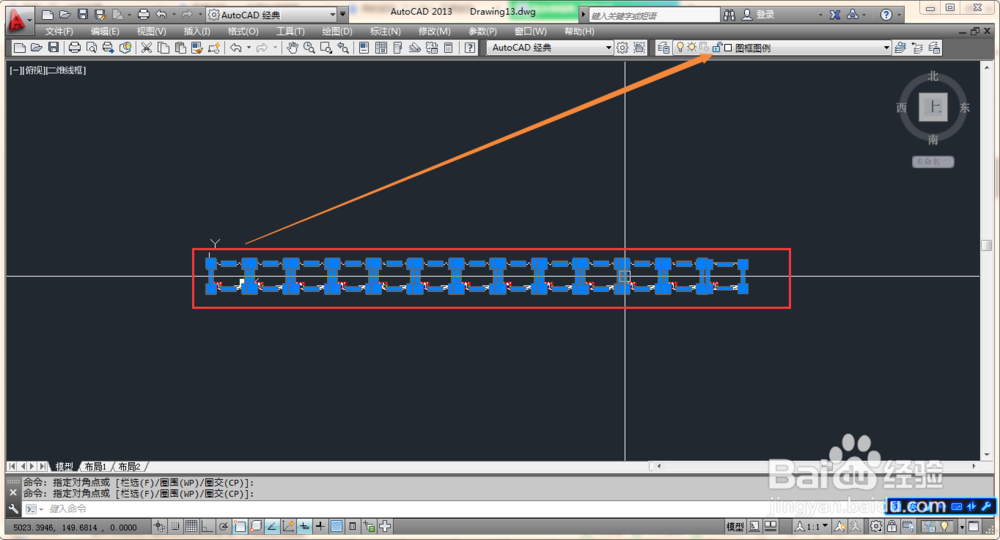
4、选择此时我要打印的图框的最外框,按键盘上的“Ctrl+C”组合键盘。如下图:

5、从“模型”转换到“布局1”空间。把在布局空间选择里面原有的视口,按键盘上的Delete键删除视口。如下图:
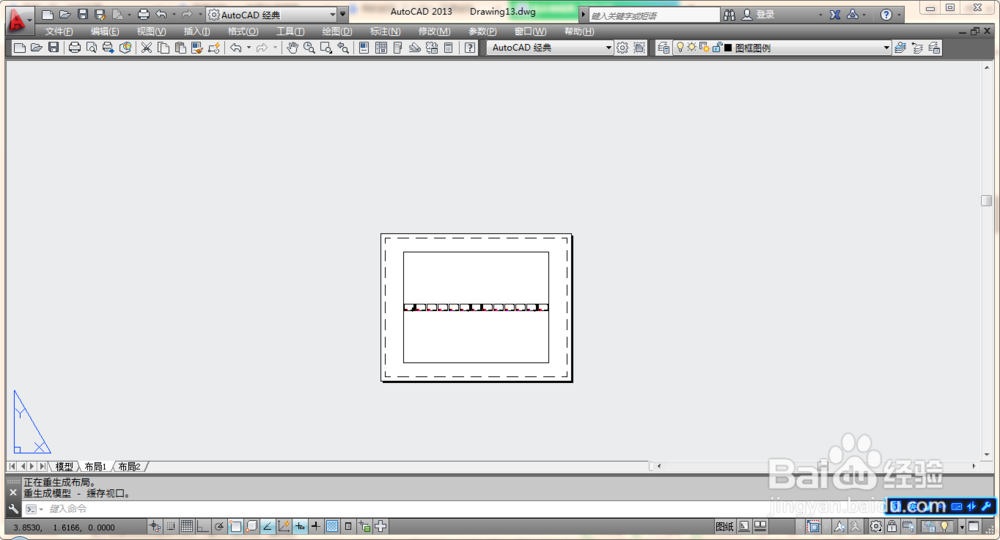

6、按键盘上的“Ctrl+V”组合键盘。把刚刚复制的放在相应的位置。如下图:
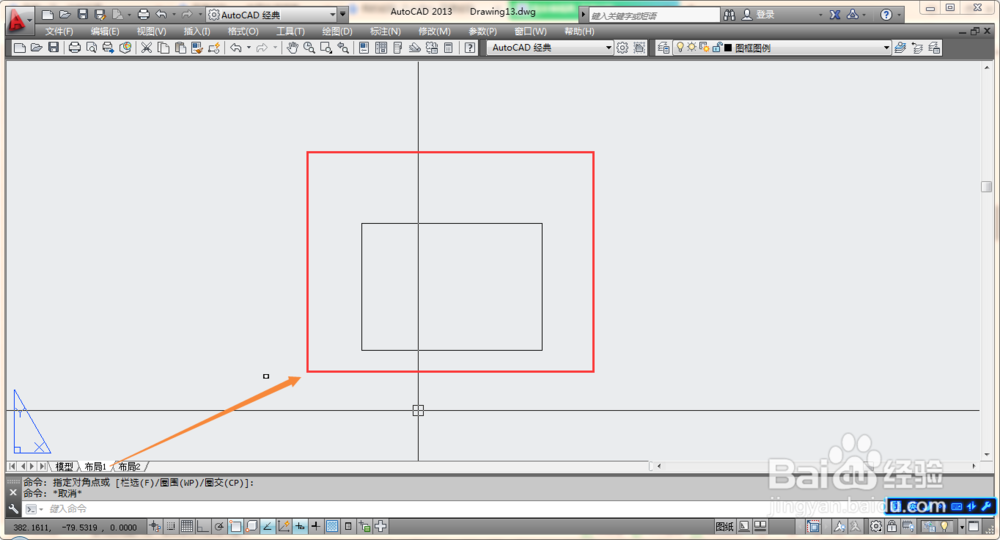
7、新建一个视口,视图---视口---对像,当十字光标变成一个“口”字型时选择刚刚的粘贴进来的方框。效果第三图把双击布局1改名成“1”,删除布局2。如下图:

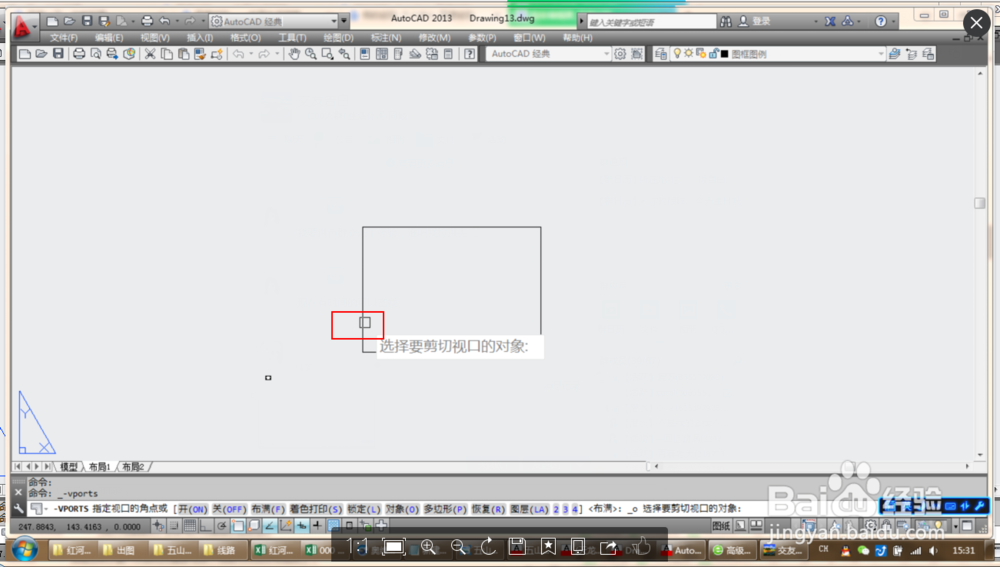


8、框选视口把它放在“打印视口”图层中去。如下图:
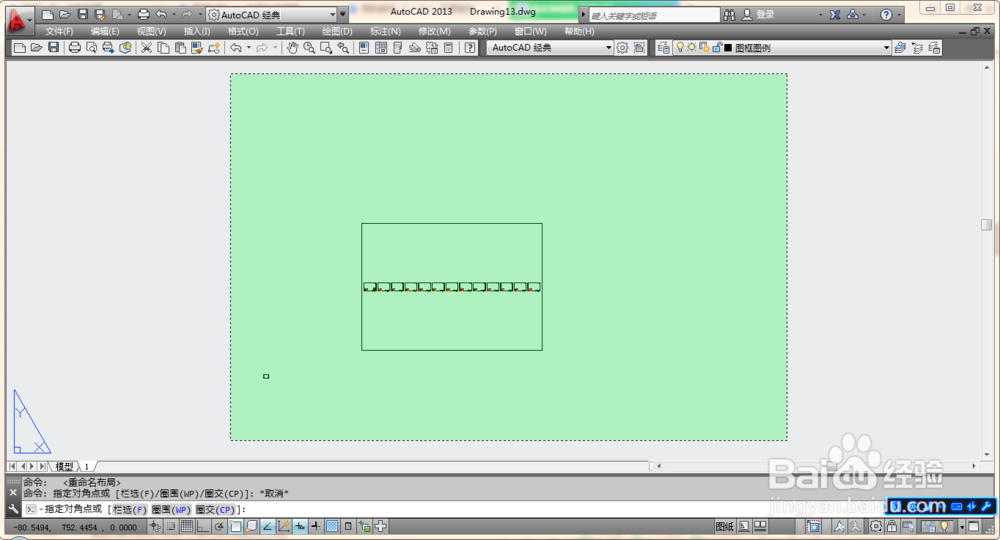

9、把鼠标指针放在刚刚命名为“1”的布局上,点击右键,在弹出的菜单里选择“页面设置管理器”。如下图:
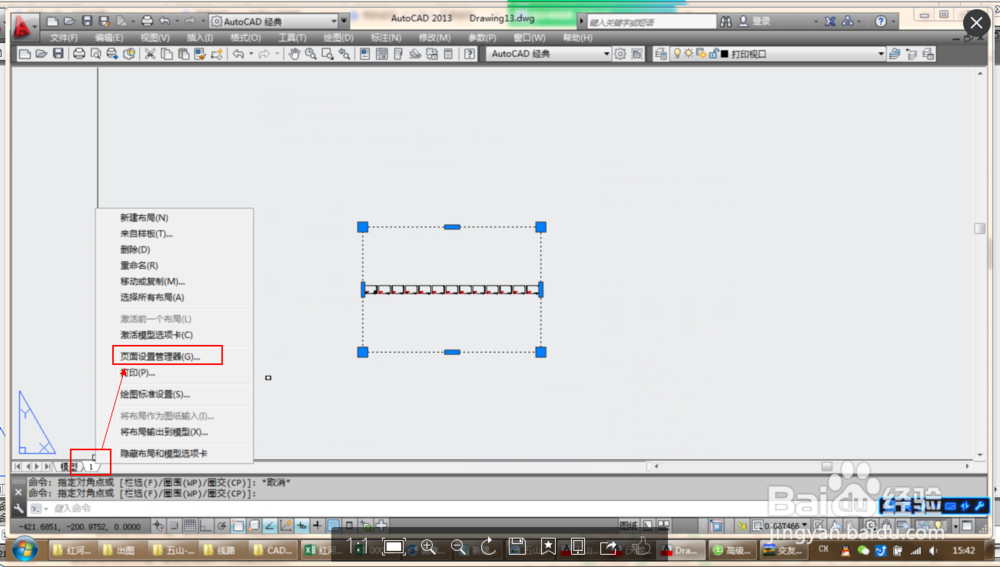
10、在弹出"页面设置管理器"选择设置中选择“修改”。如下图:
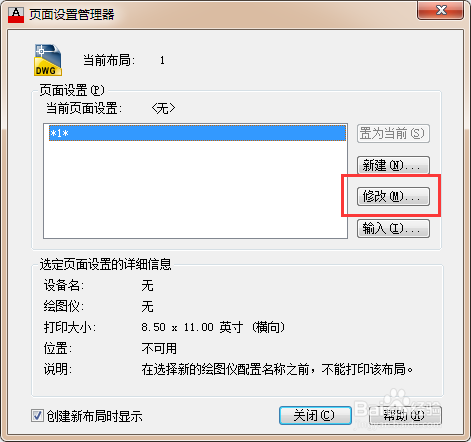
11、再弹出“页面设置-1”里设置如下图:
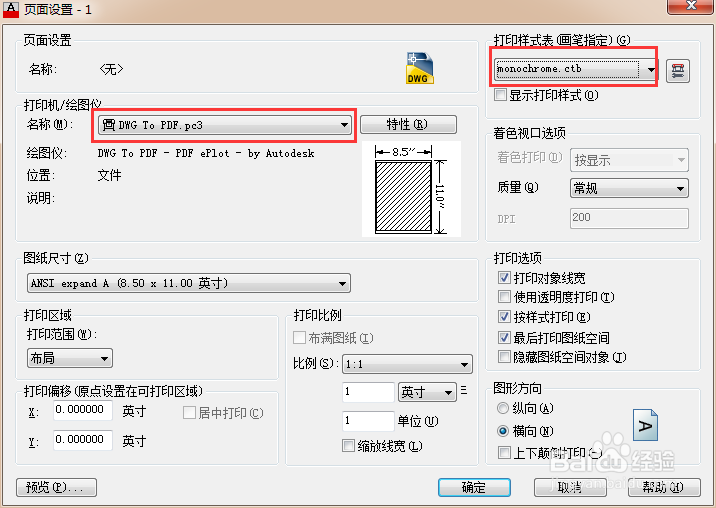
12、在“页面设置-1”里点击“特性”选项。在“绘图议配置编辑器”选择“自定义图纸尺寸”。点击“添加”。在设置图纸相关参数,如下图:
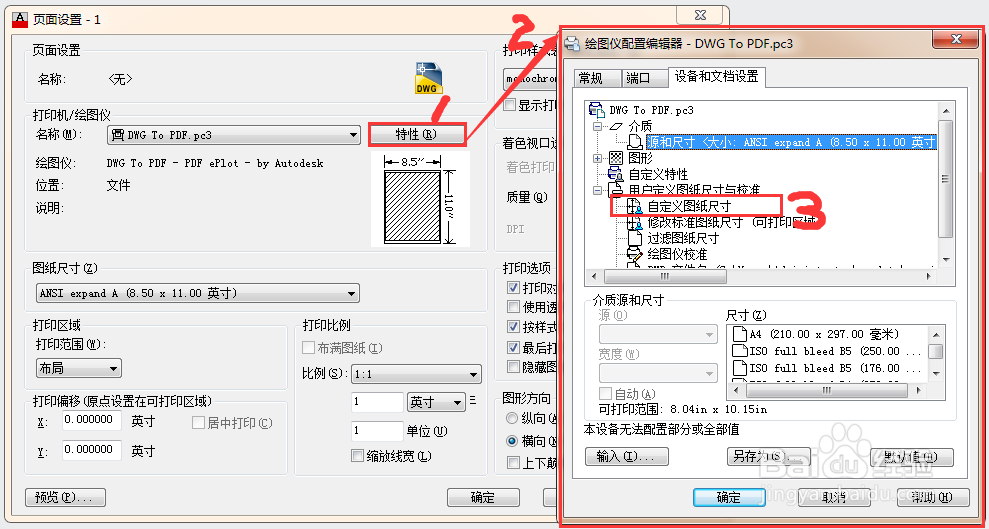

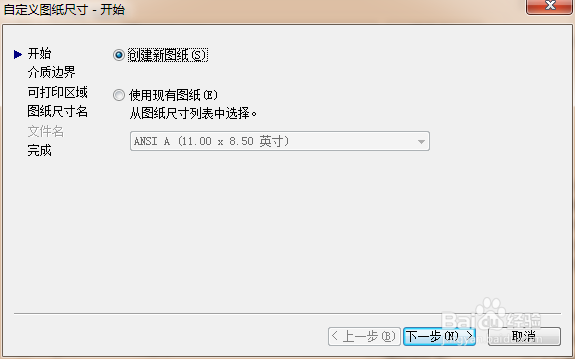





13、回到“页面设置-1”图纸尺寸选项里选刚刚设置好的图纸尺寸。打印区域“窗口”如下图:
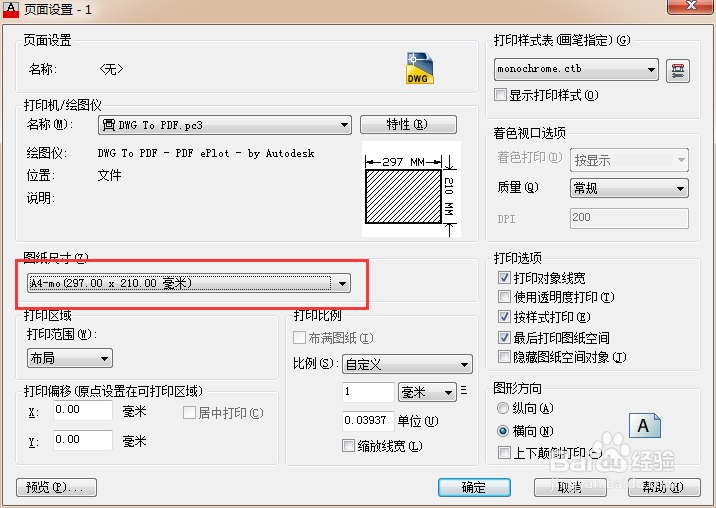

14、框选打印框的左上角和右下角。确定后。再弹出“页面设置-1”时。勾选“居中打印”和“布满图纸”。确定,关闭“页面设置管理器”。如下图:
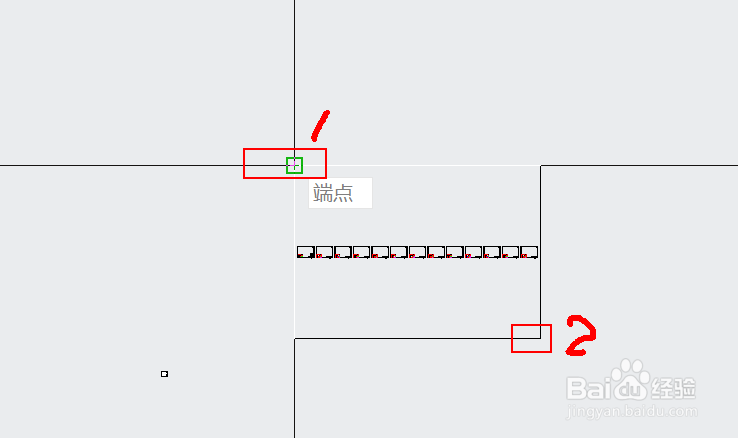

15、双击视口以内的范围。拖动鼠标滚轮,让视口显示第一个图框的大部分内容。此时在命名行输入“Z” 回车,“O”回车。然后选择第一个图框的最外框。选择好后,回车。图形会自己放大并在视口的适当位置显示(效果如末尾那张图)。如下图:

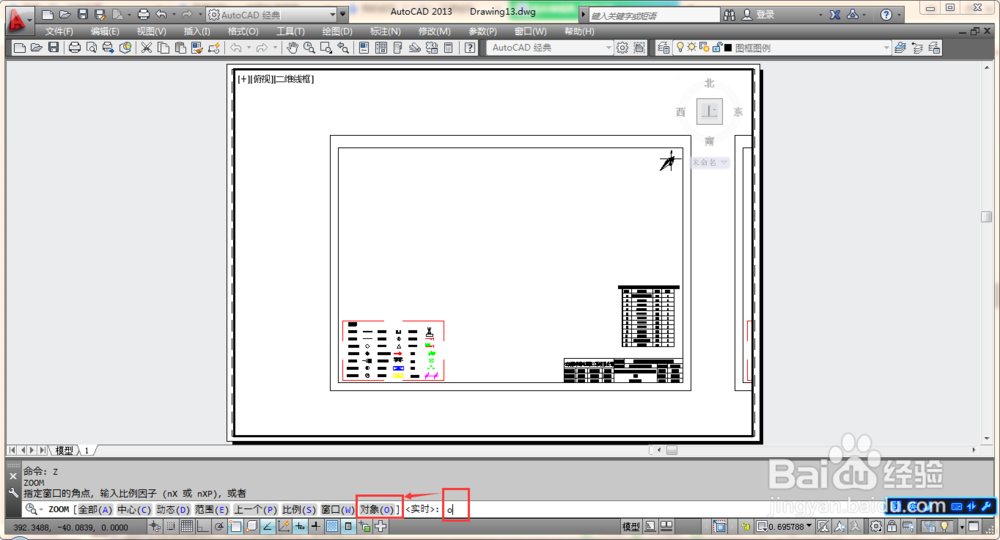
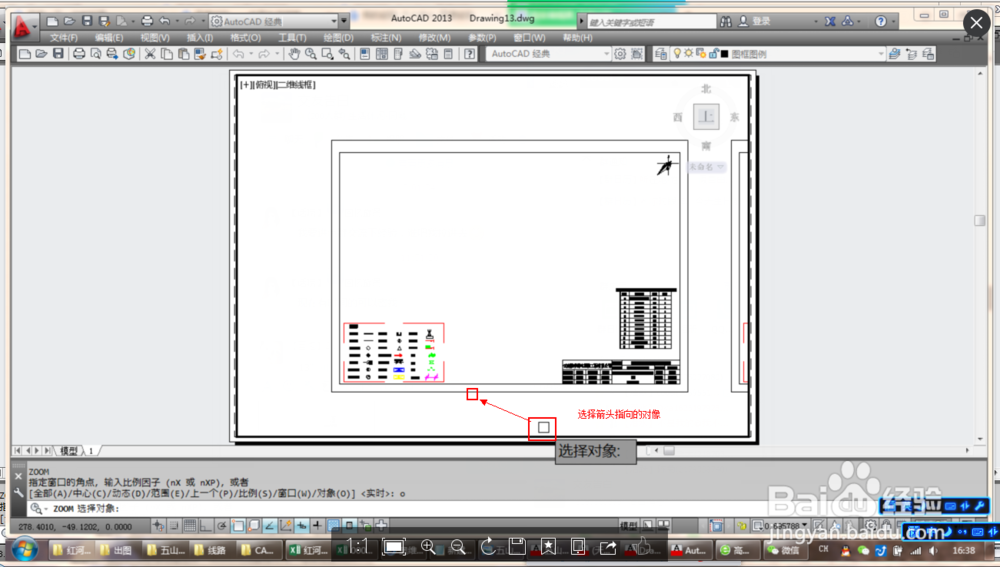
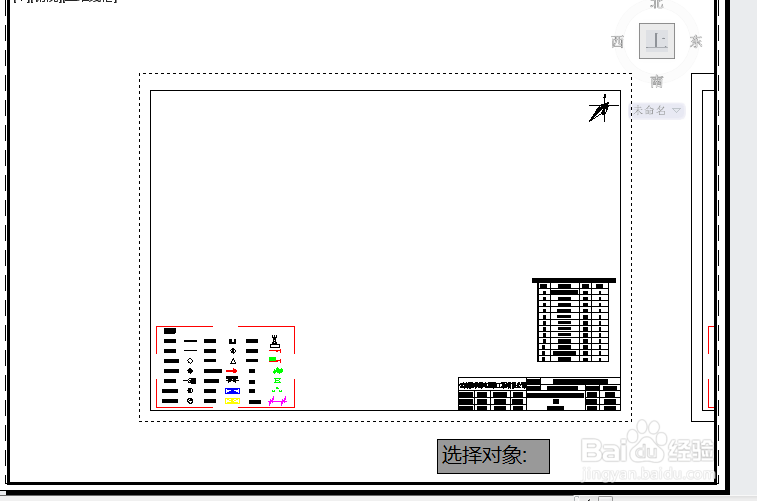

16、复制刚刚设置好的布局“1”,把鼠标指针放在刚刚命名为“1”的布局上,点击右键,在弹出的菜单里选择“移动或复制(M)”。在这里要我打印的有4张图。所以重复这个步骤3次。并把布局也改成“1”“2”“3“ ”4“。如下图:
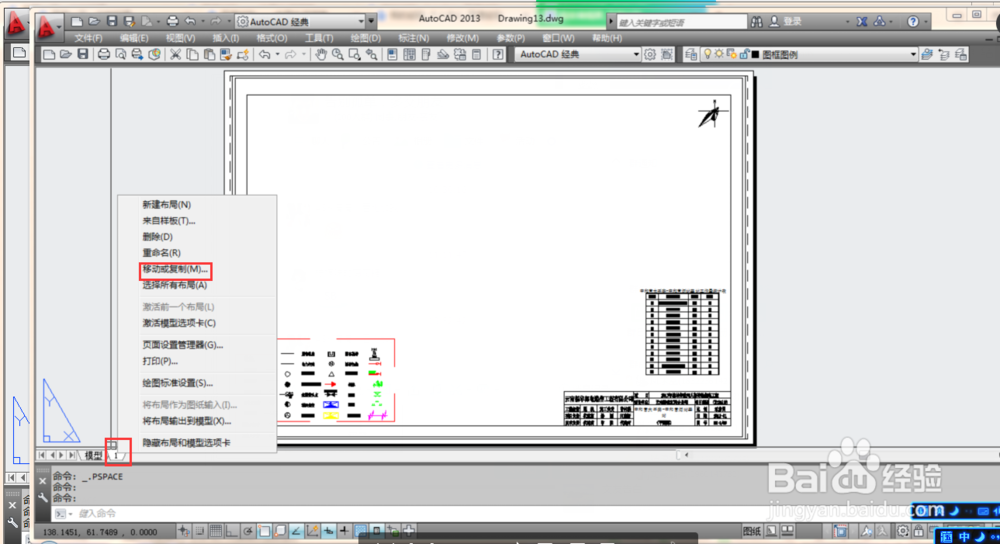



17、重复以上的第15个方法,让模型里的第一张图在布局“1”里显示、第二张图在布局“2”里显示、第三张图在布局“3”里显示、第四张图在布局“4”里显示。如下图:

18、回到模型空间把其它的,没有用的删除。注:删除好了,就可以把也可以把文件保存成DWT格式。以后画图就不用,打印一次,设置一次图纸。如下图:

2、调整绘好的图纸放在图框里
1、把绘好的图纸放在图框里的适当。如下图:


2、检查布局“1”、“2”、“3”、“4”是否与之对应?经过检查显示正常了。如下图:




3、发布批量打印图纸
1、在发布前先保存好文件、在此我把它保存文件名为“批量打印实例”吧。如下图:

2、点击“文件”---“发布”。就会弹出一个发布的设置选项来。但是此时我们不要模型空间里的图纸,所以只要布局里的。如下图:

3、设置好后点击“发布”。选择要发布的文件保存路径就可以啦。点击发布。此时软件的右下角就会显示正在发布的图纸。说明图纸已经发布成功。如下图: