1、新建一个文档,输入任意字符做例子,比如“调整下划线距离”

2、给字符添加上下划线。选中这字符,找到菜单栏“开始”选项卡下的“下划线”按钮单击

3、选中要改变下划线和字符的距离的所有字符,找到“字体”选项组的对话框按钮单击
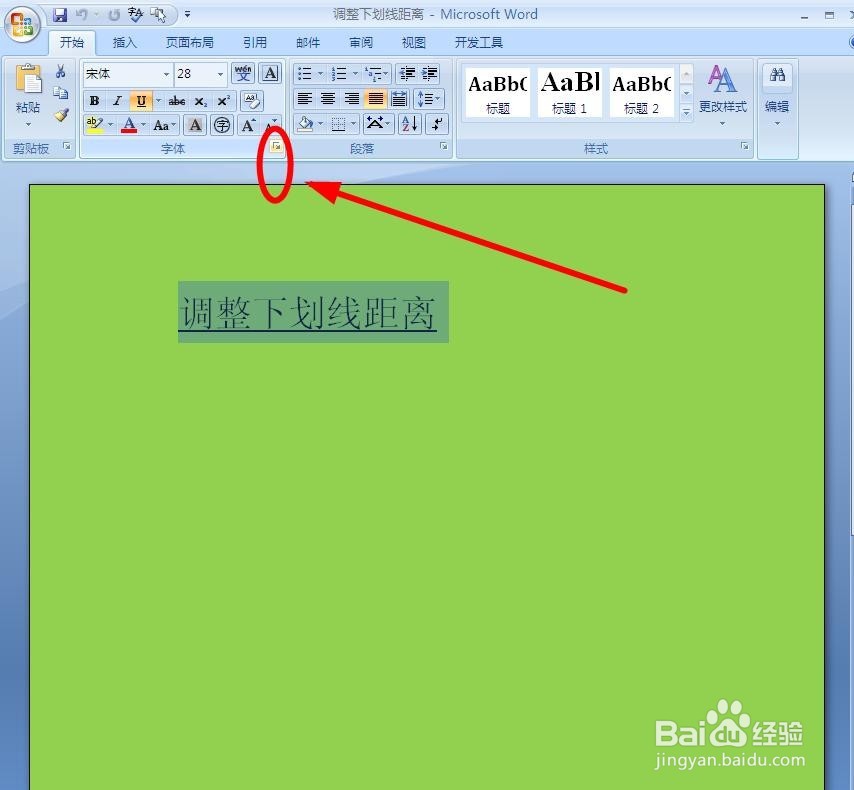
4、在弹出的“字体”对话框中,选择“字符间距”选项卡单击
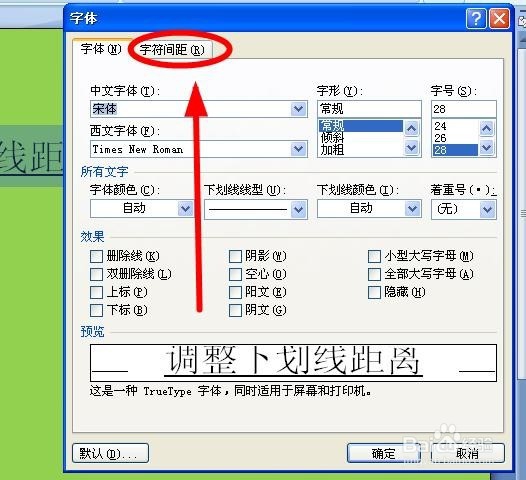
5、选择“位置”后面的下拉按钮单击
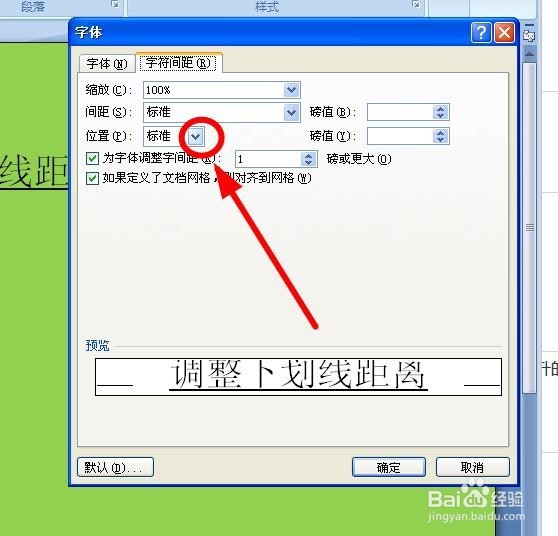
6、在下拉按钮选中“上升”单击,“值”后面我们可以输入10磅
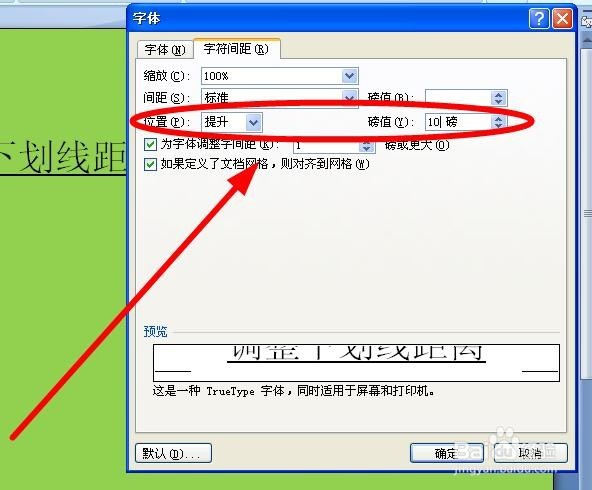
7、选择完成后,单击“确定”
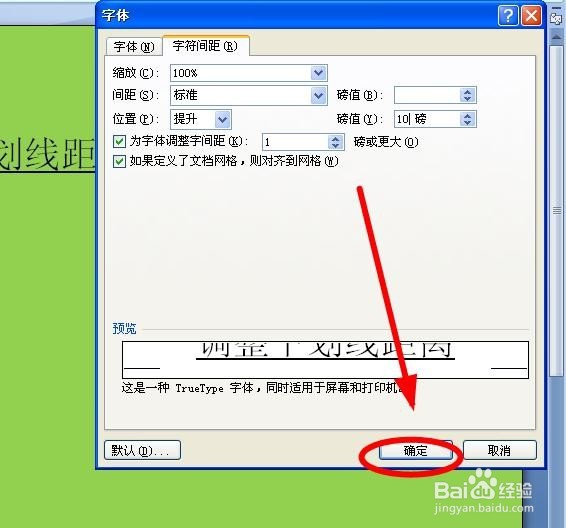
8、在原来的字符后面输入一个空格(实际显示出来的是下划线)并选中
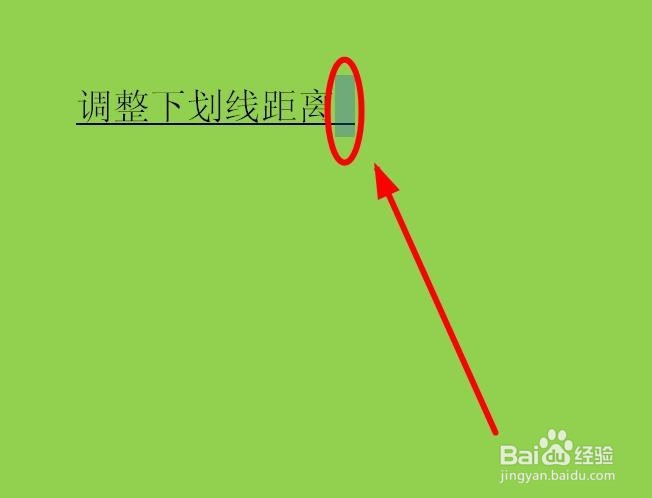
9、按照3-5的步骤把输入的空格设置成“标准”后单击“确定”
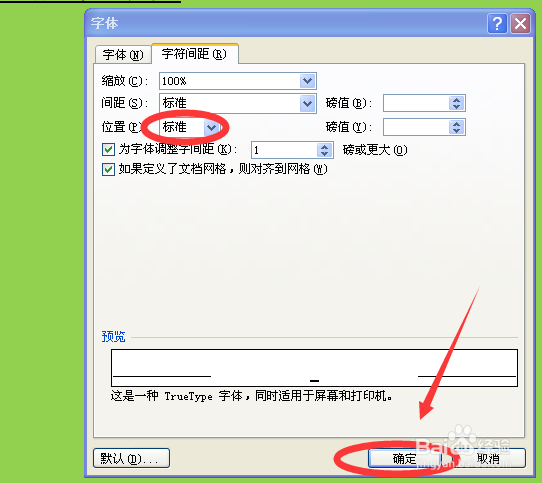
10、完成后效果如下图
