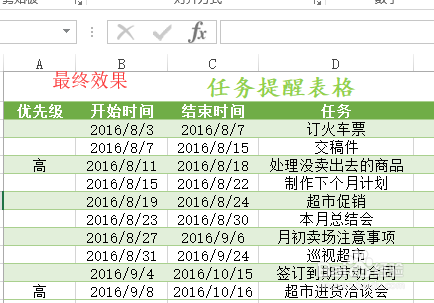1、打开实例文件:任务提醒表格,选择要设置格式的单元格区域,例如:选择B3到C12单元格区域,如下图。
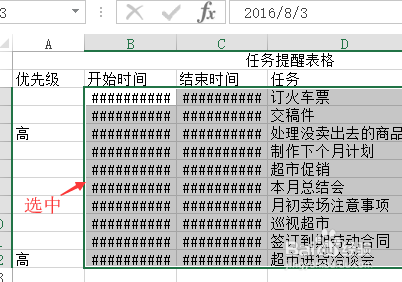
2、单击“开始”选项卡“数字”组中的“数字格式”框右侧的下三角按钮,在展开的下拉列表中选择数字格式,例如选择“短日期”。
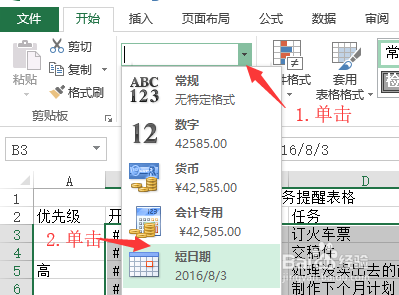
3、返回Excel工作表,此时可在B3到C12单元格区域中看见应用“短日期”格式后的显示效果。
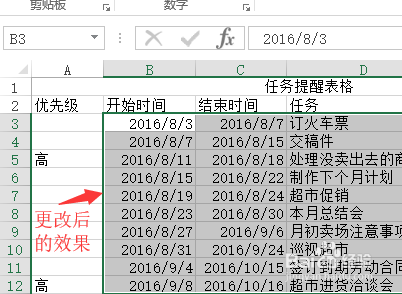
4、单击“样式”组中的“单元样式”按钮,在展开的下拉列表中鼠标右击“标题”选项,在弹出的快捷菜单中单击“修改”命令。
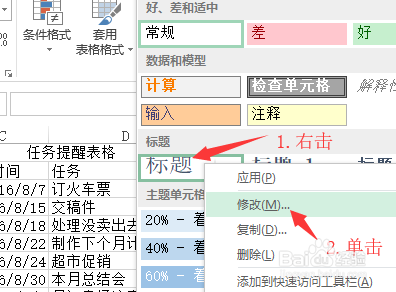
5、弹出“样式”对话框,在“样式名”下方单击“格式”按钮。
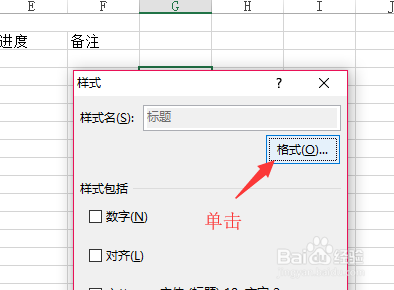
6、弹出“设置单元格格式”对话框,切换到“字体”选项卡,在“字体”列表框中选择合适的字体属性,例如选择“楷体”。

7、接着在右侧设置字形为“加粗”,字号为“18”磅,然后设置字体的颜色为“浅绿色”,最后单击“确定”按钮。
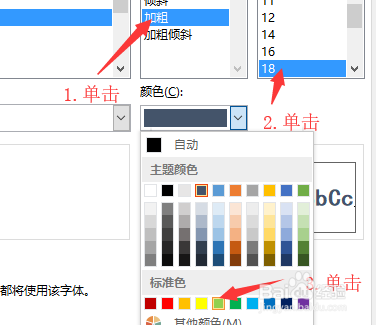
8、再次单击“确定”按钮,返回Excel工作表中,选择A1单元格,单击“单元格样式”按钮,在展开的库中选择单元格样式,如:选择“标题”样式。
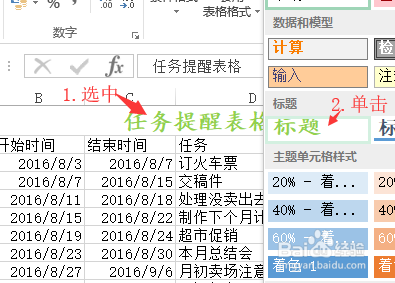
9、在Excel工作表中可看见应用单元格样式后的效果,接着选择要套用表格样式的单元格区域,例如选择A2到F12单元格区域。
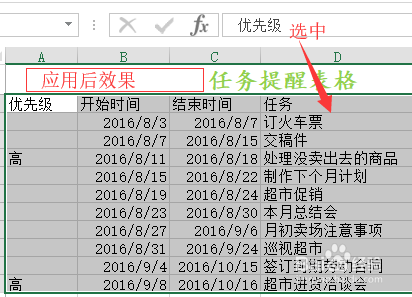
10、在“开始”选项卡下的“样式”组中单击“套用表格样式”按钮,在展开的库中选择表格样式,例如选择“表格中等深浅7”。
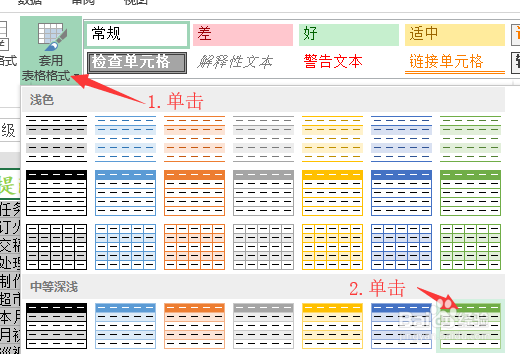
11、弹出“创建表”对话框,设置表数据的来源为A2到F12单元格区域,在“表包含标题”复选框进行勾选,单击“确定”按钮。
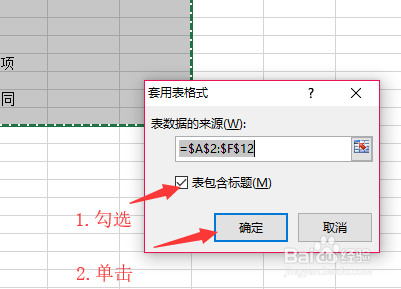
12、切换至“设计”选项卡,在“表样式选项”组中 “筛选按钮”复选框取消勾选。

13、选择A2到F12单元格区域,在“开始”选项卡中的“对齐方式”选项组中单击“居中"按钮。
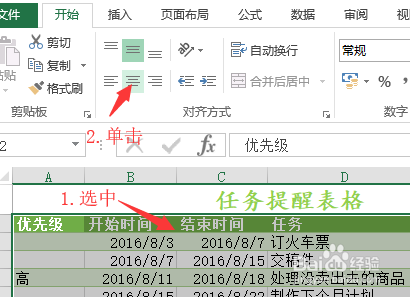
14、接着设置A2到F12单元格区域中的字体为黑体,最终效果如下图。