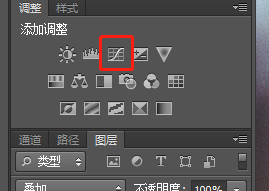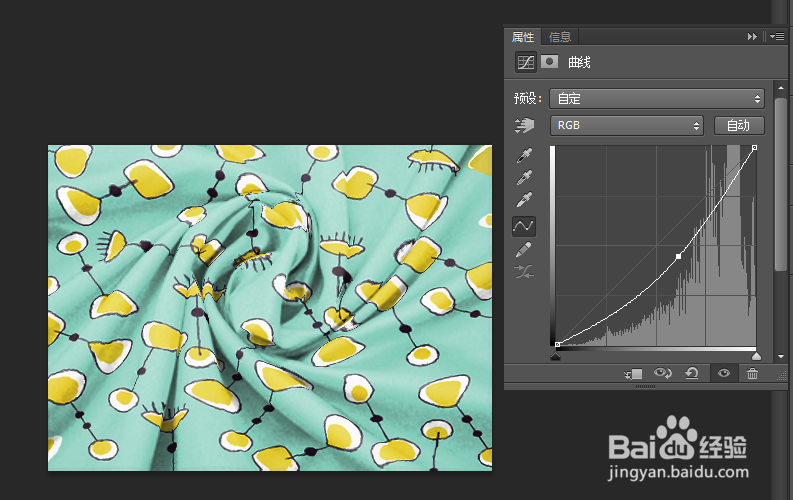1、首先打开PS软件,将褶皱素材图再PS软件中打开,如图所示;
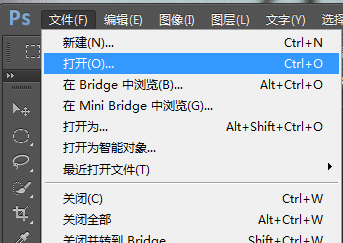

2、点击快捷键Ctrl+shift+U给褶皱素材图去色;再将图片存储为PSD格式;如图所示

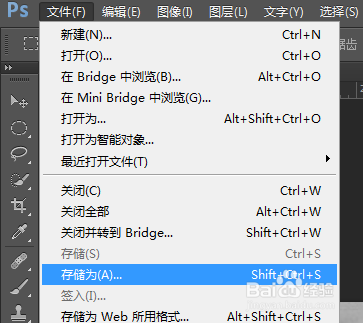
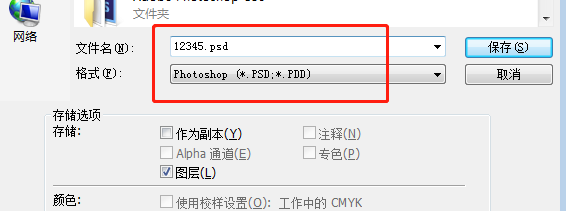
3、再打开需要做褶皱效果的图片,将图片置入到褶皱素材图上;再调整图片大小,点击enter键确定置入;
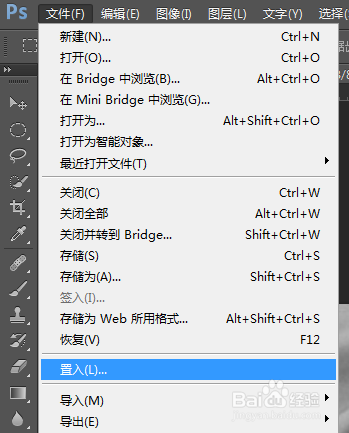

4、点击滤镜-扭曲-置换,水平比列和垂直比例都不需要改动,直接确定。在选择刚刚保存的PSD格式的图片,确定置换
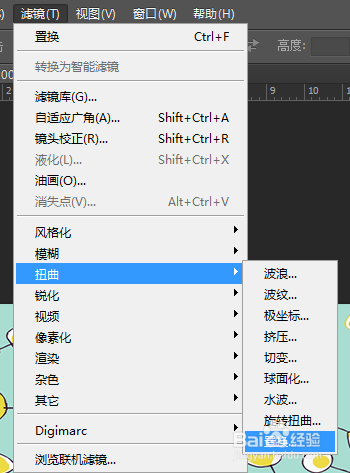
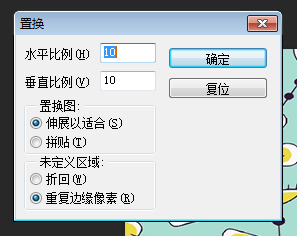
5、再将图层模式改为叠加,变成如图所示状;
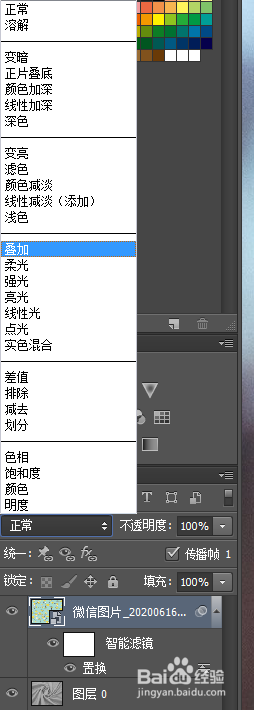
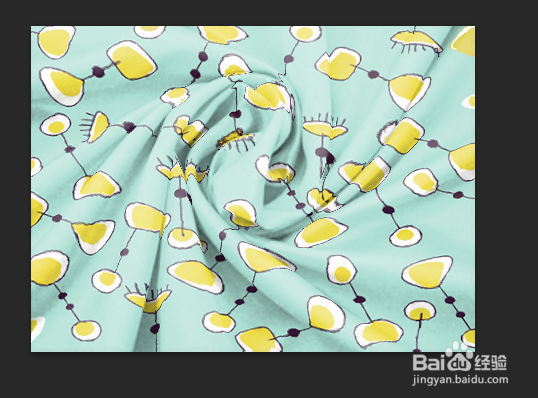
6、大家可以看到,颜色稍微有点淡,那么我们可以点击曲线图标,调整合适的颜色。这样图片的褶皱效果就做好了,非常简单。