1、首先,我们制作如图所示的表格内容,同时我们需要按要求,对表格中的数据进行计算,由于Excel软件本身没有提供相应的函数,因此我们需要自定义相关函数。通过“A”、“B”和“C”列数值来判断三角形的类型。
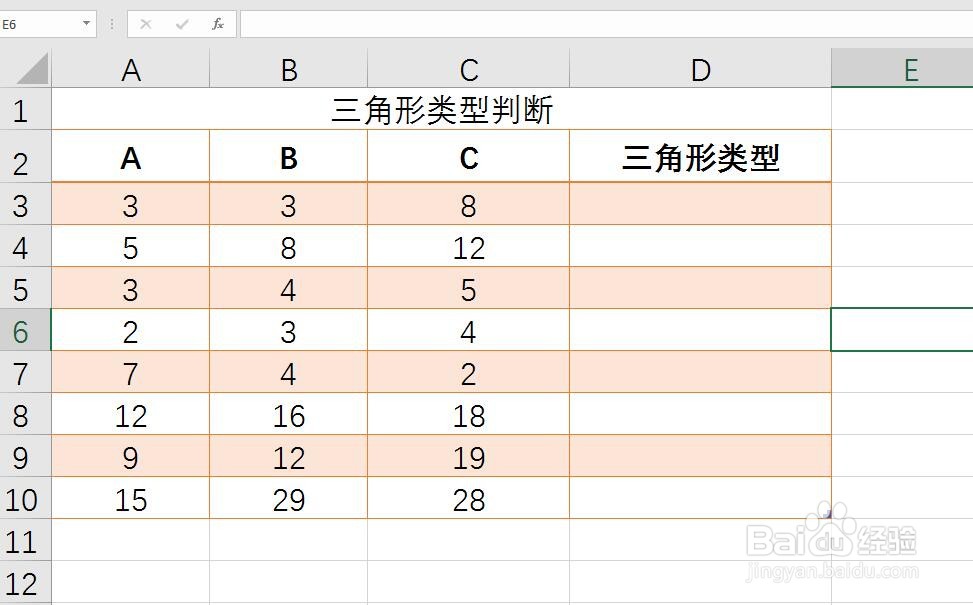
2、如图所示,我们需要进入VBA编程界面,可以通过键盘组合键“ALT+F11”键快捷打开。也可以通过“文件”菜单中的“选项”界面打开
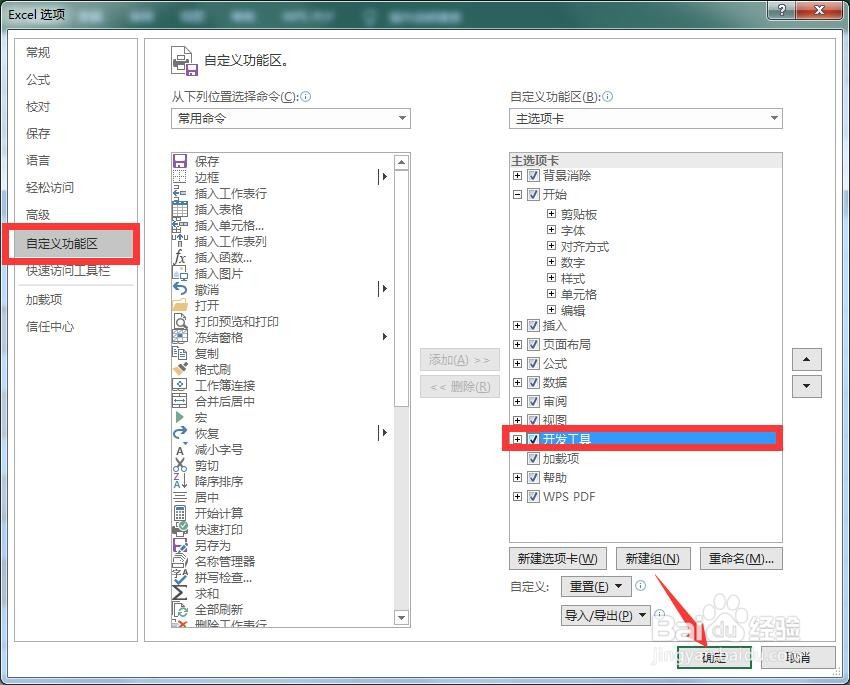
3、接下来,将显示“Excel选项”界面,我们切换到“自定义功能区”选项卡,勾选如图所示的“开发工具”选项即可。
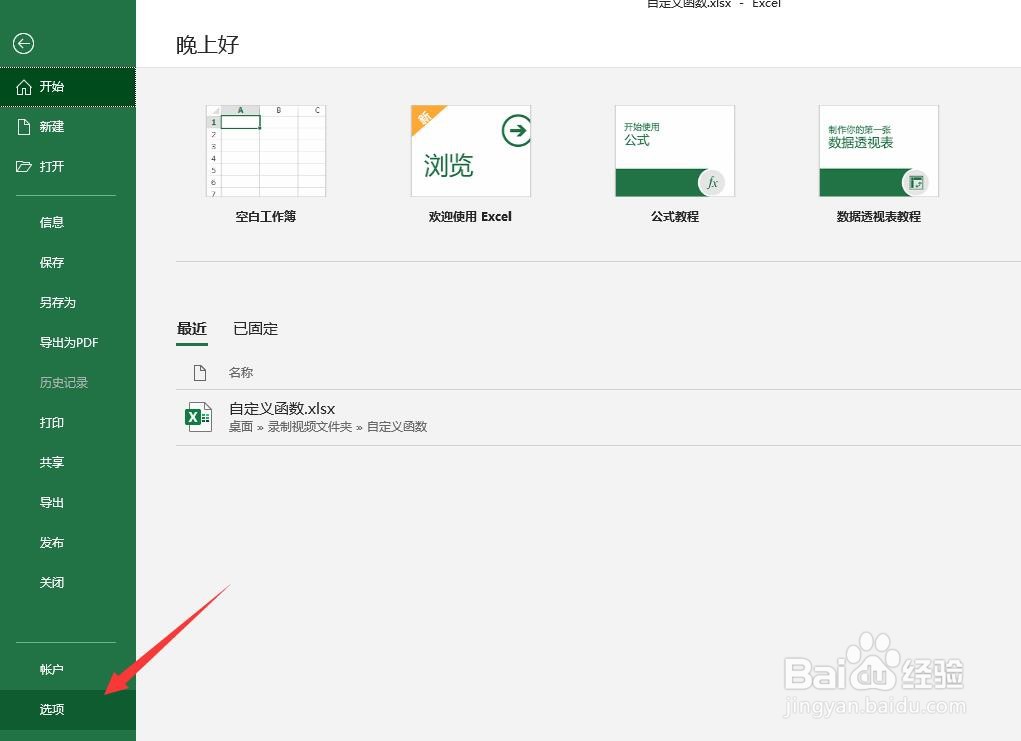
4、然后,我们直接返回Excel界面,切换到“开发工具”功能区,点击“Visual Basic"按钮即可进入VBA编程界面。
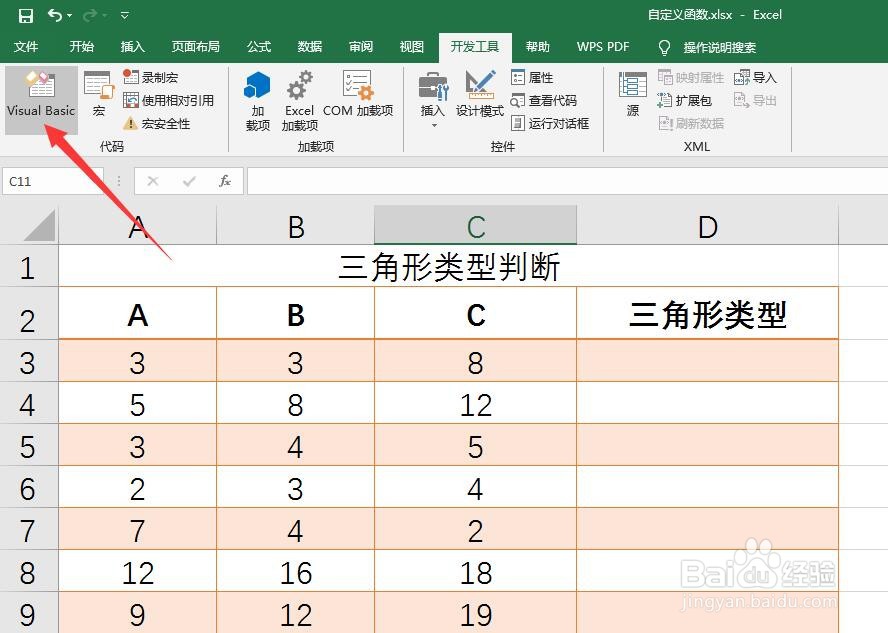
5、此时我们就处于VBA编程界面中,可以通过右击“工程”窗口中的“Sheet1”,并从其右键菜单中选择“插入”-“模块”项。
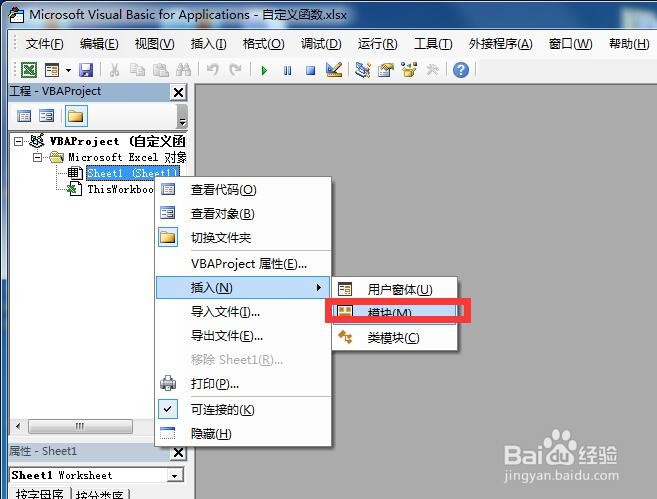
6、接下来,将显示“模块:编辑”界面,我们在此界面中,可以创建一个名为“三角形类型判断”的函数。
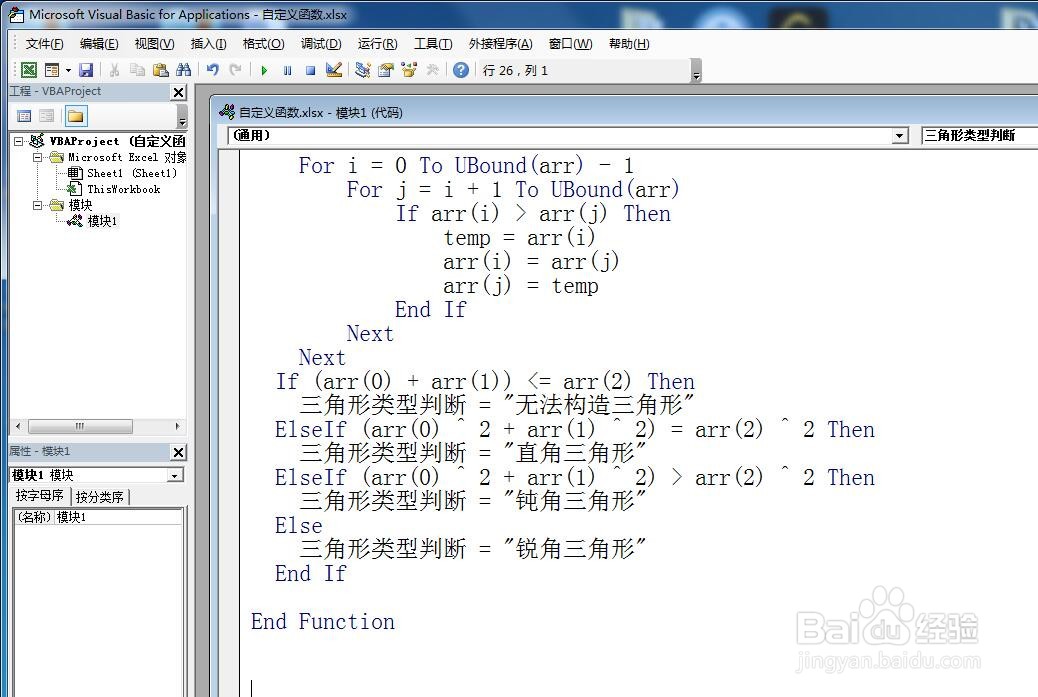
7、如图所示,在此针对数据的排序,我们通过“冒泡”算法首先对三角形的三条边的长度进行排序,同时,我们可以利用判断语句针对不同类型的三角形进行分析,并输出结果。其中涉及的VBA代码大家可以自行学习。
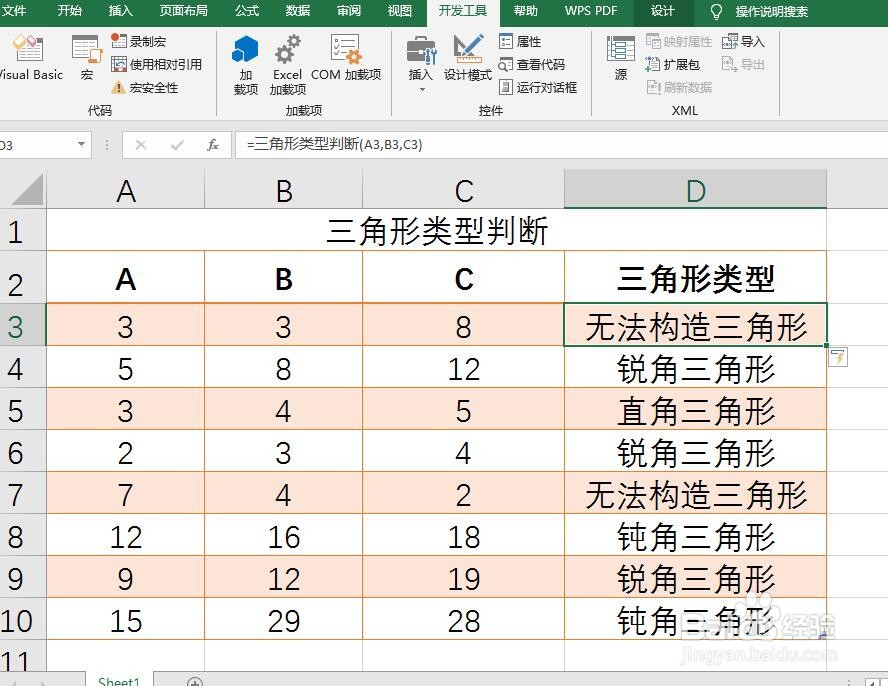
8、然后,如图所示,我们需要进行自定义函数创建操作:在返回Excel界面后,在“三角形类型”下方的单元格内输入公式“=三角形类型判断”,同时将三角边对应的三个单元格的引用输入,最后就可以看到判断结果了。
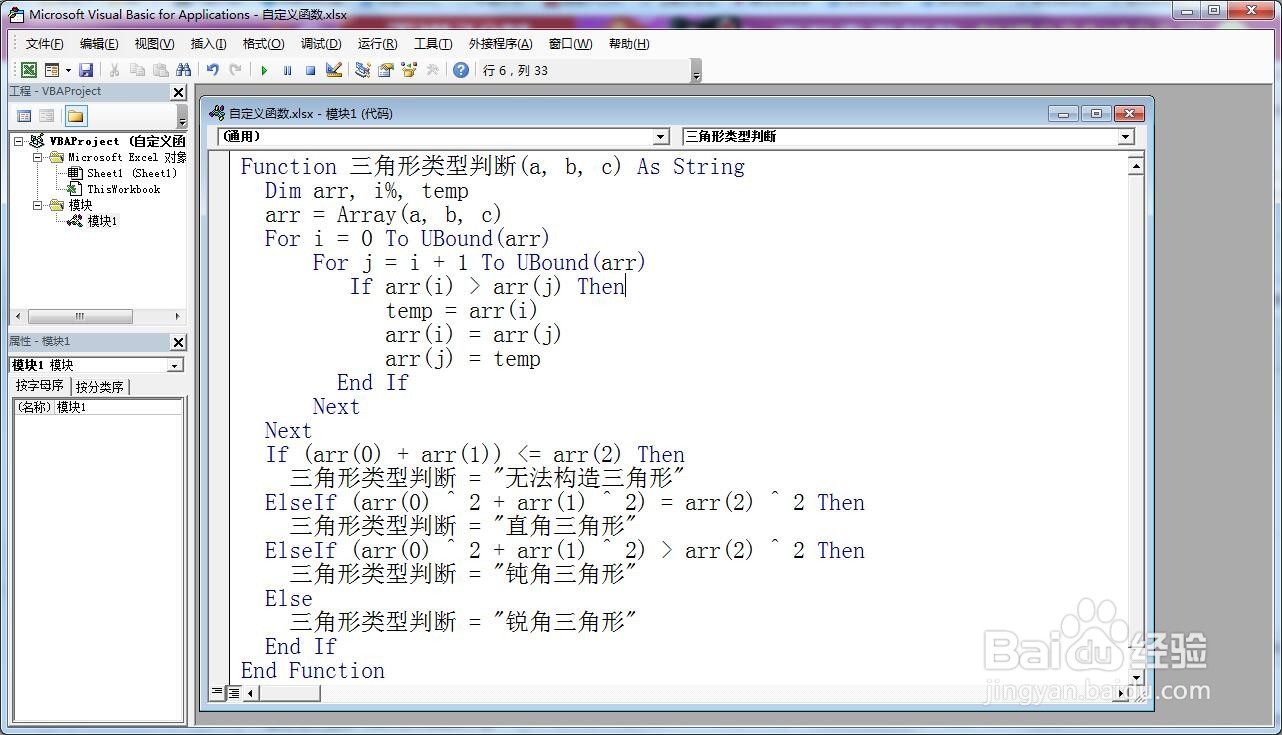
9、当然,针对此表格中其它单元格的计算,只需要借助复制公式句柄,将当前公式进行复制操作即可完成相关数据的计算操作。
