1、在界面找到“备忘录”,并打开
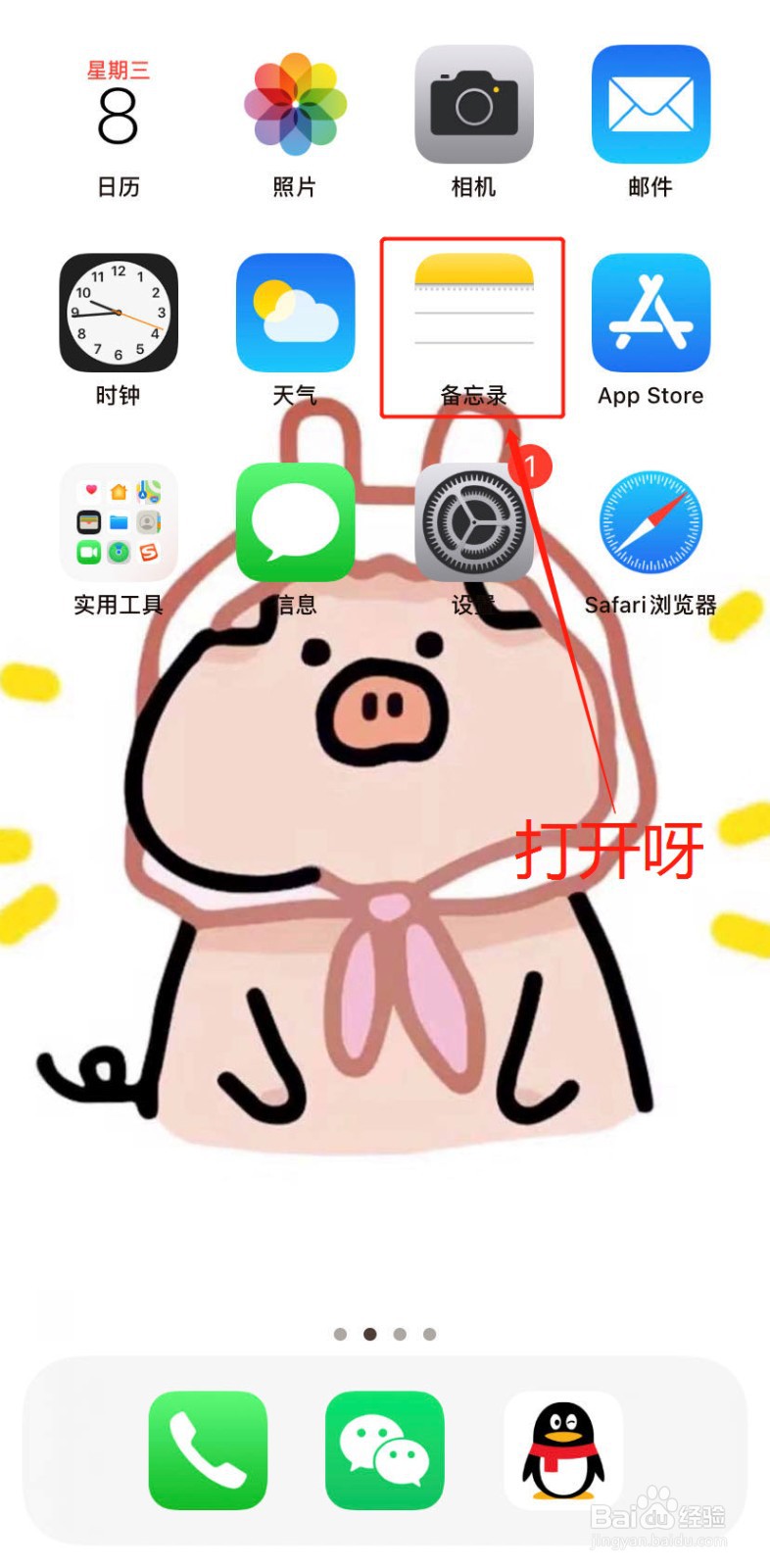
2、打开以后可以选择新建文件夹,《扫描文档》,也可以使用之前的文件夹。新建以后,打开文件夹
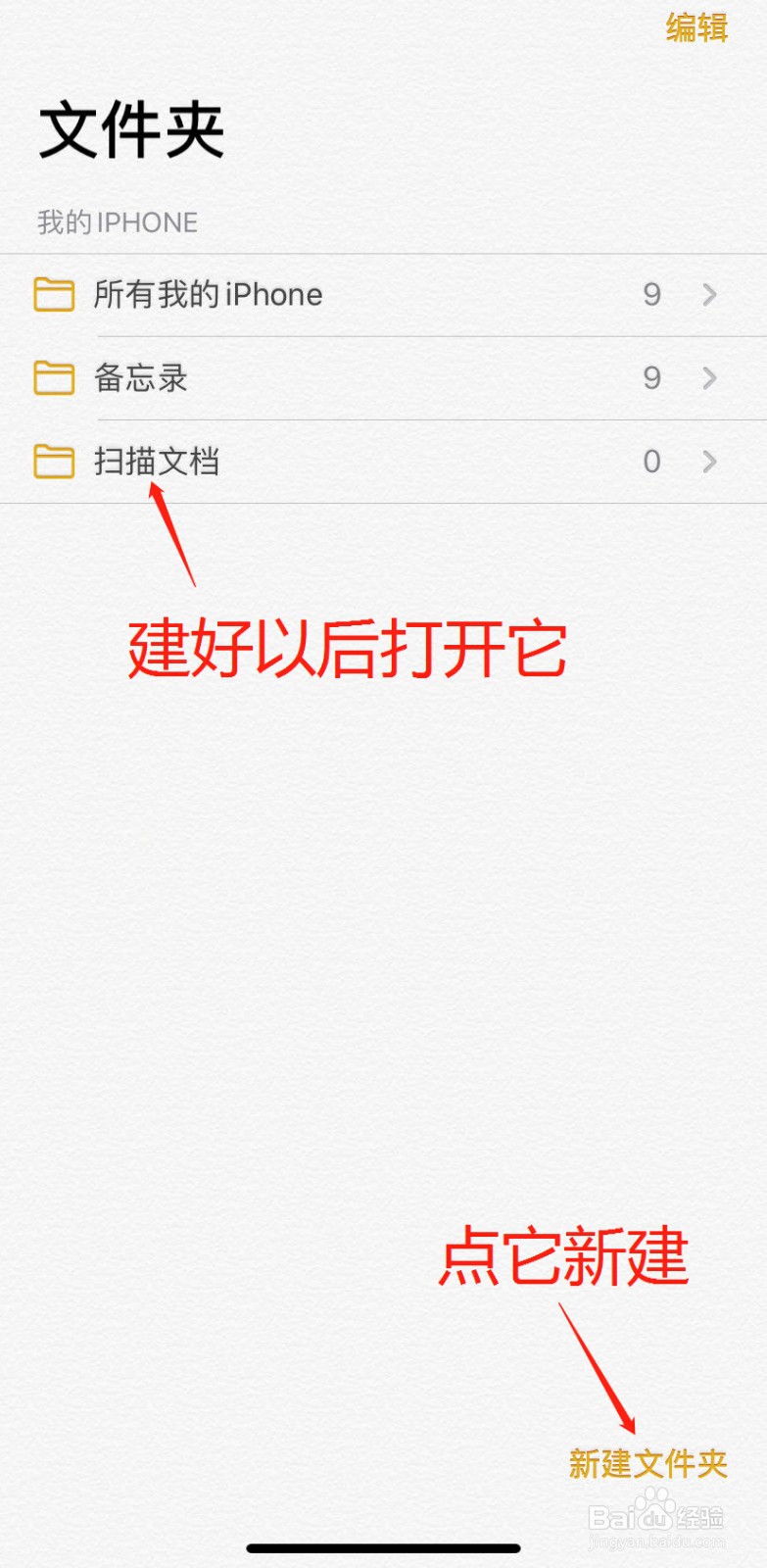
3、点击页面右下角图标,会进入编写页面,可以看到屏幕下面,有很多图标,点击当中的相机图标;
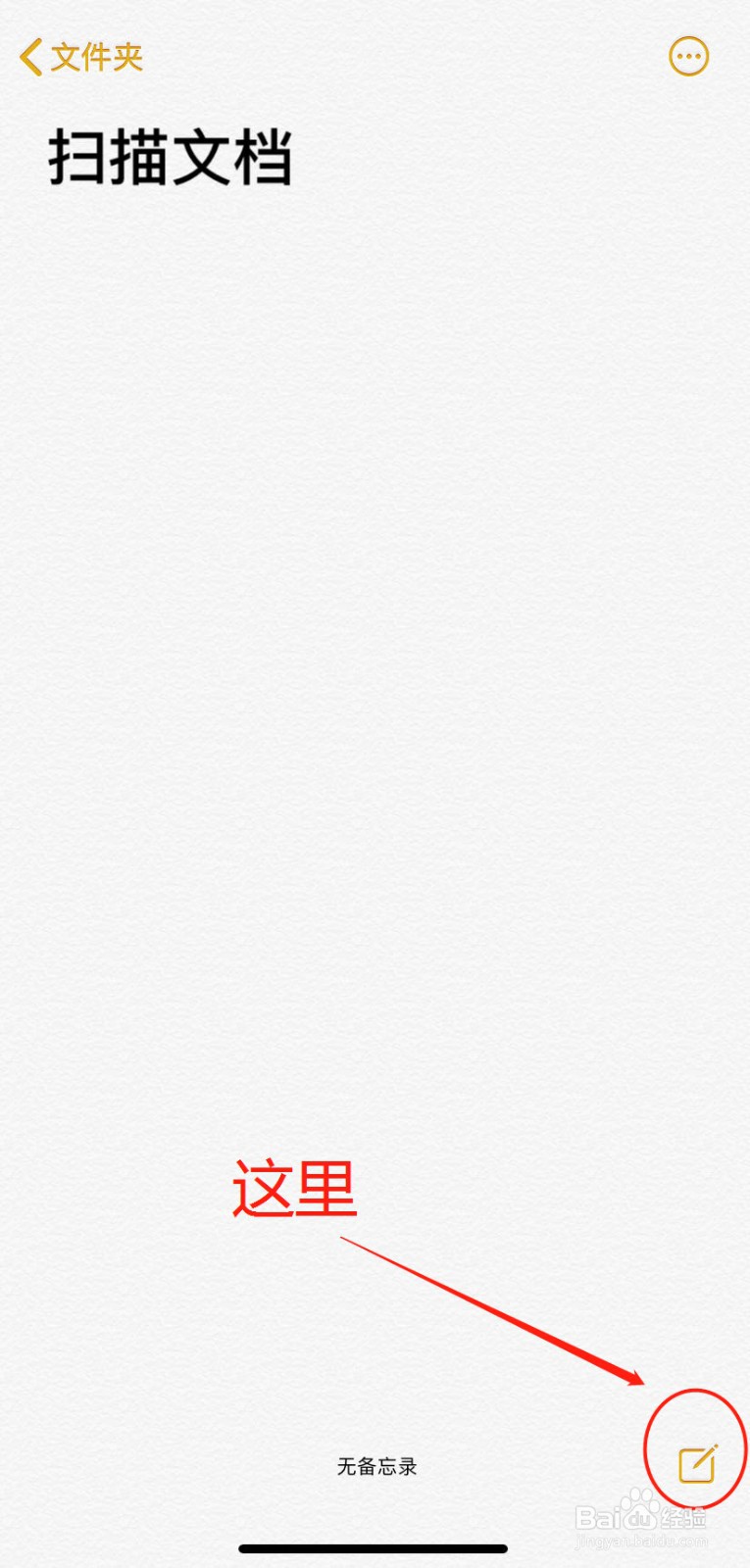
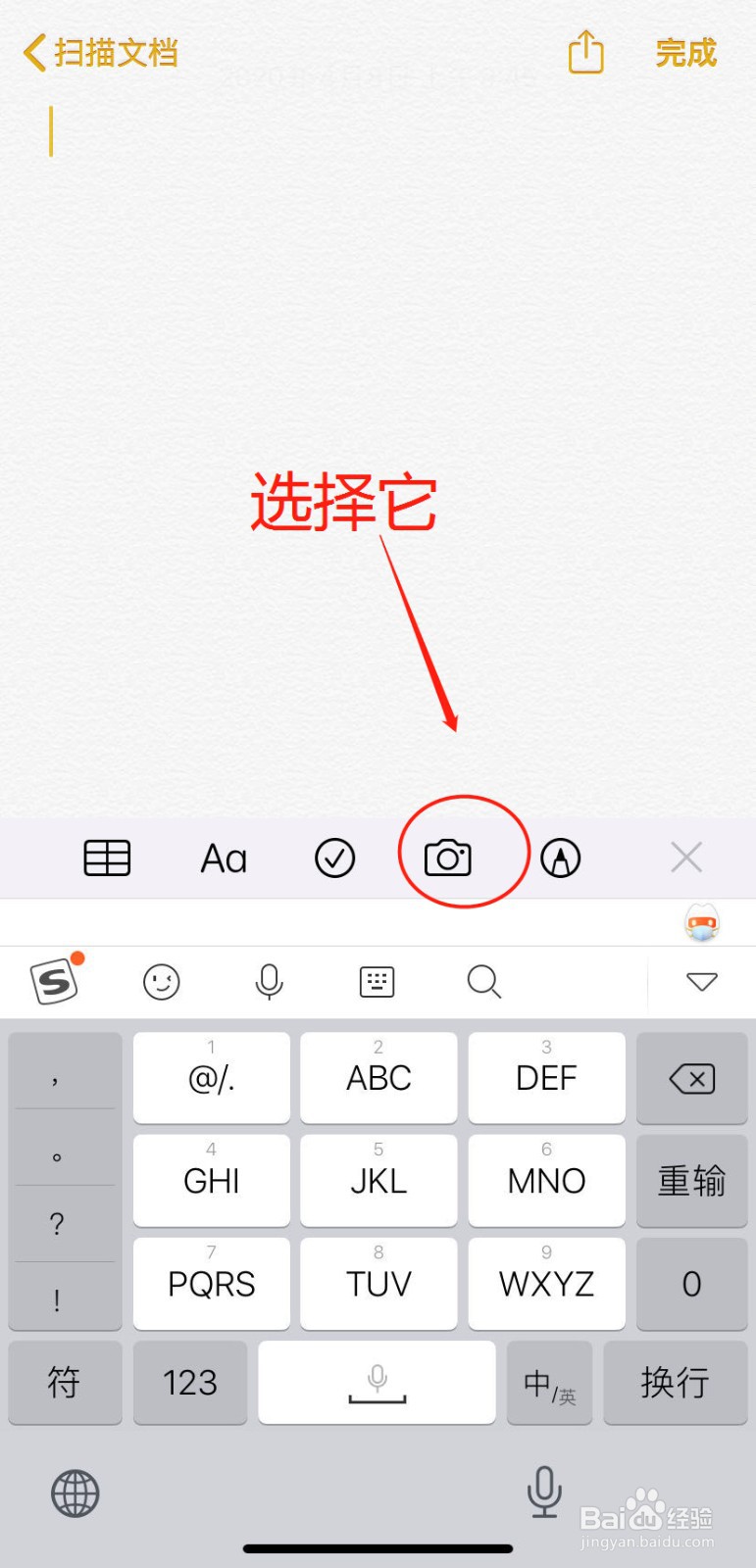
4、准备好需要扫描的文件放在桌面,选择扫描文稿,
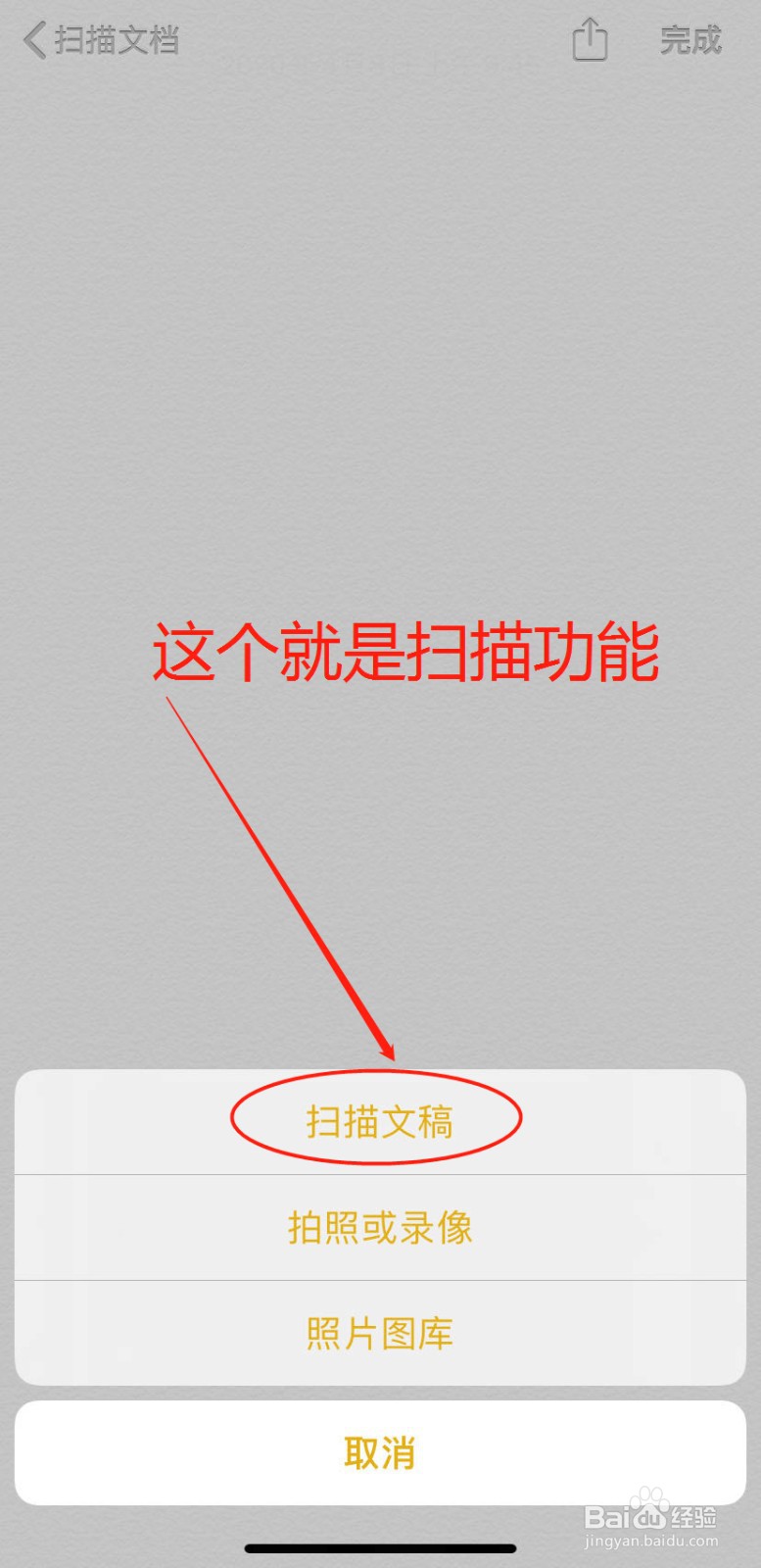
5、会直接进入拍摄,这时候把右上角调为“自动”,调为自动后,将手机拿起来把文件放入取景框,入奚戢瘟尽量垂直,摄像头检测到纸张大小后,会自动扫描文件,
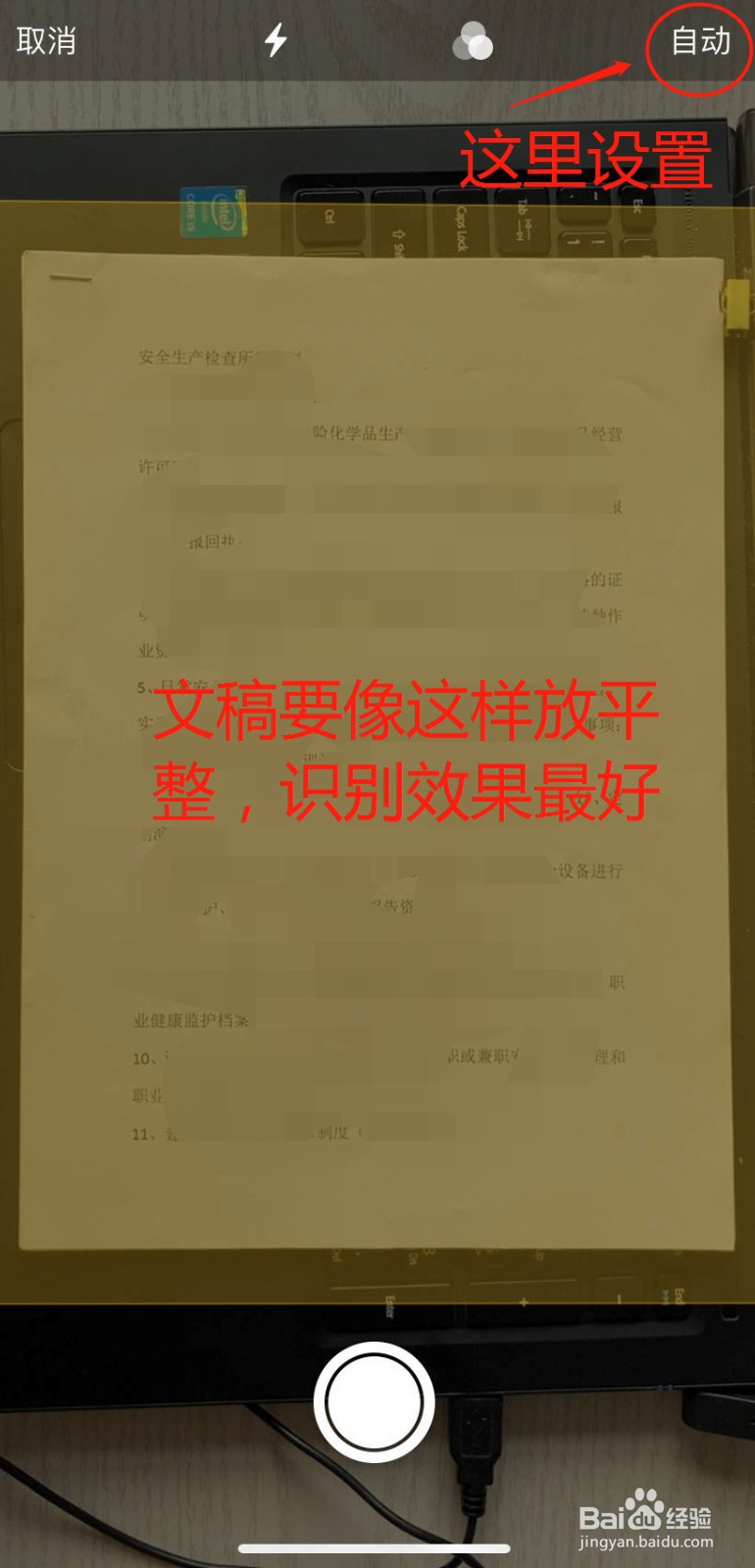
6、扫描后,在页面下方可以编辑文档,裁剪、滤镜、旋转等,
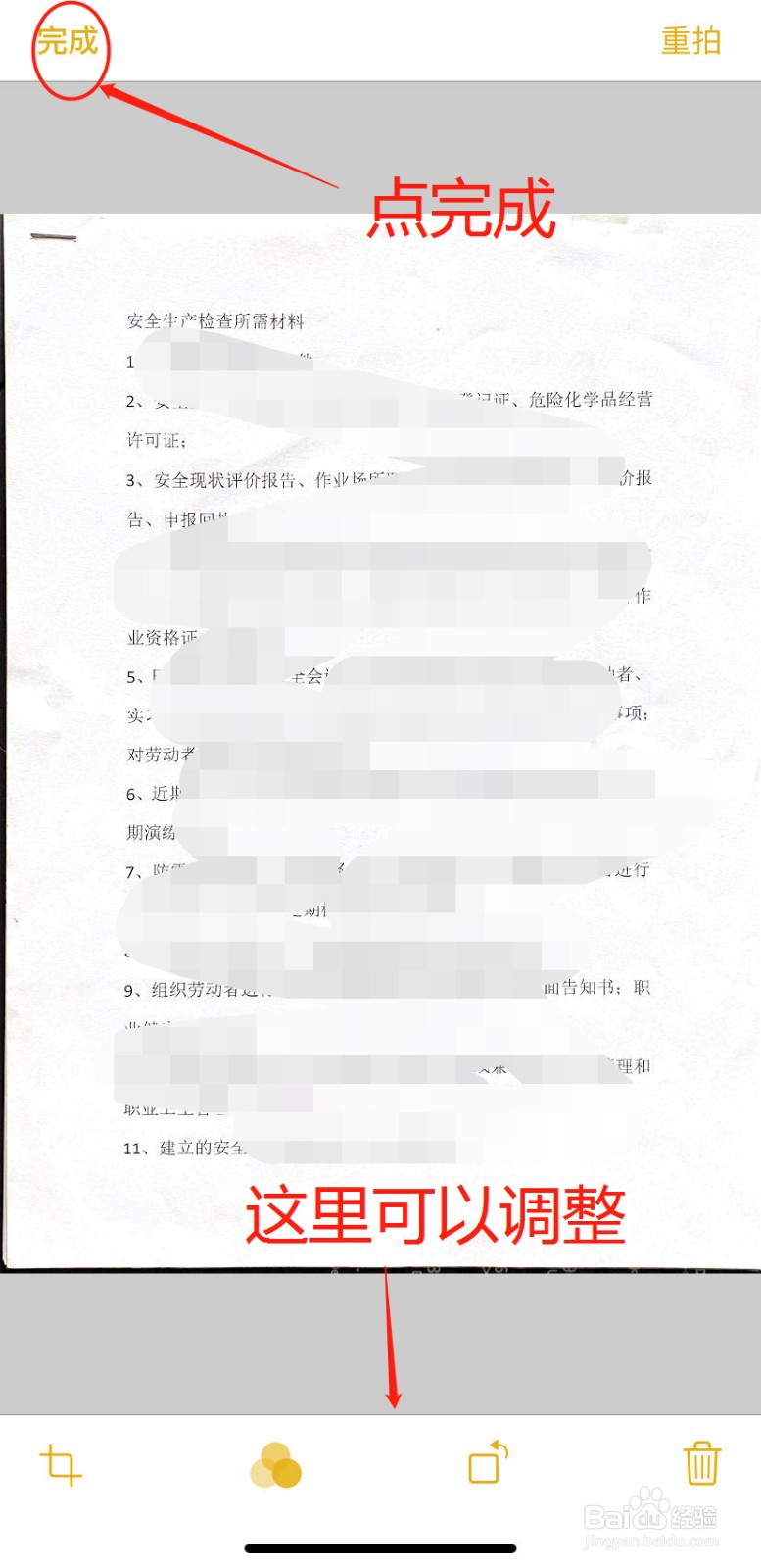
7、调整好当前文档后,点完成,会继续扫描,如果扫描完成点击右下角存储,即可存档了

8、存档后的文档,默认名称是系统随机,点击文档,在页面上方,点击文档名称,即可重新编辑。
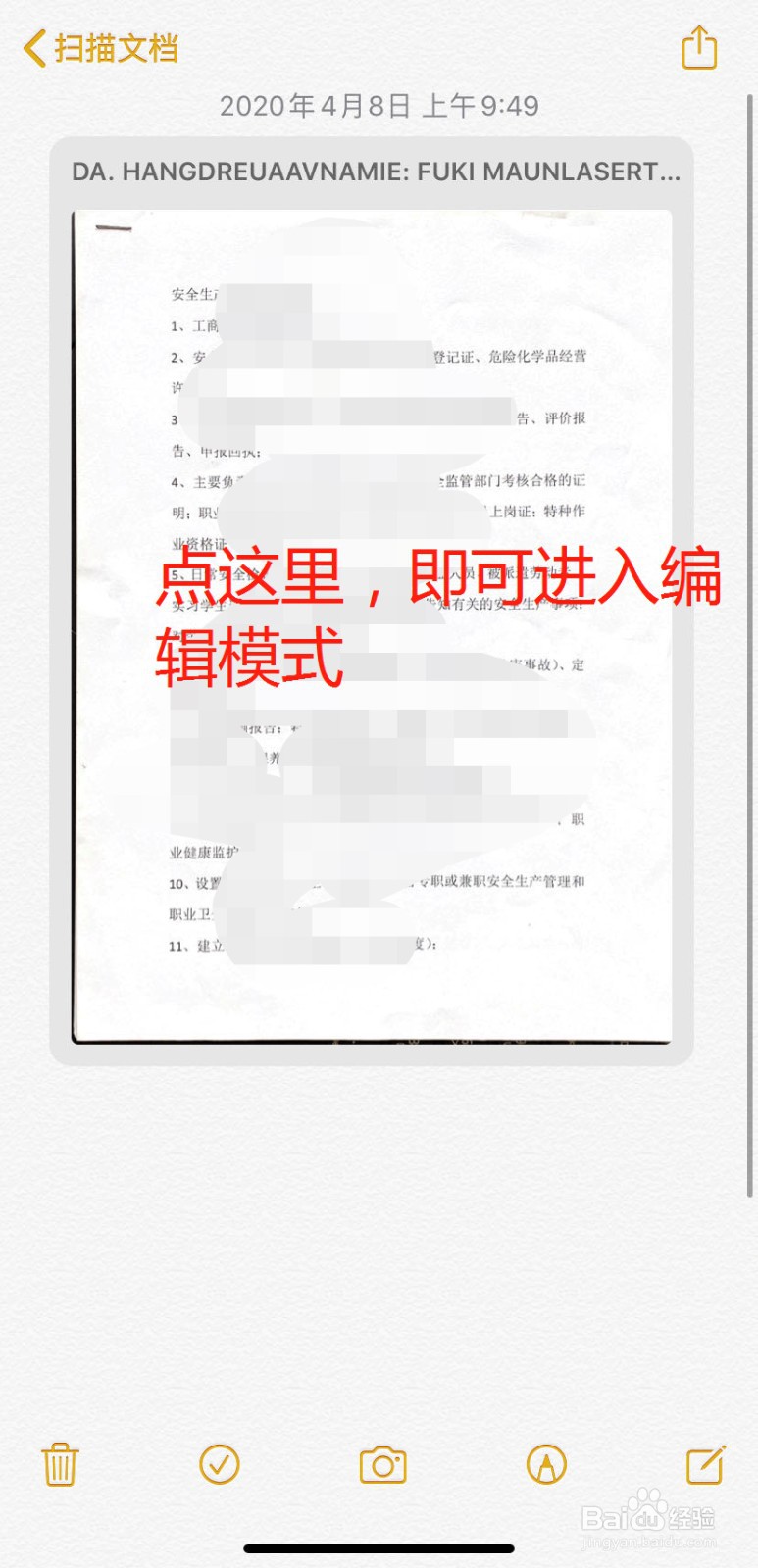
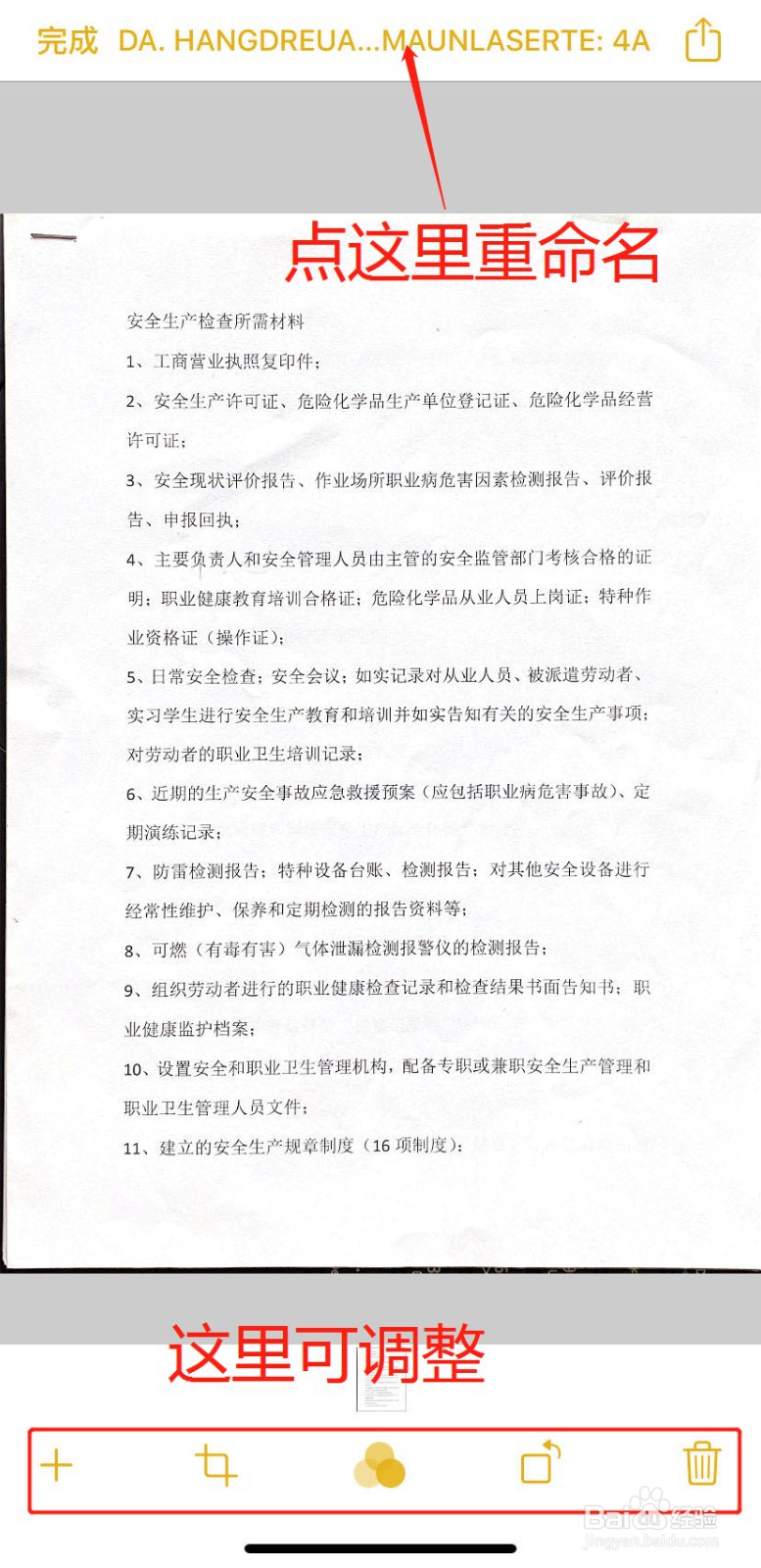
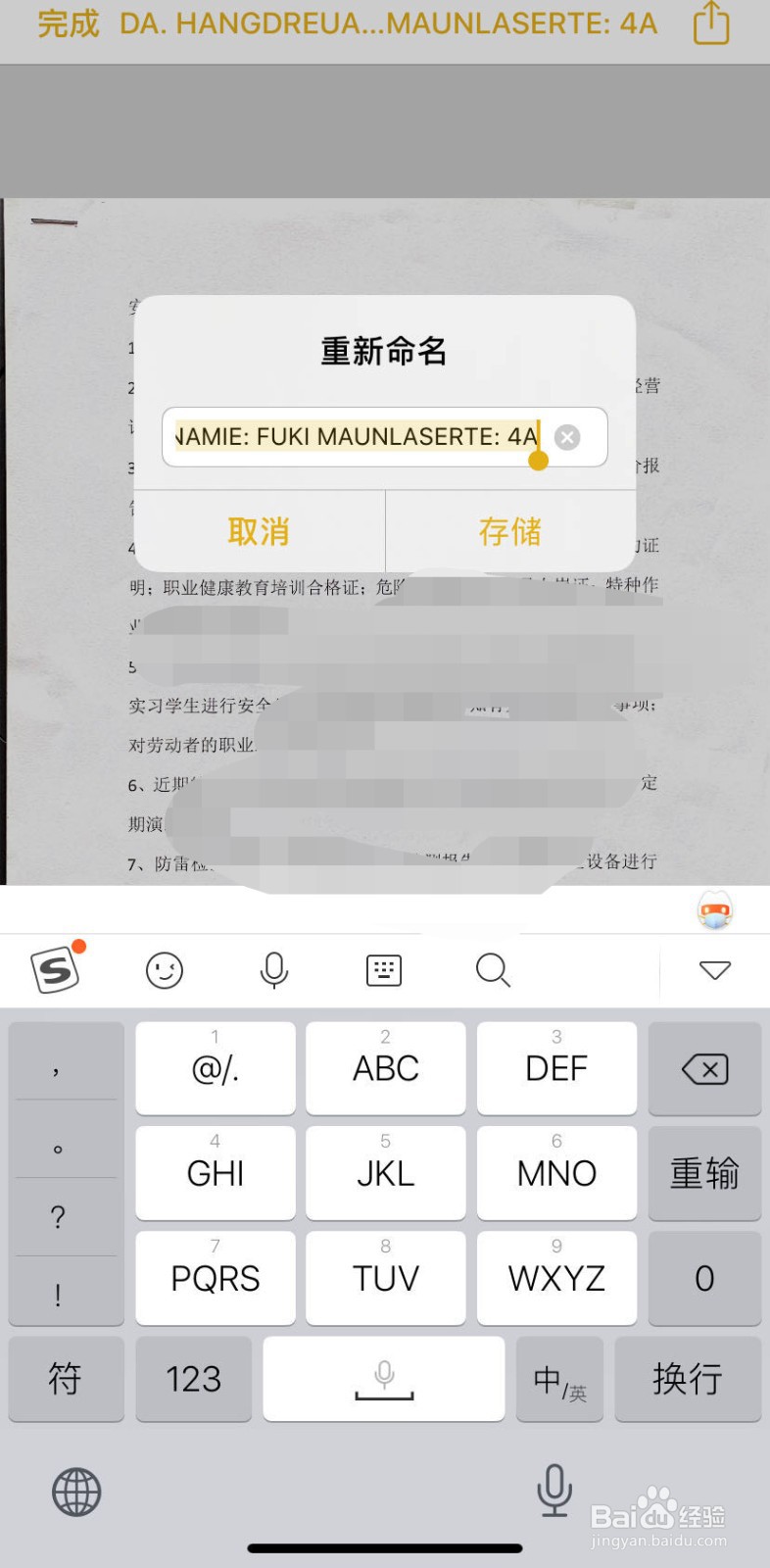
9、整个文档完成后点击右上角发送的图标,就可以选择软件分享了,并且可以复制;如果手机连接了打印机,还可以直接打印哦!
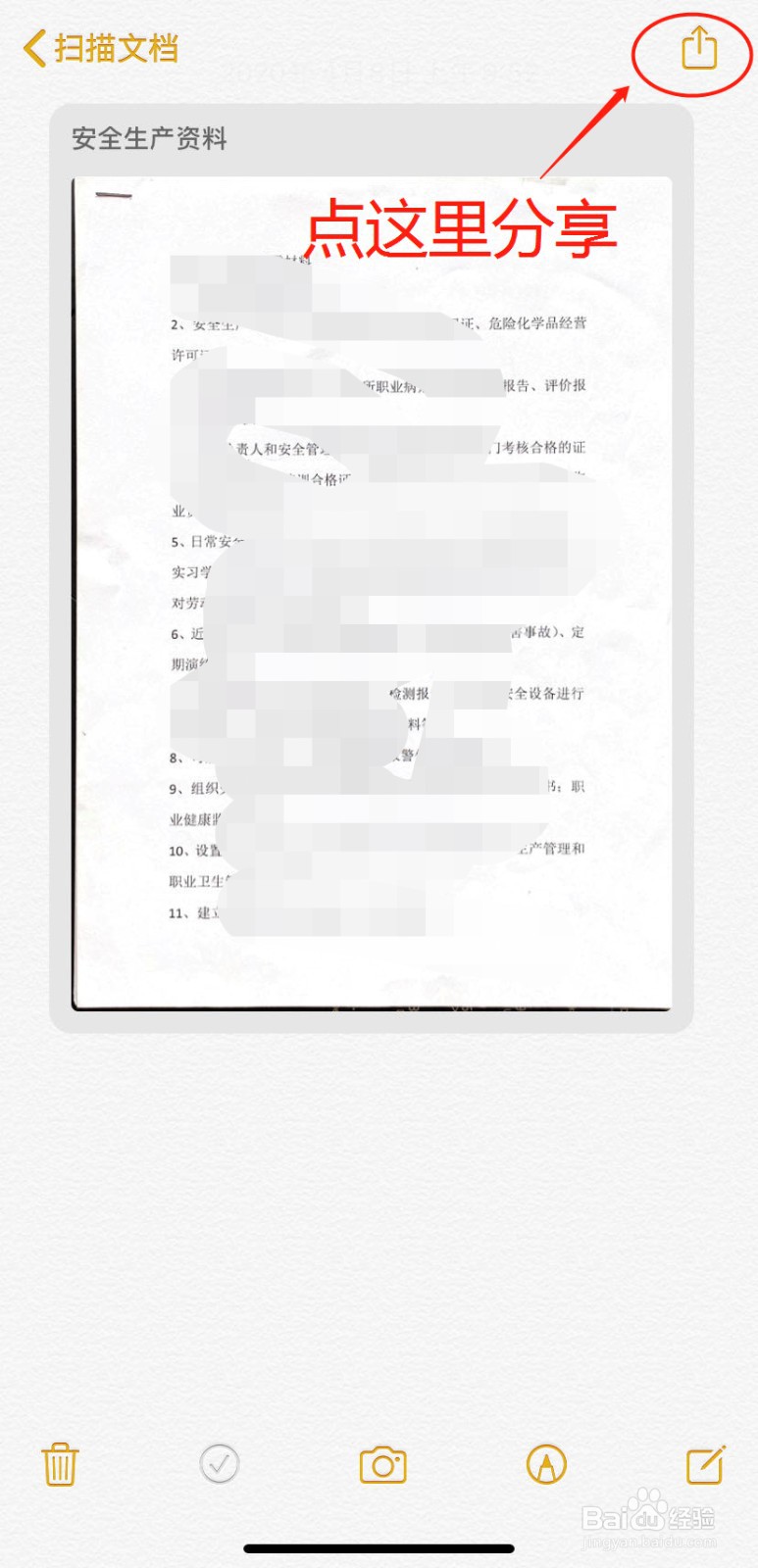
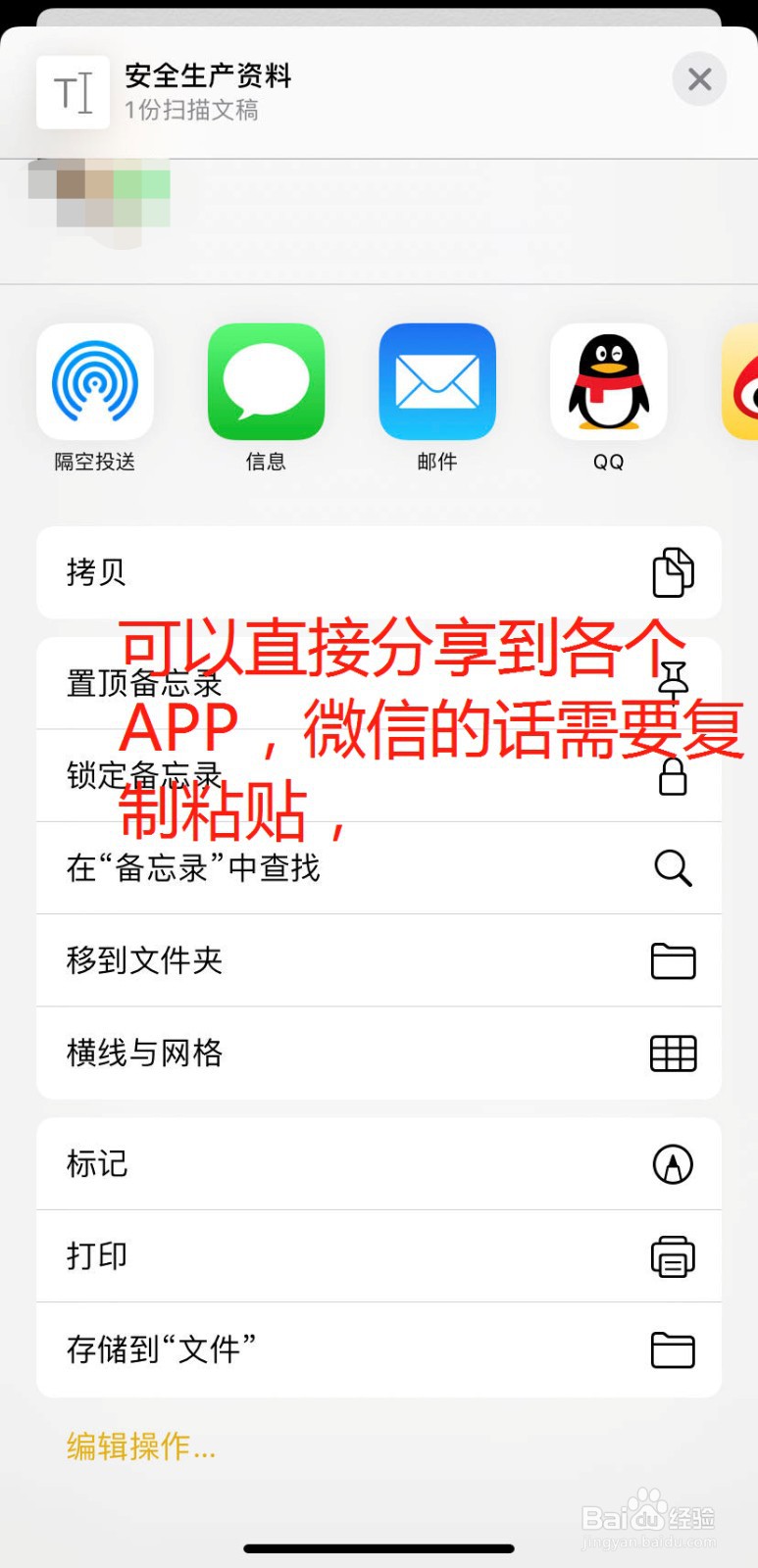
10、是不是有Get了新技能了呢!办公超方便!