1、打开棋盘文件,鼠标右击【矩形工具】,然后单击【椭圆工具】。
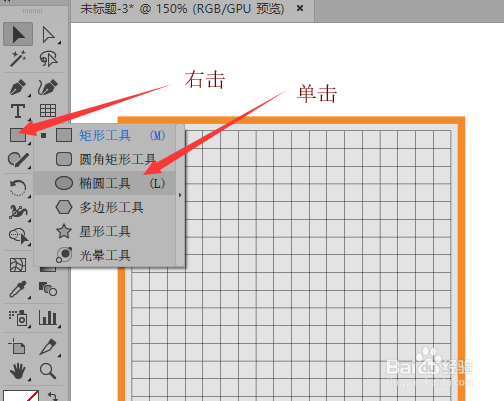
2、设置描边为‘0.25pt’,按住键盘上的‘shift’键,绘制一个圆形。
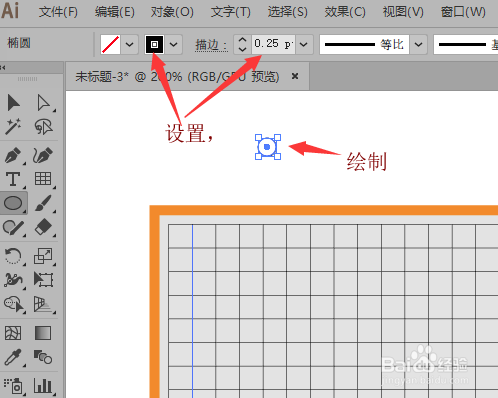
3、单击工具栏中的【渐变】图标,再渐变面板中,设置类型为‘线性’,渐变角度为‘-90度’。

4、把渐变条上部的【渐变滑块】拖拽着右侧,白色棋子绘制完成。

5、复制白色棋子,再把【渐变滑块】拖拽到左侧,黑色棋子完成。

6、使用【选择工具】选中两个旗子,按键盘上的‘Ctrl+C’复制,按‘Ctrl+V’键粘贴。
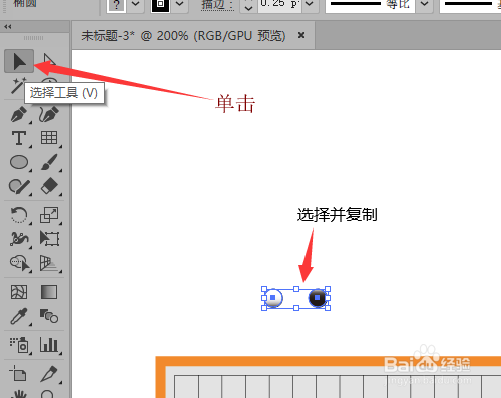
7、把复制的棋子摆放在棋盘中。完成绘制围棋。

1、打开棋盘文件,鼠标右击【矩形工具】,然后单击【椭圆工具】。
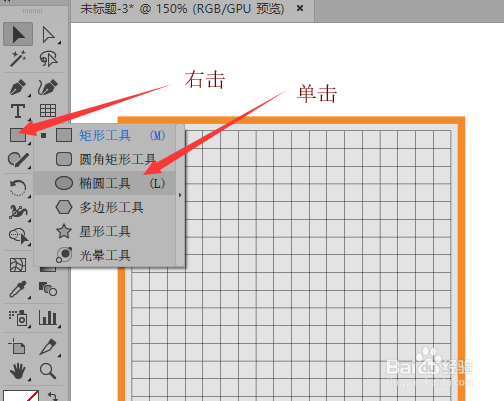
2、设置描边为‘0.25pt’,按住键盘上的‘shift’键,绘制一个圆形。
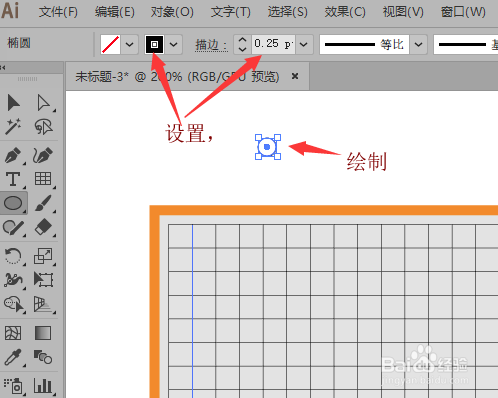
3、单击工具栏中的【渐变】图标,再渐变面板中,设置类型为‘线性’,渐变角度为‘-90度’。

4、把渐变条上部的【渐变滑块】拖拽着右侧,白色棋子绘制完成。

5、复制白色棋子,再把【渐变滑块】拖拽到左侧,黑色棋子完成。

6、使用【选择工具】选中两个旗子,按键盘上的‘Ctrl+C’复制,按‘Ctrl+V’键粘贴。
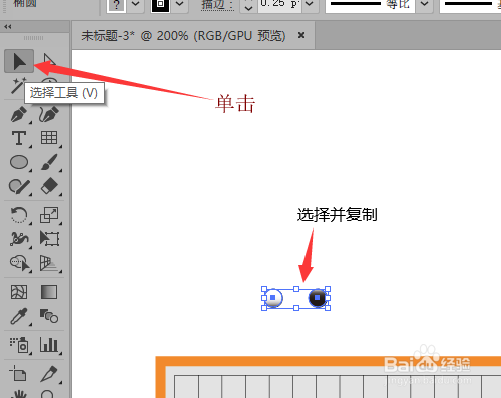
7、把复制的棋子摆放在棋盘中。完成绘制围棋。
