1、电脑如何设置鼠标滑轮、移动速度及光标样式

2、打开桌面控制面板,如果桌面没有控制面板快捷方式,可选择在windows搜索框搜索控制面板
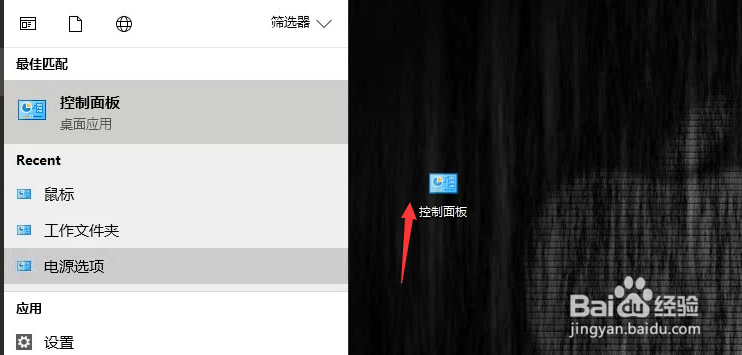
3、随后打开控制面板,调整显示图标为小图标

4、找到鼠标,点击打开鼠标属性设置栏,这里就可以进行鼠标属性的相关设置了
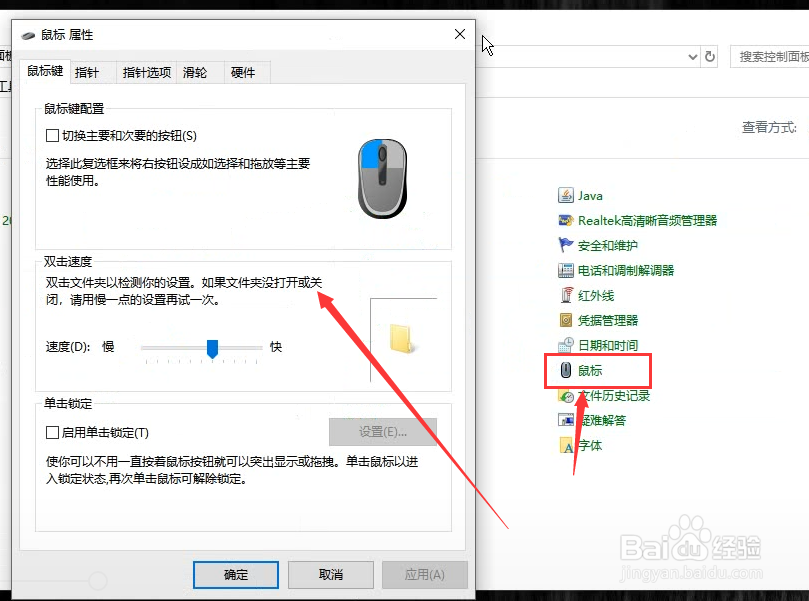
5、设置鼠标滚轮速度,选择滑轮,调整滚动行数即可
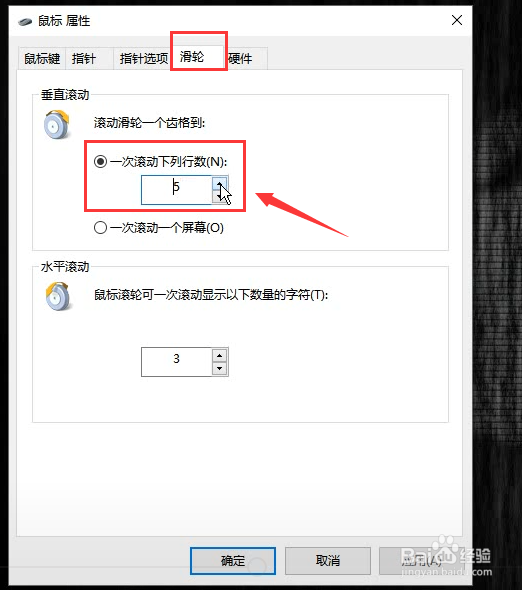
6、设置鼠标光标指针快慢,点击指针选项进行调整即可
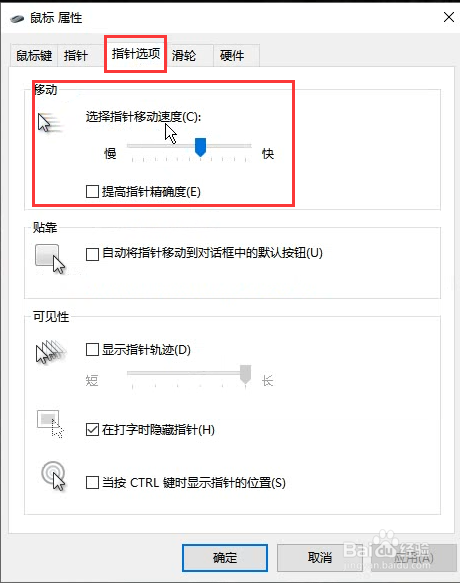
7、设置鼠标光标样式,打开指针选项,选择任意方案
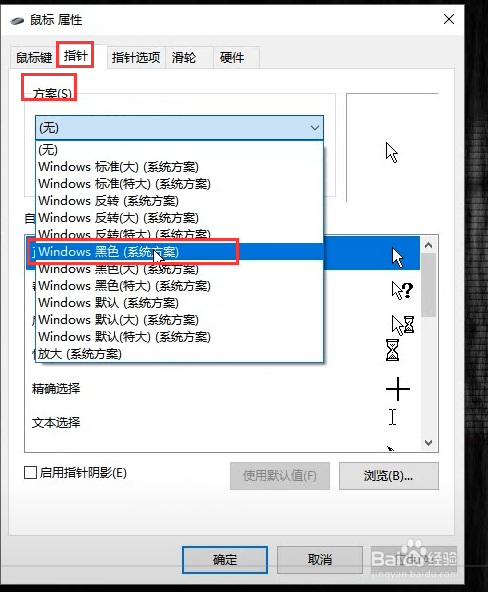
8、随后点击自定义正常选择,点击浏览
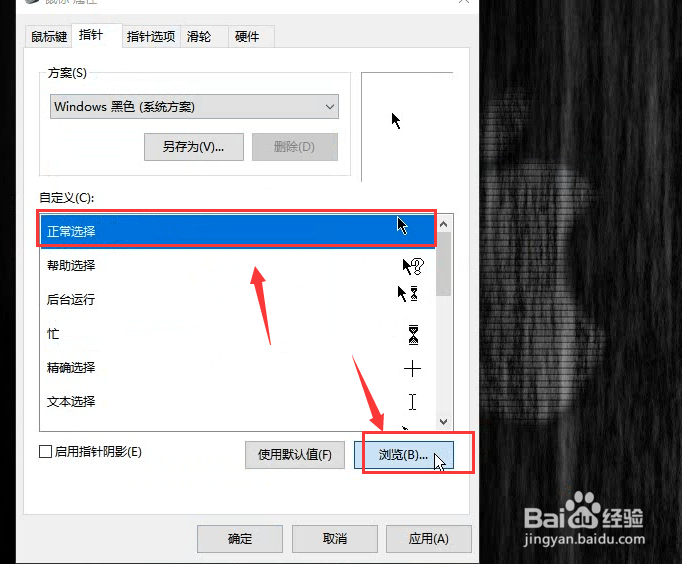
9、在打开的文件件中选择光标样式,点击打开
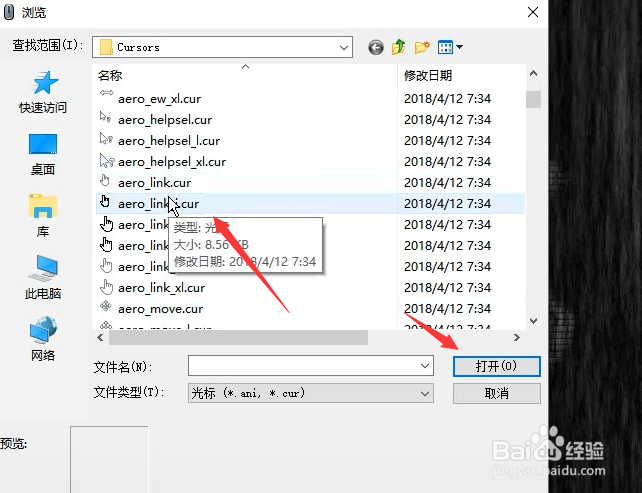
10、随后再属性设置界面,点击应用即可完成

11、想要还原图标可点击使用默认值,再次点击应用确定即可完成设置
