1、打开待创建曲面上渐变凹嵌面的曲面模型,我们将在模型中曲面上叶子形状曲线区域内创建一个渐变凹嵌面。
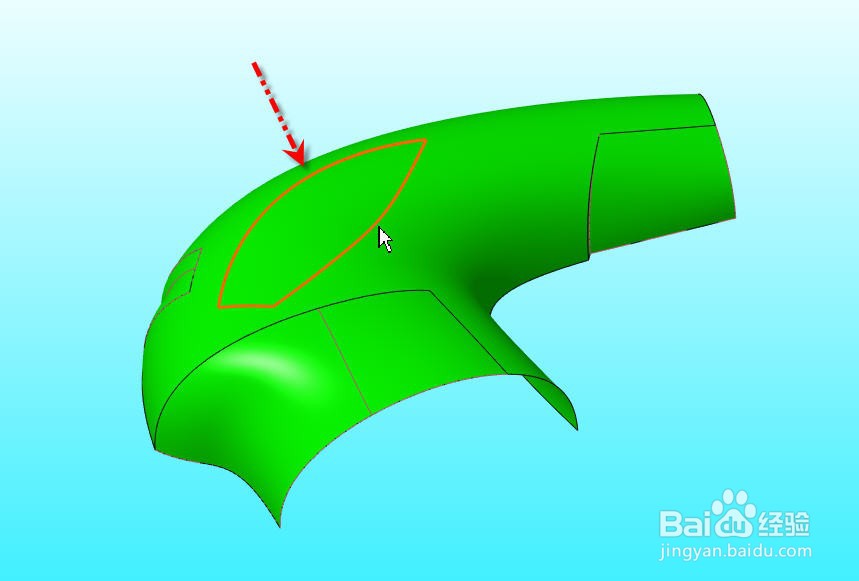
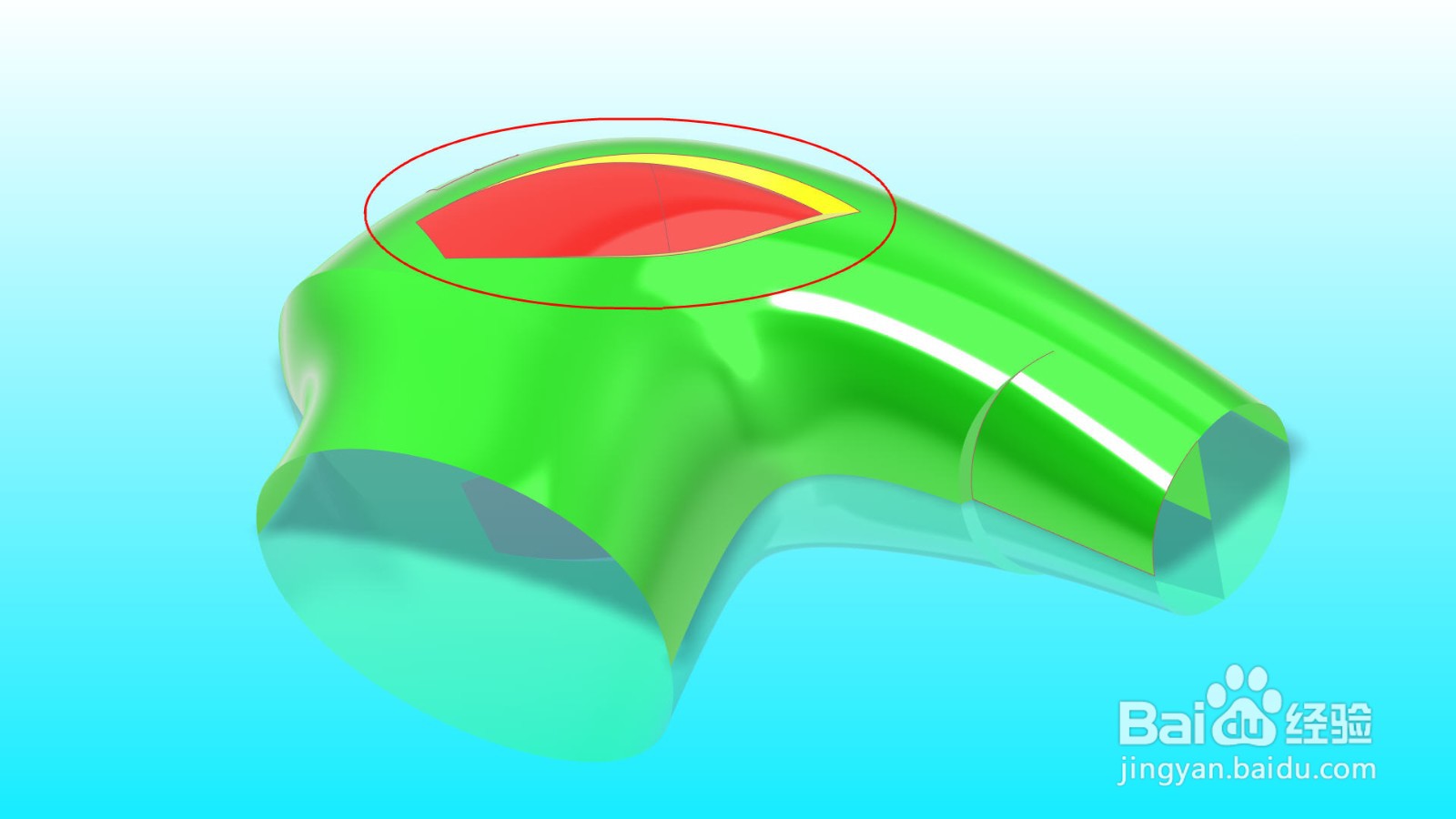
2、选中主面,点击【模型嘉滤淀驺】选项卡中的【偏移】,进入偏移特征操控面板,从偏移类型下拉列表中选择【具有拔模特征】,如图所示
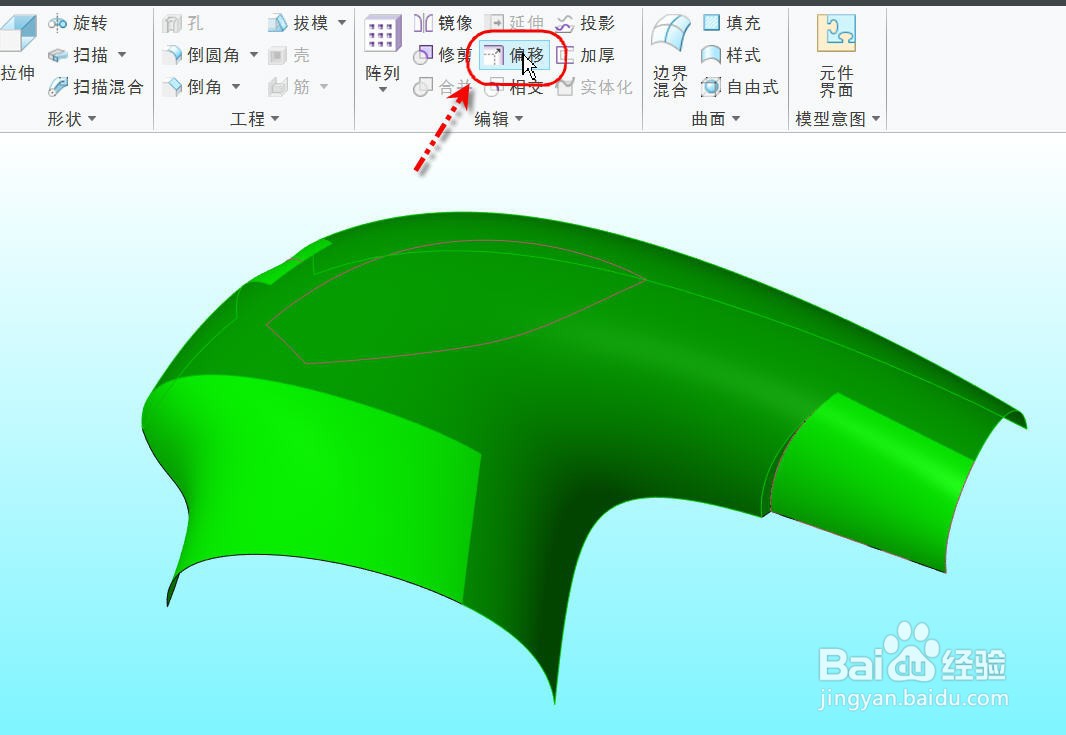

3、然后使用叶子形曲线投影作为草绘截面,偏移深度设为5.0,角度60度,使用侧面垂锂淅铄旰直于草绘选项,完成偏移特征得到叶子形偏移凹陷,如图所示。
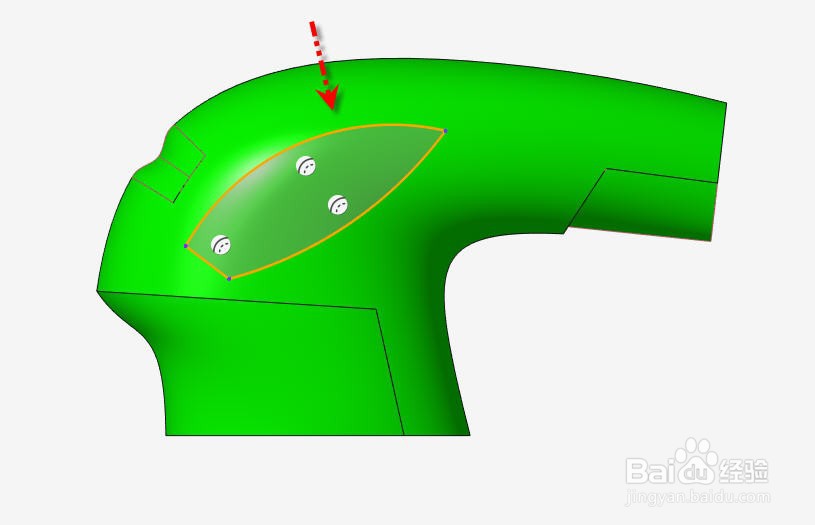


4、【模型】选项卡下点击【样式】,进入【样式】选项卡,我们将在样式特征中创建渐变凹嵌面。


5、通过【曲线】工具,使用COS曲线选项,在其中一个侧面上创建一条渐变的COS曲线,注意边界条件的设置,如图所示



6、同样的方法创建另外一个侧面的渐变COS曲线,如图所示

7、再次通过【曲线】工具,使用【平面曲线】选项,在两条渐变曲线中间创建一条径向平面曲线,如图所示。


8、使用【曲面】工具,选择图示的四条边界或曲面,创建渐变凹嵌面的第一部分曲面,如图所示
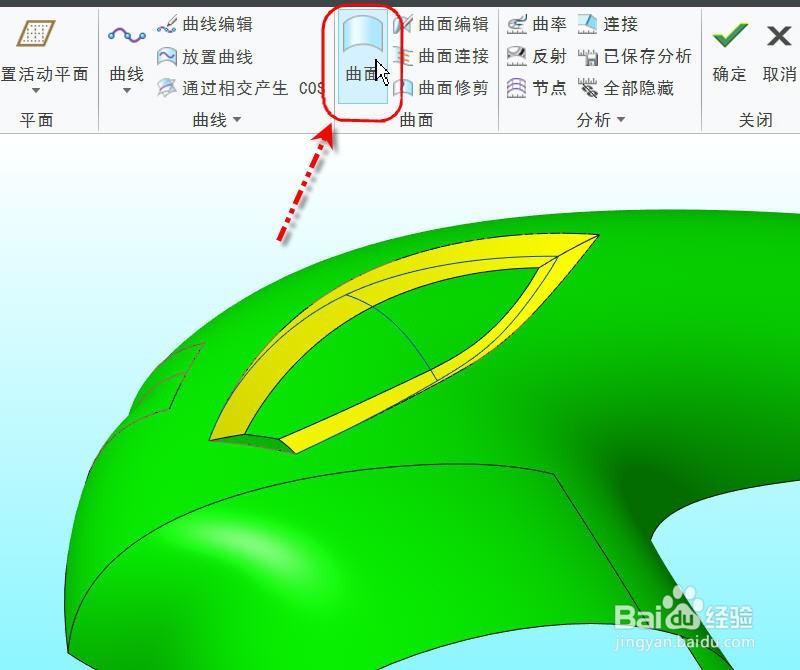


9、然后再次使用【曲面】工具,选择图示的3条曲线或边界创建渐变凹嵌面的三角部分,完成样式特征得到渐变凹嵌面,如图所示


10、按住CTRL键分别选择主面和渐变凹嵌面,然后点击【模型】选项卡中的【合并】,进入合并操控面板后,点击并展开【选项】选项页选择【联接】选项,点击【确定】关闭操控面板完成合并特征。

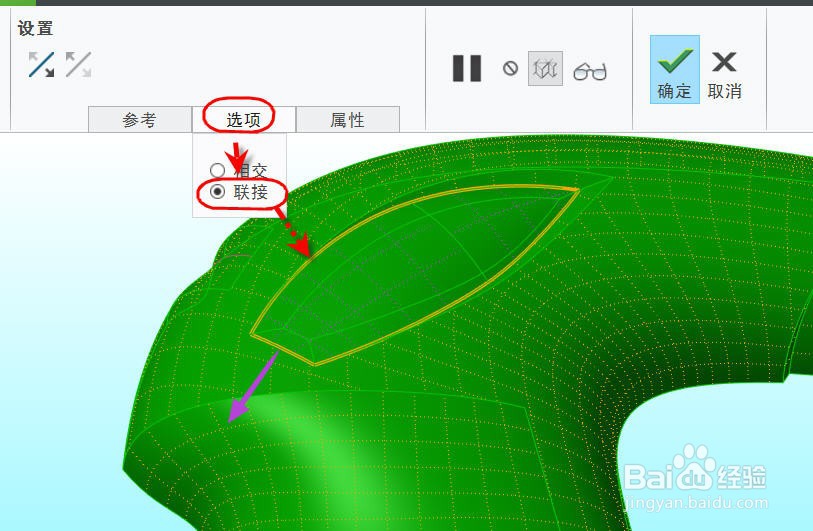
11、最后得到的渐变凹嵌面效果如下。
