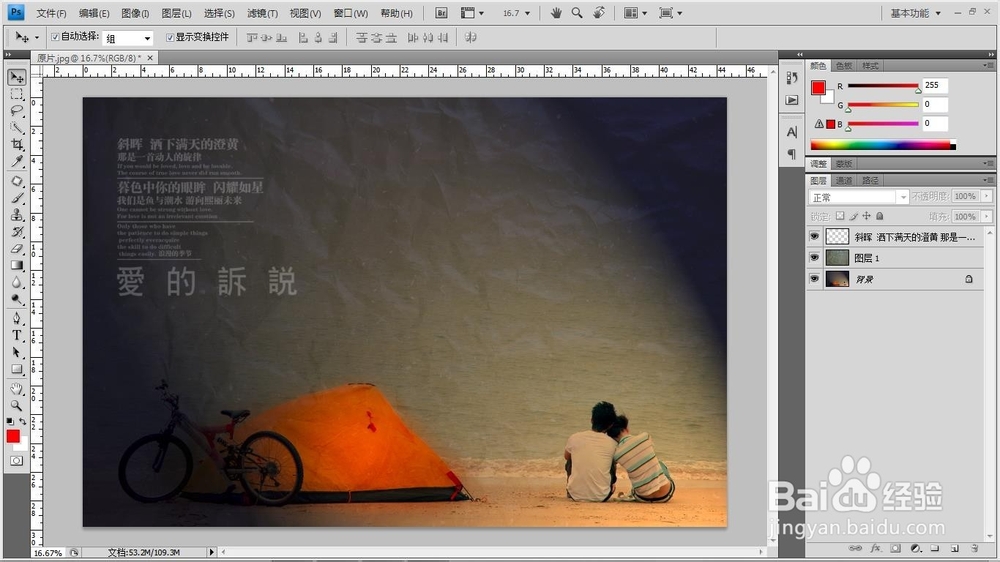1、打开原始图片,执行滤镜/渲染/光照效果
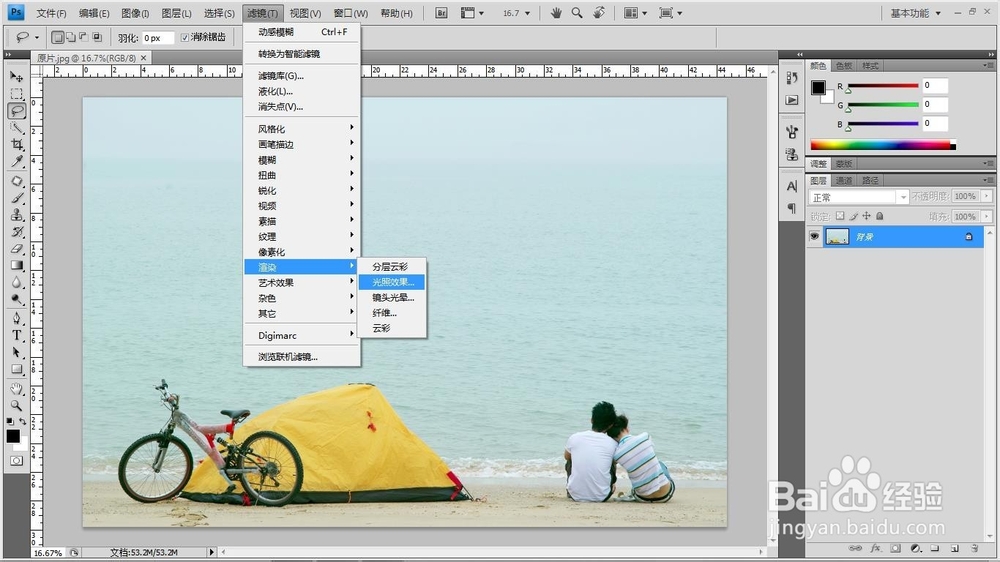
2、光照类型/点光,强度34,聚焦36,颜色为橘红色,也锂淅铄旰直接输入数值#f8b06a,如图所示(尽量将光照的亮点靠近人物身上)
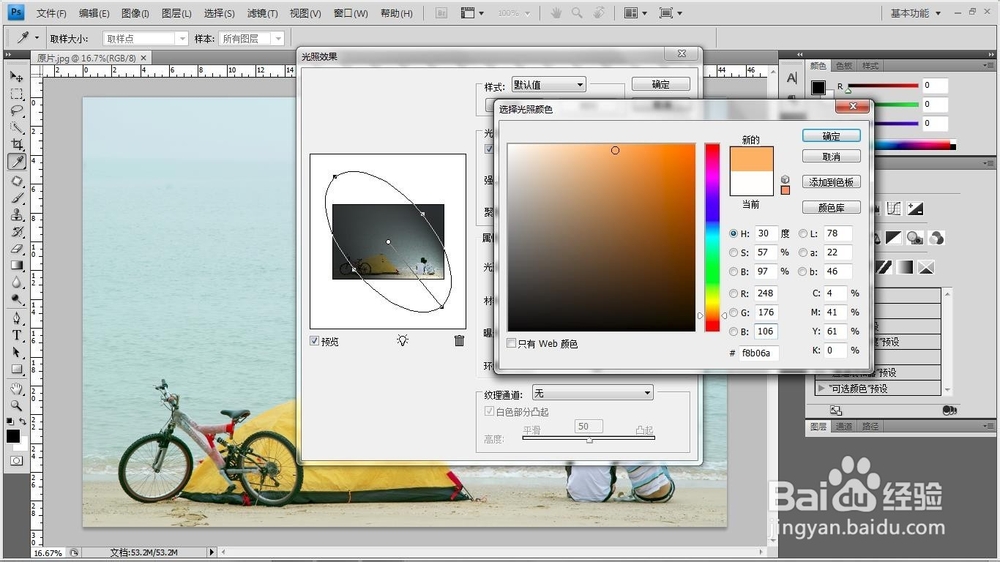
3、执行图像/调整/变化
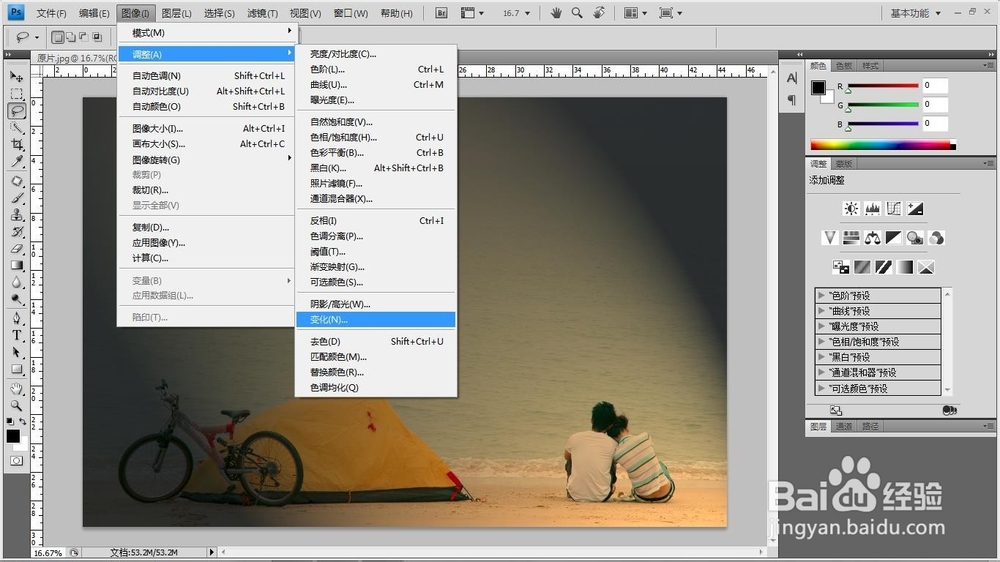
4、分别用鼠标单击红色方框内加深黄色和加深青色,如图所示
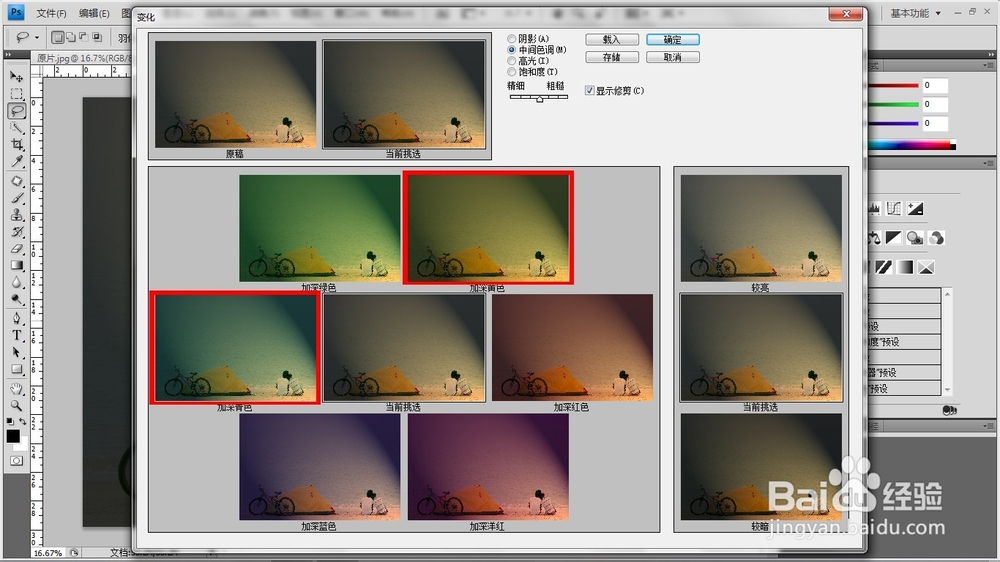
5、执行色彩平衡/阴影,蓝色+17
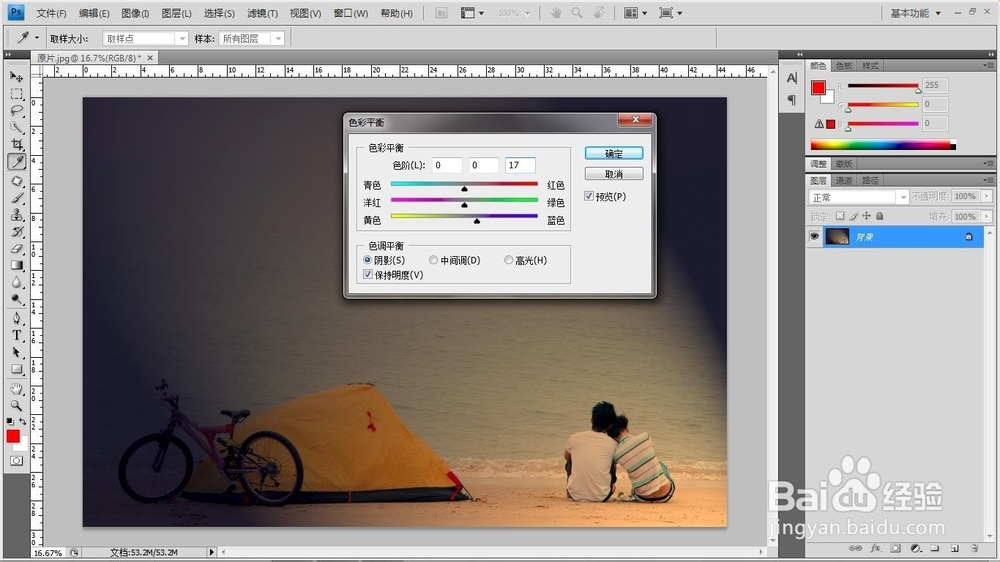
6、打开历史记录面板,单击创建建立快照图标,如图所示
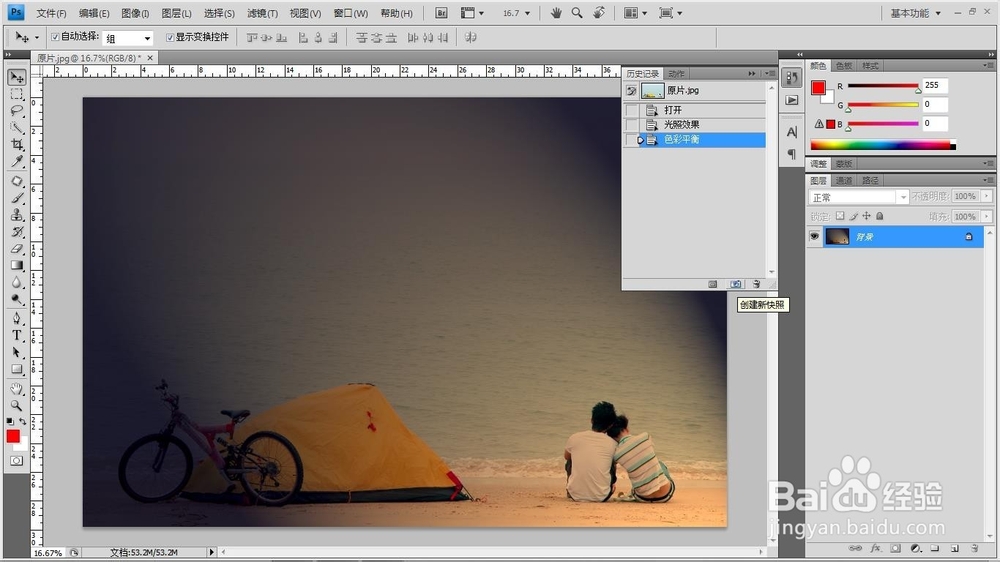
7、执行滤镜/渲染/光照效果,光照类型—全光源。强度34,颜色可以选择淡淡的黄色或类脞辉湎虹似的颜色,光照的范围在帐篷上
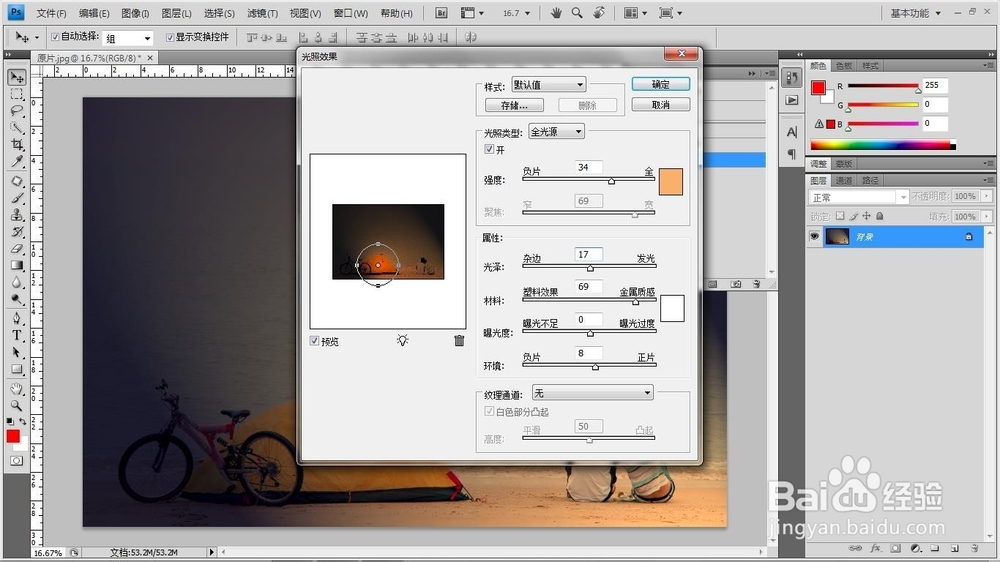
8、打开历史记录面板,新建快照2
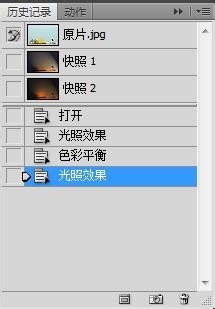
9、单击快照1,并用历史画笔工具在快照2前面单击一下
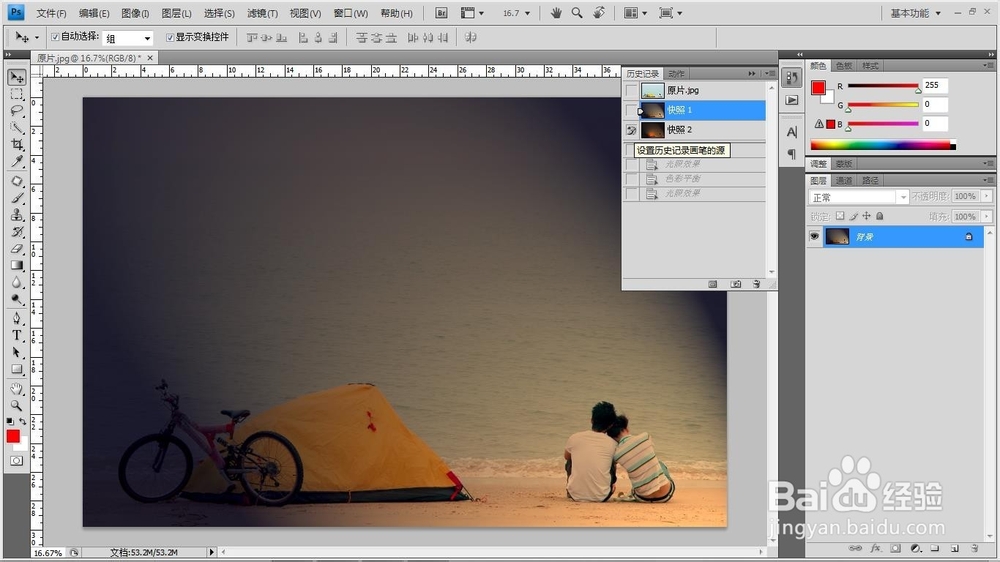
10、历史画笔的不透明度为51%,在图像的帐篷上擦拭,效果如图所示

11、打开纹理素材,并将素材拖入画布中
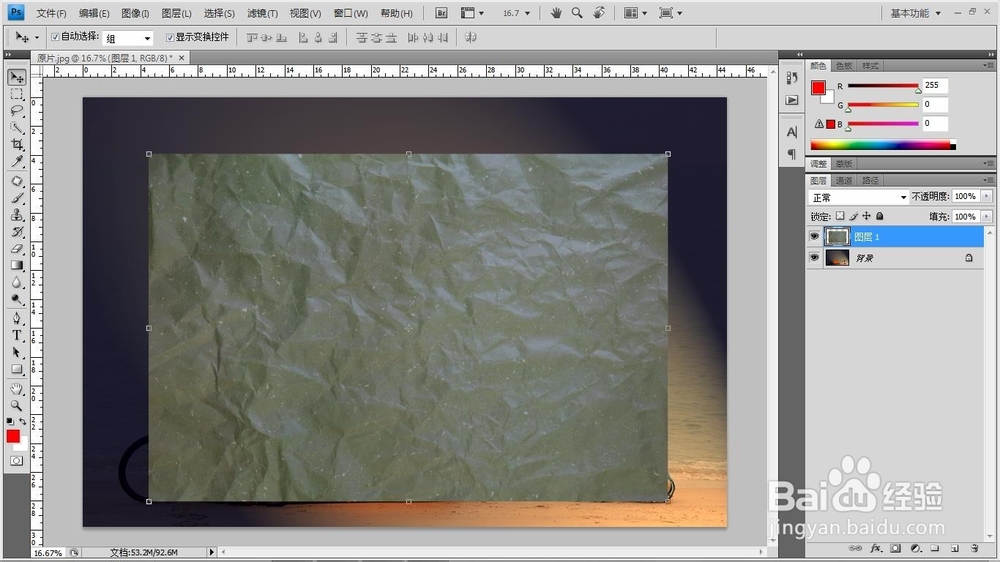
12、将素材拉满整个画布,图层模式更改为柔光,不透明度为82%
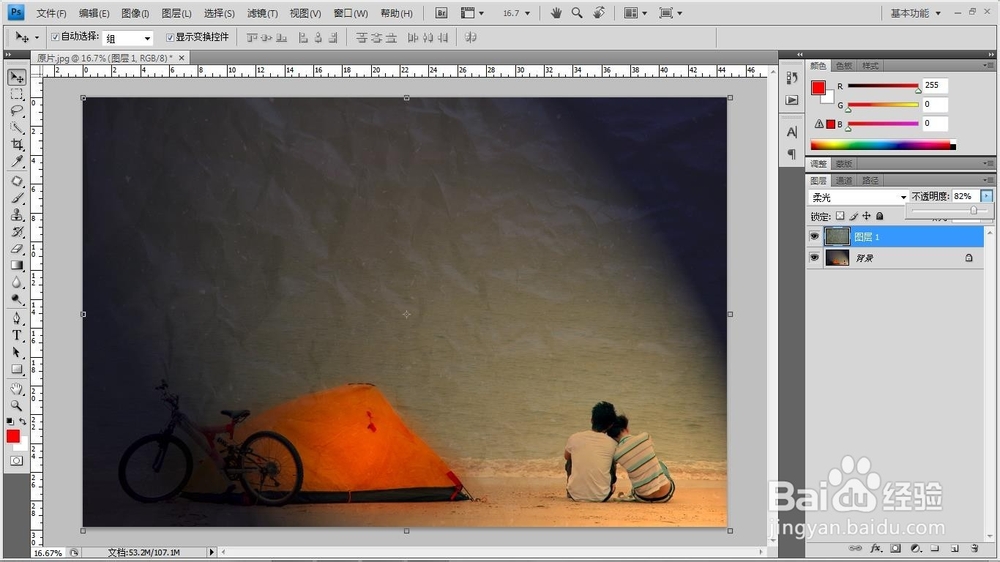
13、将文字素材拖入画布中,不透明度为26%,适当调整大小,如图所示