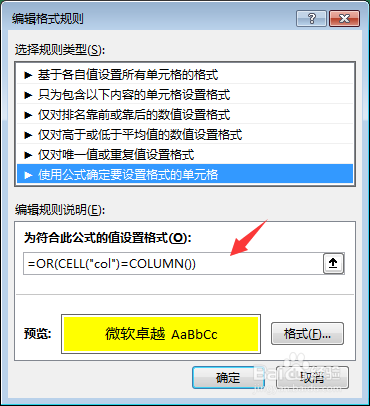1、首先我们需要选中我们需要设置的数据所在的区域,如果是整个表格都需要设置,那么就选中整个表格。然后点击条件格式,如图所示。
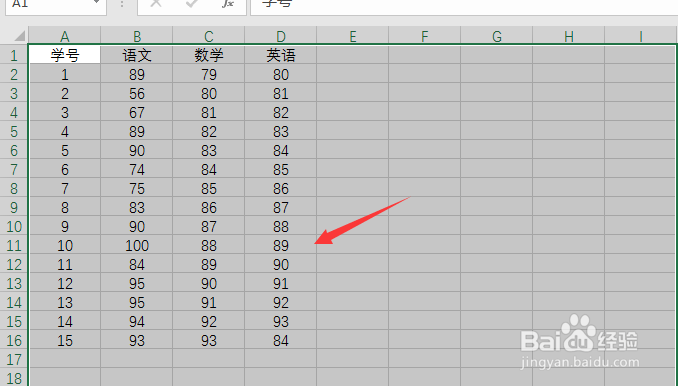
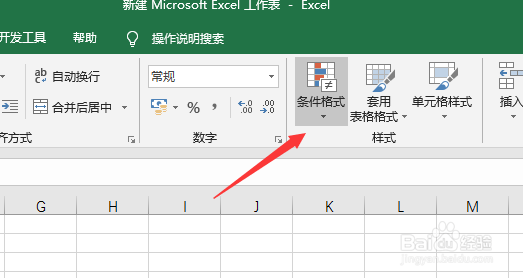
2、在弹出的对话框中选择使用公式这一项,在指定位置输入公式,如图所示。我们用到的是行列定位公式。

3、在后面的格式选项中,我们选择一个自己喜欢的填充颜色,然后点击确定。这样就会形成聚光灯效果。

4、选中我们表格中的某一个单元格,我都发现整个行列都发生了颜色变化,如果换一个单元格,按F9重新计算数据,也会发生变化。
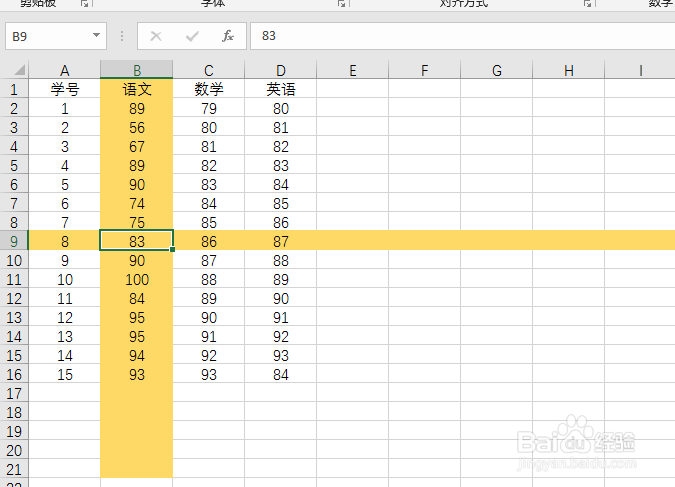
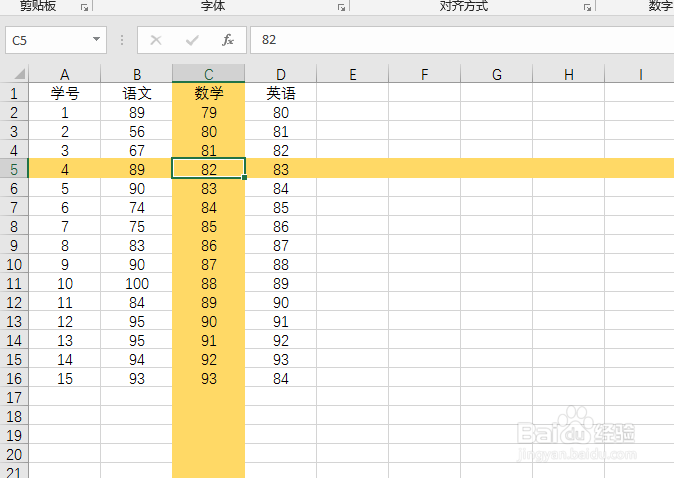
5、如果我们需要设置行和列显示不同的颜色,只需要将刚才的公式分成两个公式单独设置就可以达到如图所示的显示效果。

6、将图中的公式按照行列单独设置,然后设置成为不同的颜色显示,这样就可以随意设置行列的颜色,不会显示一样的颜色。