1、打开PS,按ctrl+N新建空白背景,设置前景色为黑色,按alt+delete键填充黑色,如图

2、选择滤镜,镜头光晕,点击确定,如图

3、再次执行滤镜,镜头光晕,如图

4、选择滤镜,凸出,大小为10像素,深度设置为80,点击确定,如图

5、再次执行凸出命令,点击确定,如图
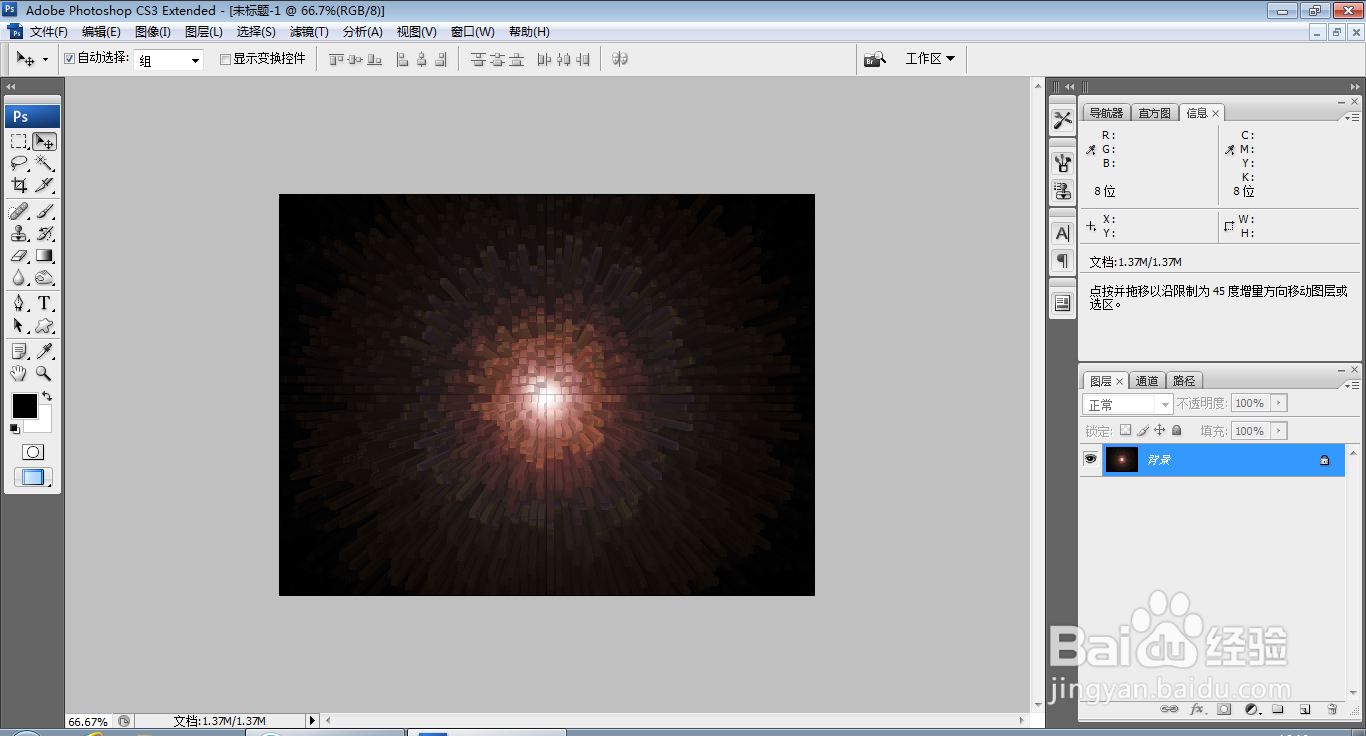
6、再次执行滤镜,极坐标,平面坐标到极坐标,点击确定,如图

7、再次执行极坐标命令,如图

8、新建图层,填充白色,选择滤镜,杂色,添加杂色,点击确定,如图

9、再次执行滤镜,极坐标,平面坐标到极坐标命令,如图

10、再次执行滤镜,极坐标命令,如图

11、选择椭圆形选区工具,载入选区,按ctrl+J提取图层,如图

12、复制图层,按ctrl键载入选区,移动选区,选择羽化,羽化选区为15像素,再次删除多余的选区内容,如图
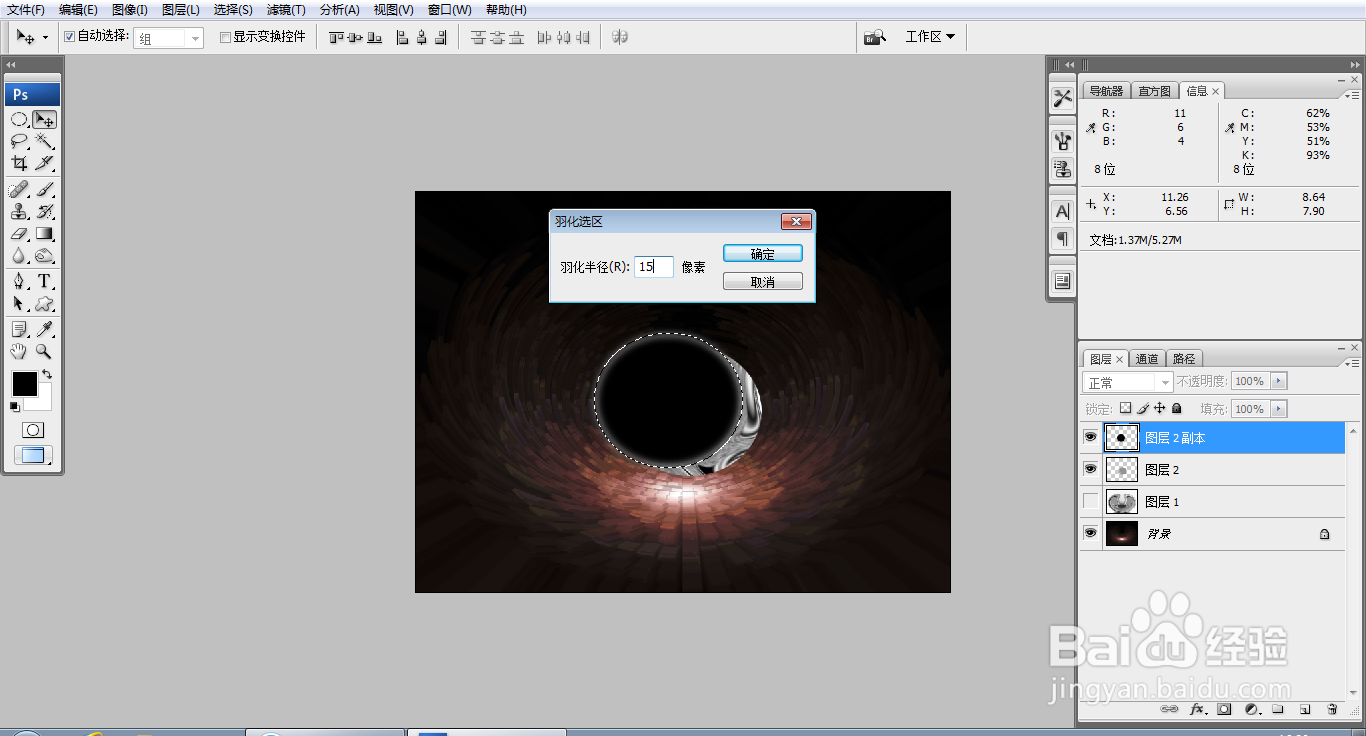
13、按快捷键delete键删除多余的部分,如图

14、复制图层,再次按ctrl键载入选区,填充白色,设置图层不透明度为50%,点击确定,如图

15、选择横排文字工具,输入字体,调整字号的大小,调整字体的颜色,如图
