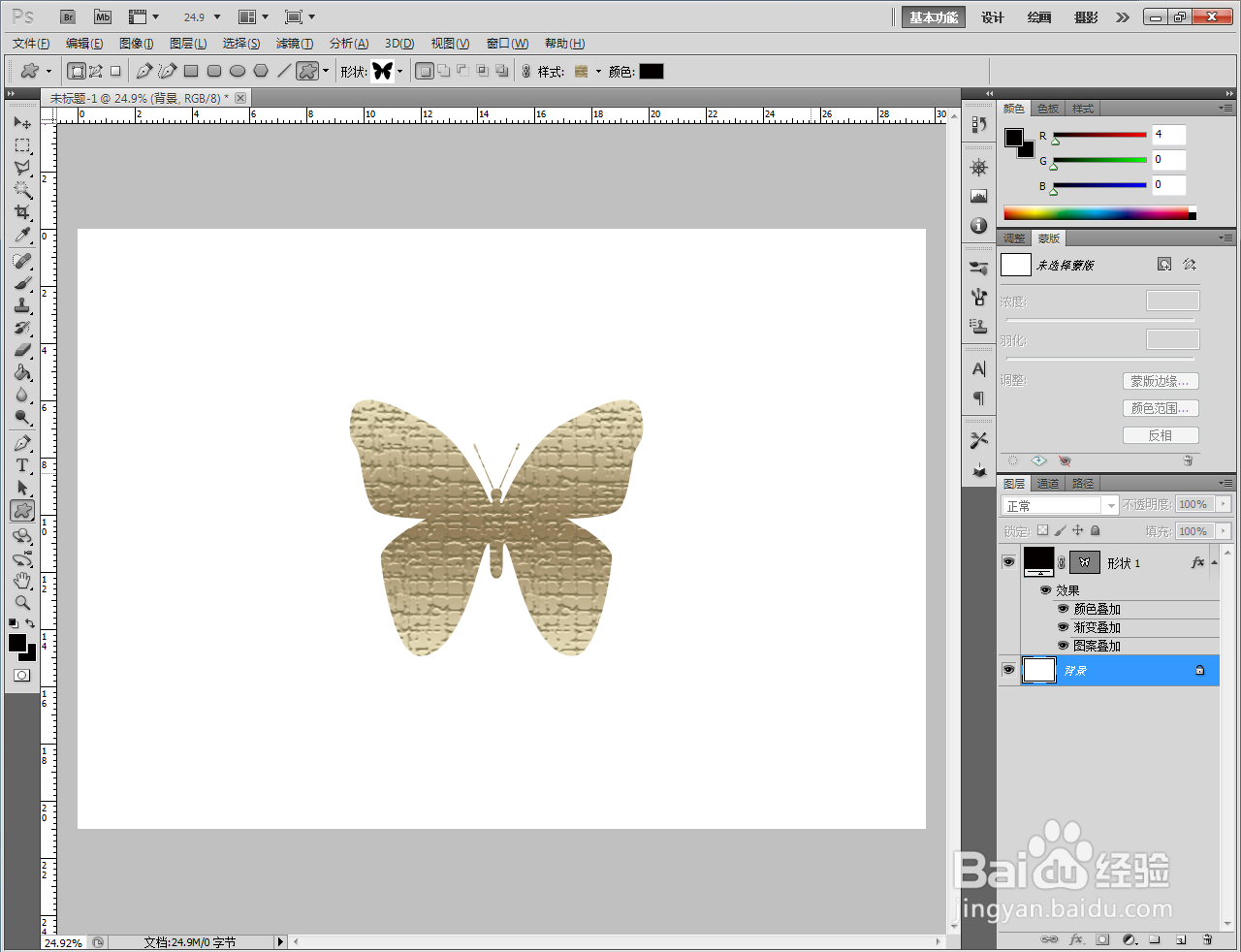1、打开Adobe Photoshop CS5软件,进入软件工作界面;

2、点击【自定义形状工具嘉滤淀驺】,点击形状选项栏中的小三角-【自然】-【追加】,将自然图案追加到形状选项栏中(如图所示);


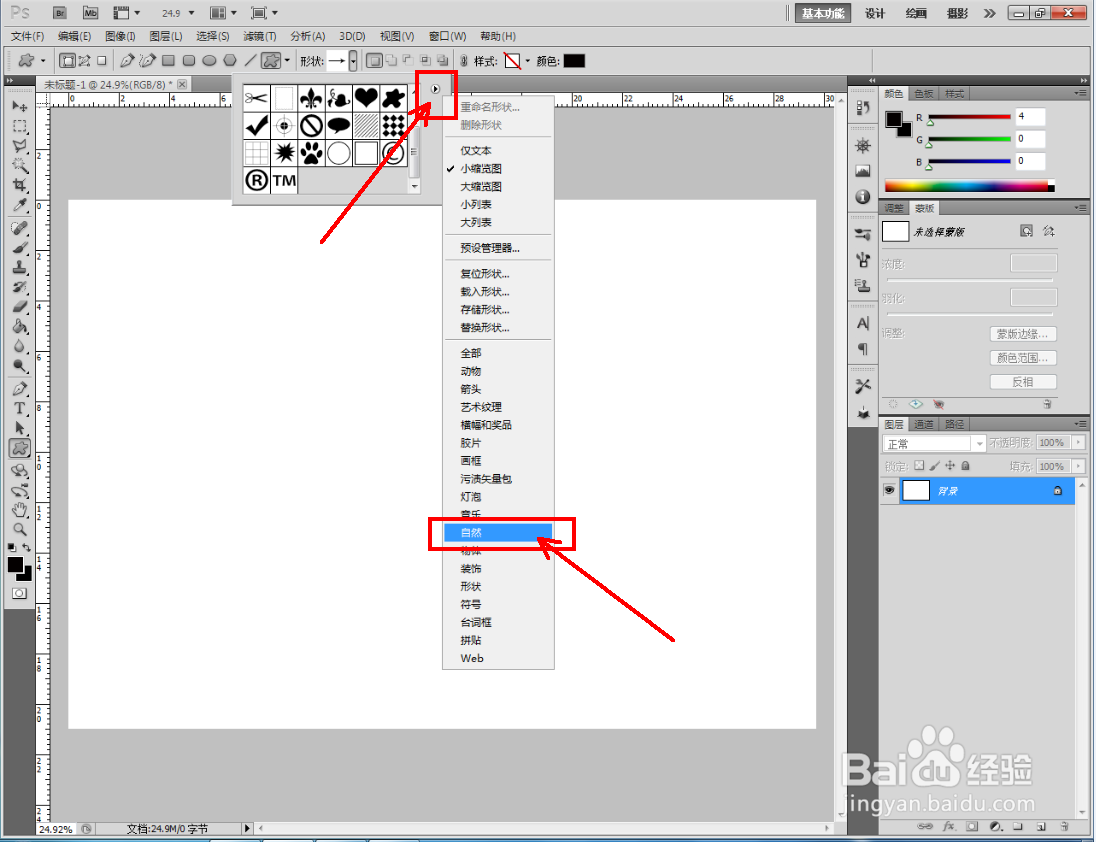


3、按图示选择蝴蝶图案后,在作图区域将蝴蝶图案绘制出来;
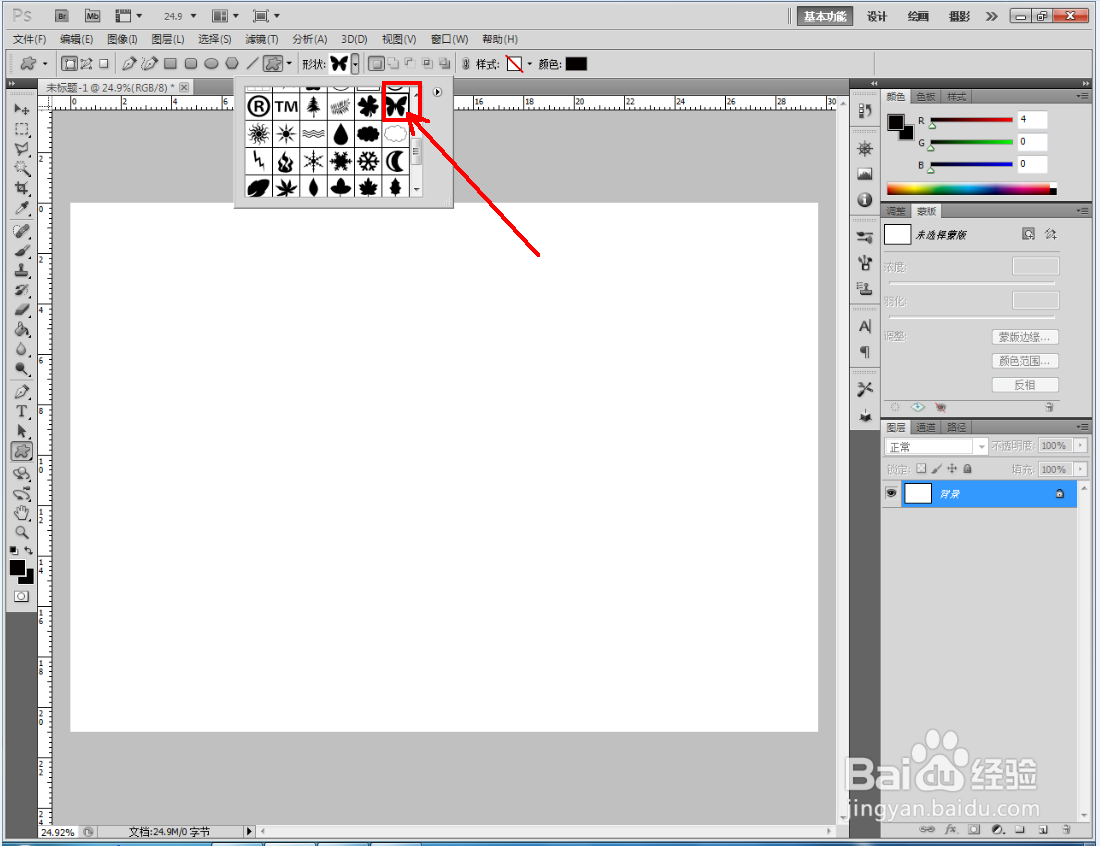


4、双击蝴蝶图案图层空白区域,弹出图层样式设置栏后,按图示依次设置好图层样式中的【颜色叠加】、晃瓿淀眠【渐变叠加】和【图案叠加】参数;





5、最后,点击【确定】生成蝴蝶标本图案即可。以上就是关于ps蝴蝶标本图案制作方法的所有介绍。

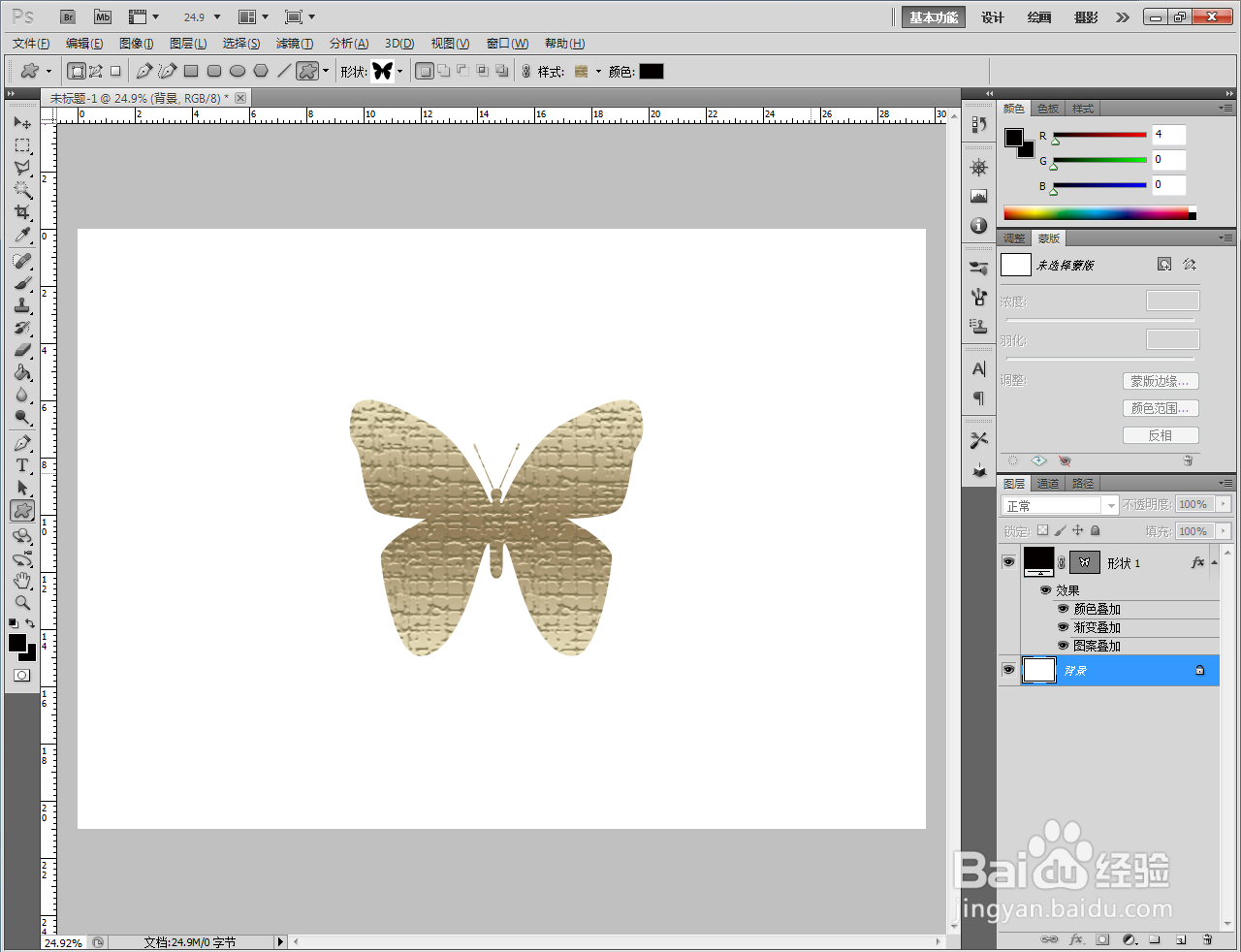



1、打开Adobe Photoshop CS5软件,进入软件工作界面;

2、点击【自定义形状工具嘉滤淀驺】,点击形状选项栏中的小三角-【自然】-【追加】,将自然图案追加到形状选项栏中(如图所示);


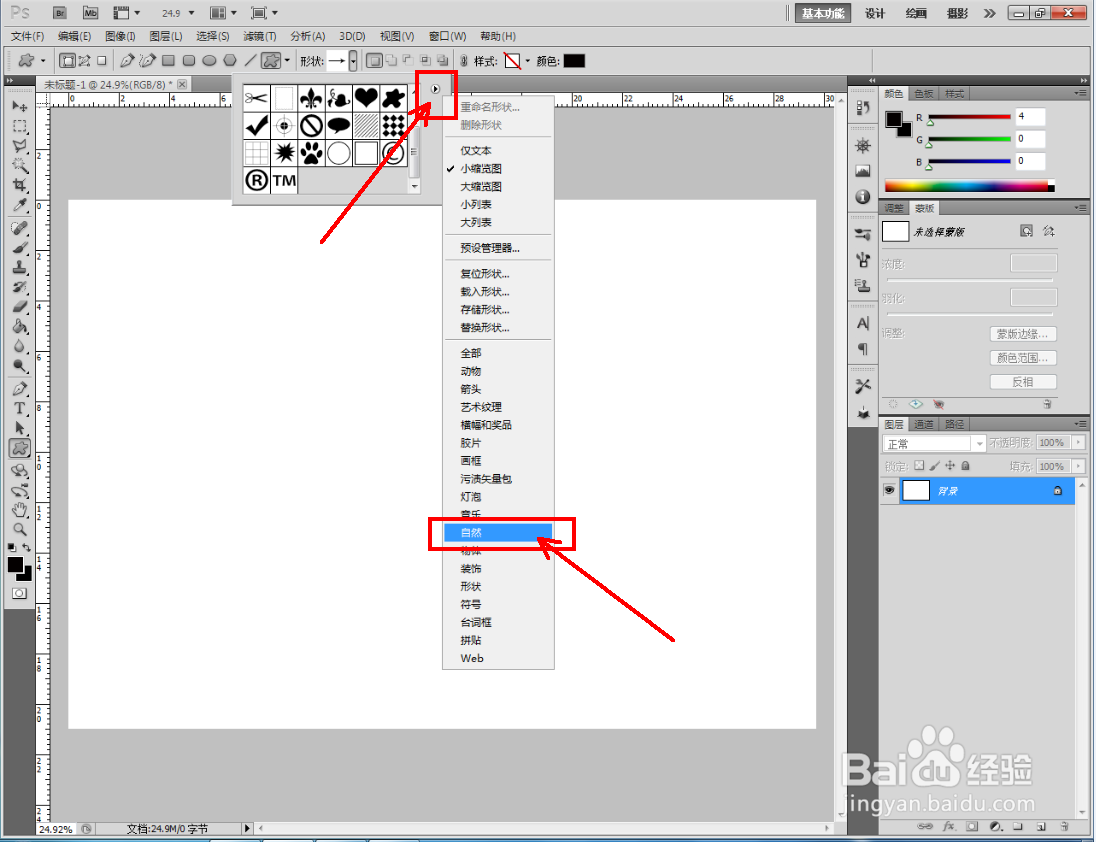


3、按图示选择蝴蝶图案后,在作图区域将蝴蝶图案绘制出来;
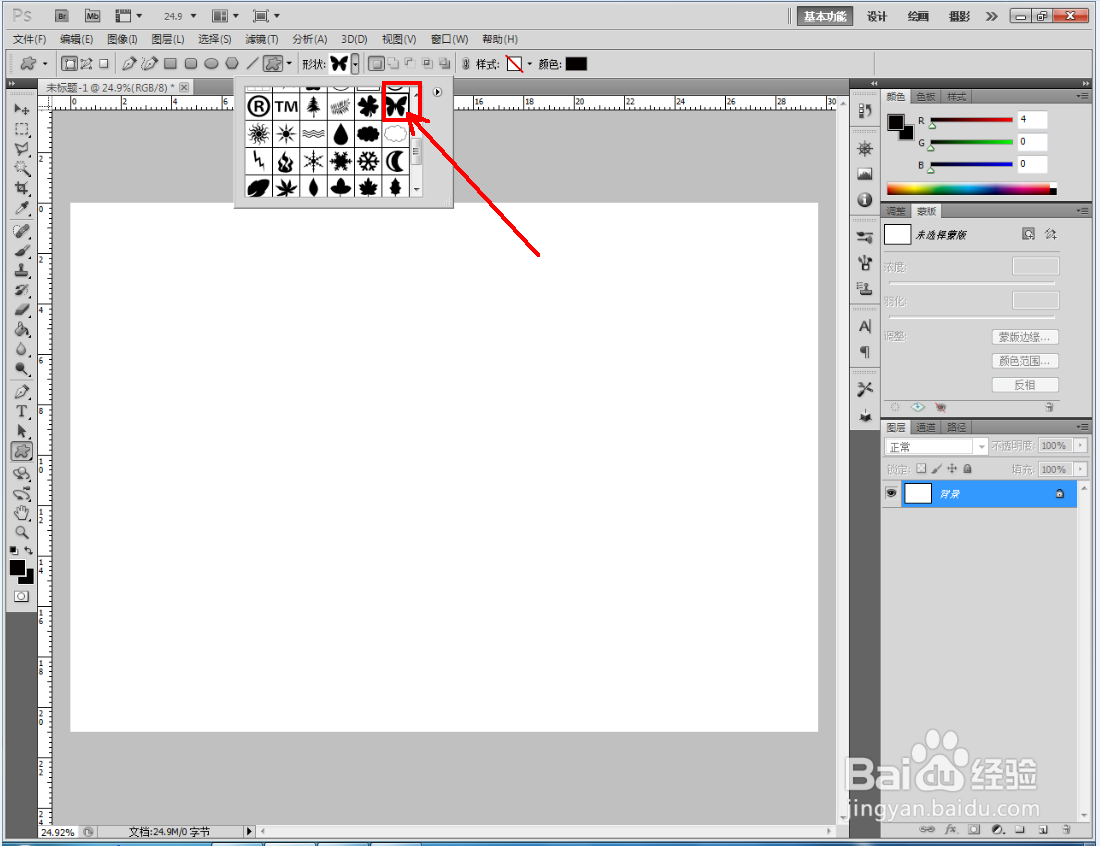


4、双击蝴蝶图案图层空白区域,弹出图层样式设置栏后,按图示依次设置好图层样式中的【颜色叠加】、晃瓿淀眠【渐变叠加】和【图案叠加】参数;





5、最后,点击【确定】生成蝴蝶标本图案即可。以上就是关于ps蝴蝶标本图案制作方法的所有介绍。