1、打开Word,建立空白文档。
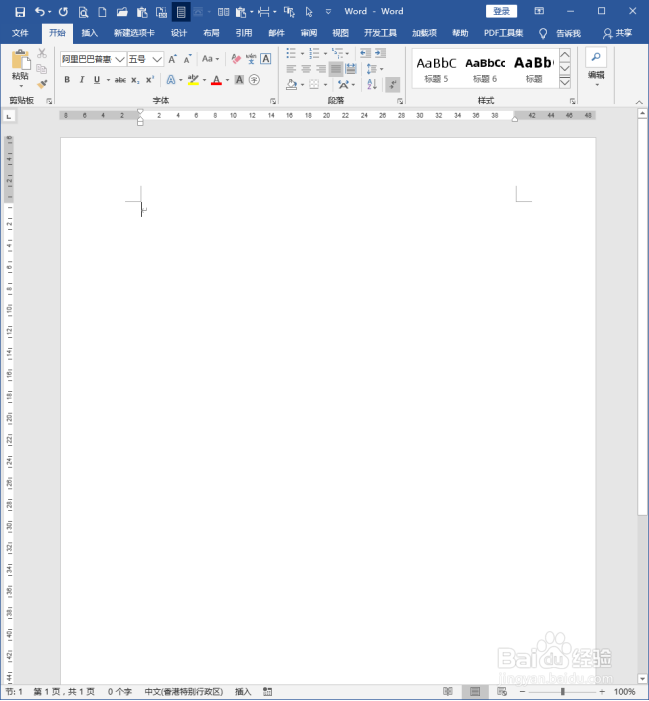
2、在文档中任意录入一段文字。
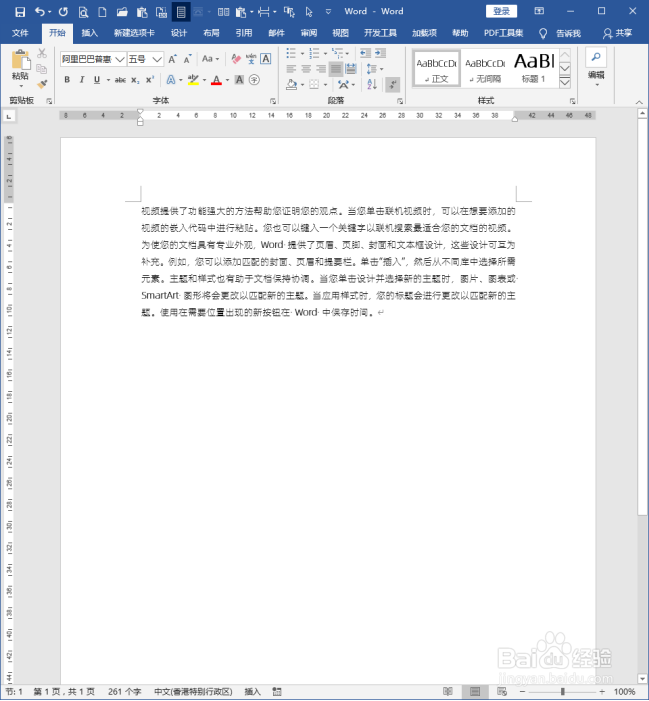
3、录入的文字默认使用的是正文样式。

4、如果需要更改文字的样式,需要点击样式列表中的各种样式。

5、除了鼠标点击,也可以使用组合键来给文字使用样式,将光标置于文字段落中,按组合键【Shift+Alt+←】。

6、这样,段落文字就变成了【标题1】样式。
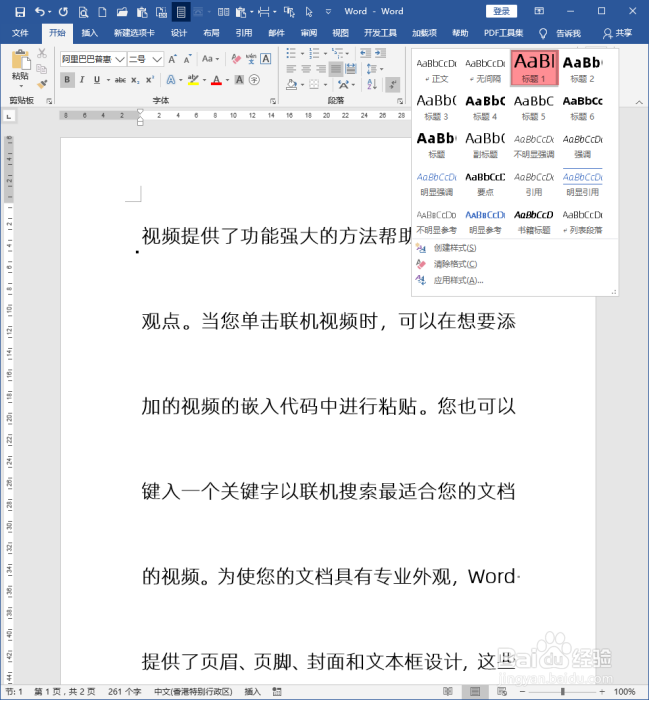
7、然后按组合键【Shift+Alt+→】。
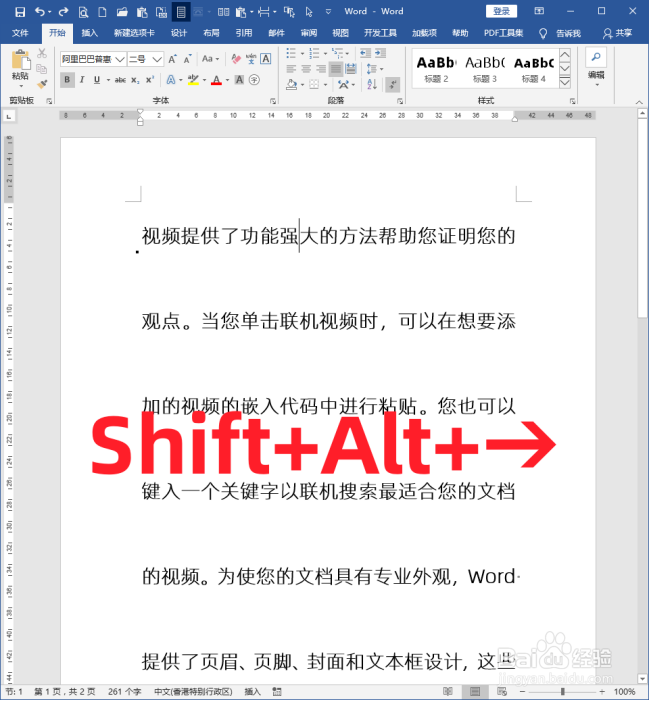
8、则样式从刚才的标题1样式变成了标题2样式。
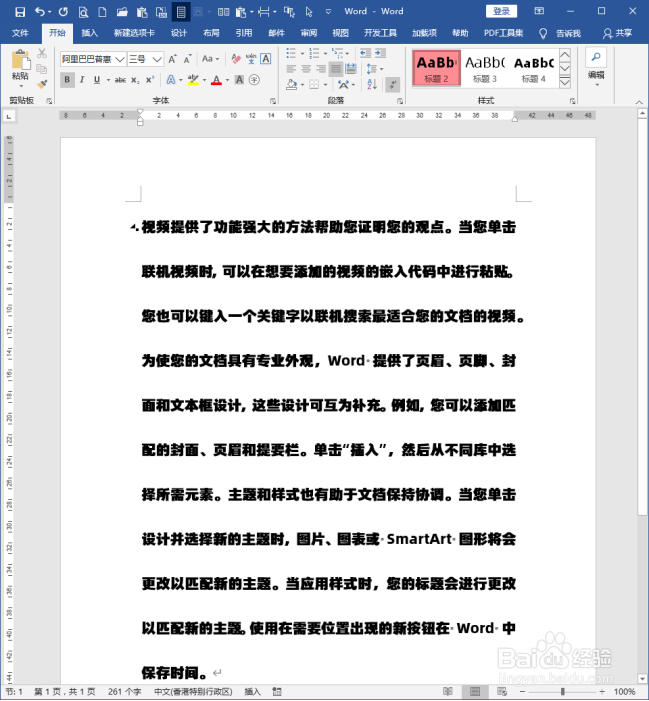
9、继续按组合键【Shift+Alt+→】,则样式继续变成【标题3】。

10、继续多次按该组合键,将继续应用上更低级别的标题样式。
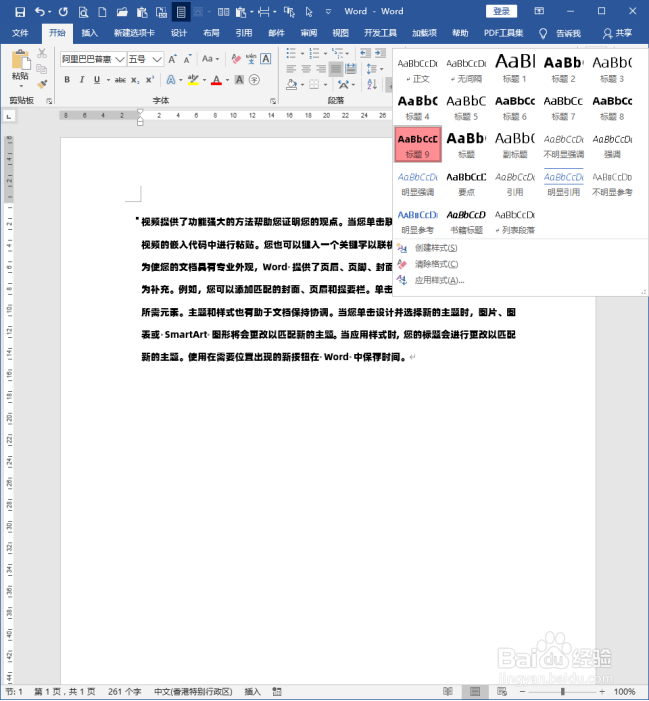
11、同样,如果要使用到更高级别的样式,则按组合键【Shift+Alt+←】即可。
