1、打开需要处理的Word文档,光标停留在一级标题上,
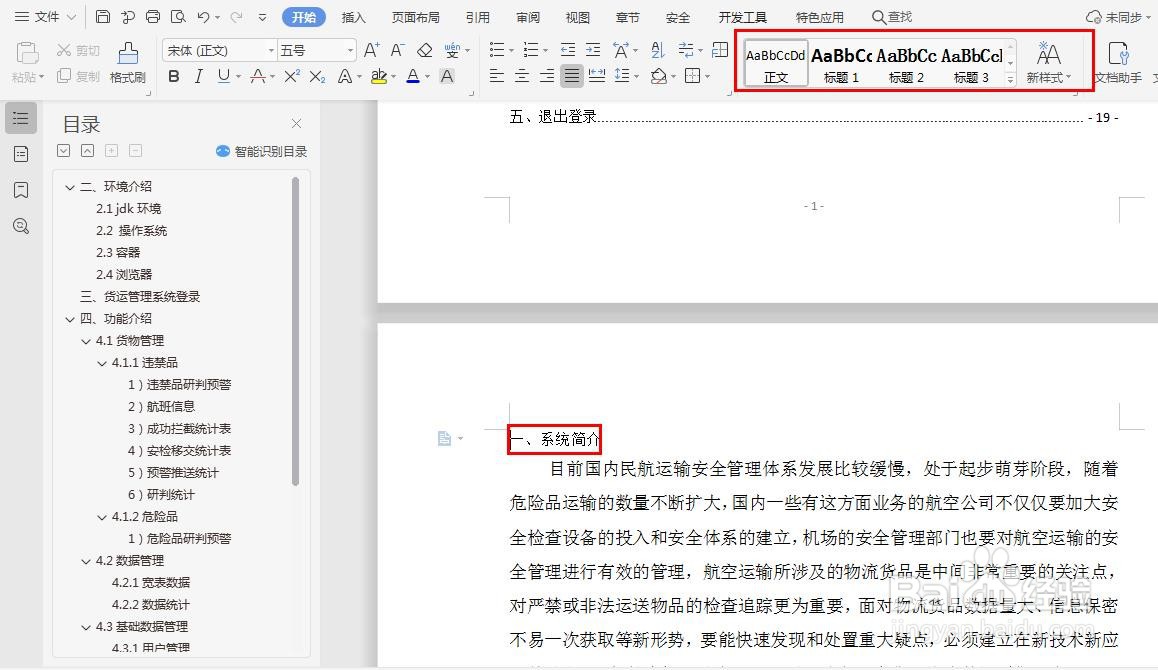
2、鼠标右键标题栏中的“标题1”,在弹出的对话框中,选择喜欢的字体及合适的字号,

3、如果准备将这个标题格式应用在所有文档中,就在“同时保存在模板”打钩选中,在确定后弹出“是”“否”“取消”按钮。按“是”后,此标题格式便会应用在所有文档中。

4、当标题格式设置好后,将光标停留在标题上,点击“标题1”后,标题的字体已经变成黑体小三号加粗。如下图
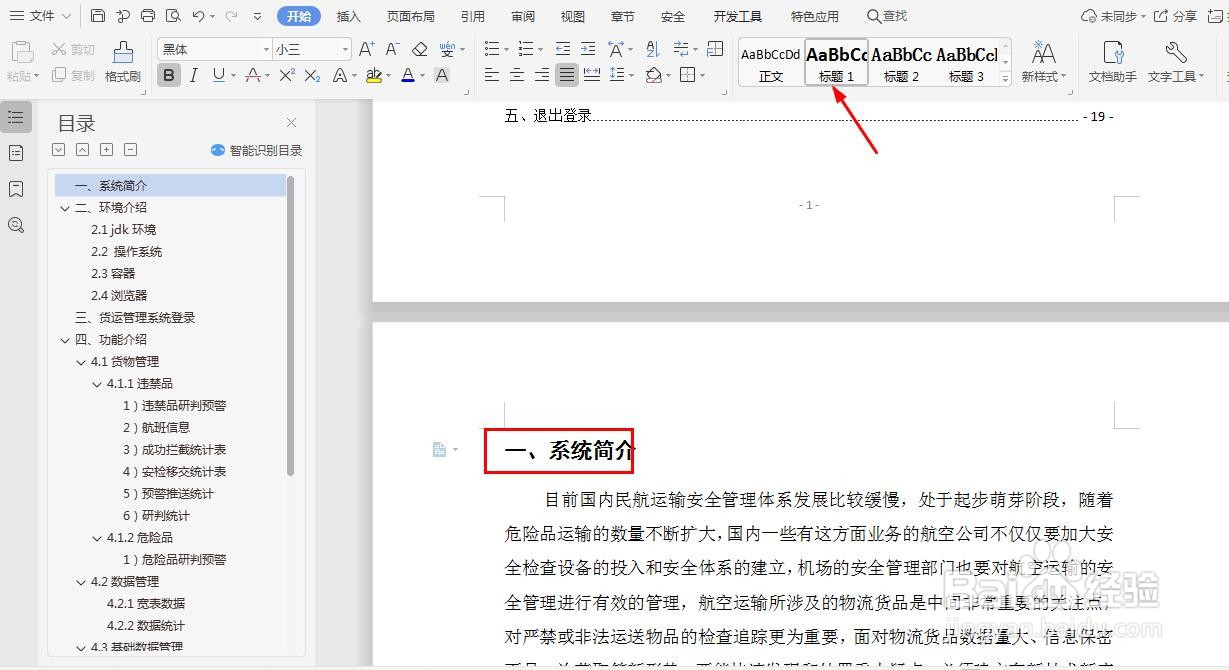
5、有时候为了文档显得更美观,或者不同级别标题一眼可见,我们通常会给不同级别的标题设置不同的缩进。在这里,我们给“标题2”设置缩进。鼠标右键点击“标题2”,在“修改样式”的弹出对话框,点击“格式”下拉列表,选择“段落”
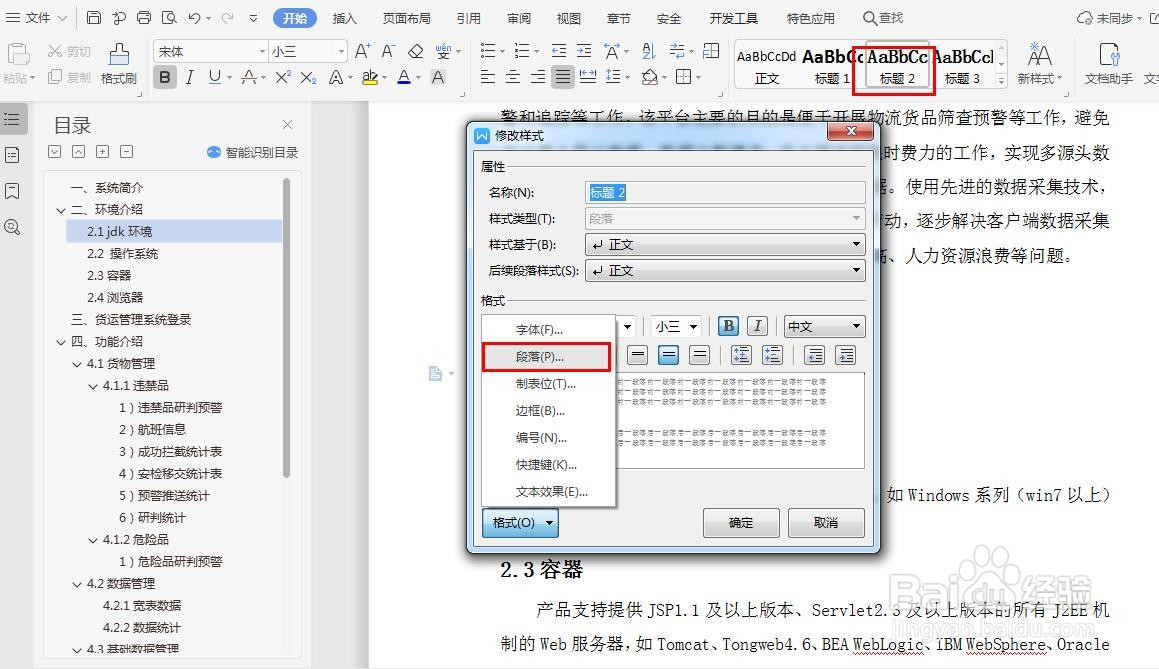
6、在“段落”对话框中,点击“首行缩进”右侧的编辑框,选择缩进“2个字符”点击“确定”
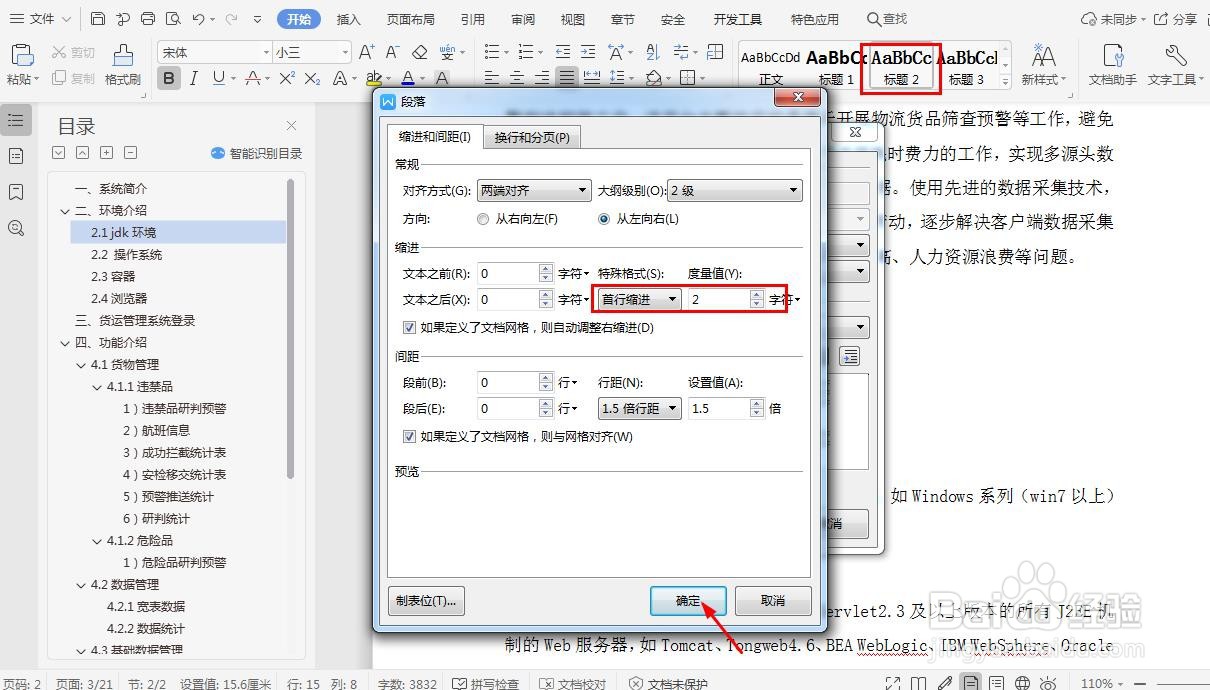
7、标题缩进成功后,退回到“修改样式”对话框,勾选“同时保存到模板”,将此设置应用到以后的所有文档中,点击“确认”退出

8、点击确认后,出现“是”“否”“取消”的确认页面,点击“是”,应用确定退出。
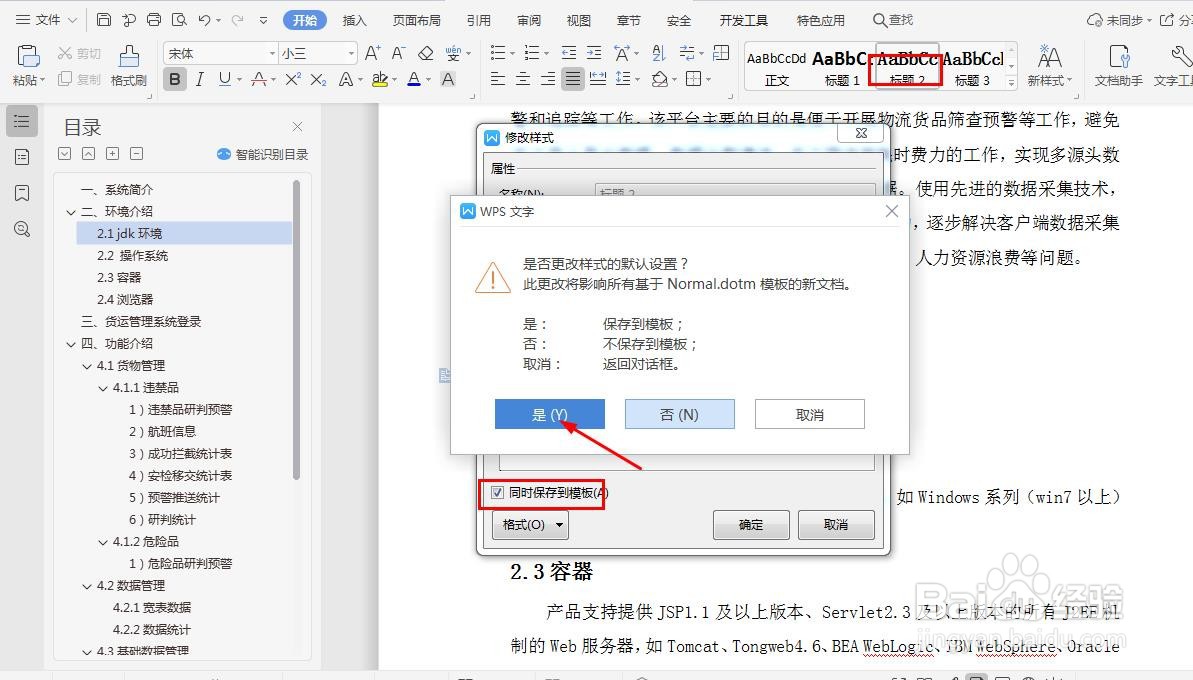
9、退出后,所有二级标题自动缩进2个字符,如下图所示
