1、点击“插入”选项卡,选择“形状”下的“椭圆”,如图所示。
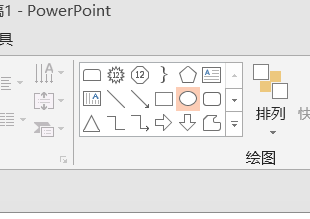
2、我们将刚刚绘制的圆形设置成8CM大小。如图所示。

3、再绘制两个圆形为4CM大小的圆形。如图所示。

4、利用参考线,将这三个圆形,按如图布置。

5、这时候再使用矩形,这个矩形大小无所谓,但正好遮住圆形的一半。

6、点击“绘图工具”下的格式选项卡,如图所示。

7、选择矩形和这个大圆形,使用“剪除”算法。
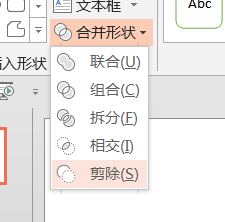
8、这个时候我们可以得到如图所示的图形。
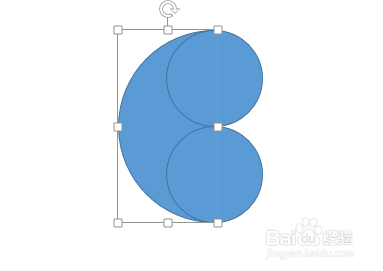
9、选择上面的小圆形,再选择半圆,进行联合运算。

10、再选择所有的对象。如图所示。

11、使用剪除算法可以得到如图所示的图形。

12、这个时候再绘制一个小圆形,如图所示。太极八卦图已经完成了一半

13、选择这个太极八卦图一半,进行组合。

14、再复制一个相同的对象。如图所示,

15、选择刚刚复制的对象进行水平翻转和垂直翻转。

16、太极八卦图已经基本完成,你再利用参考线进行组合。

17、最后修改一下颜色,就可以得到我们想要的太极八卦图
