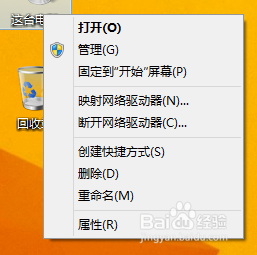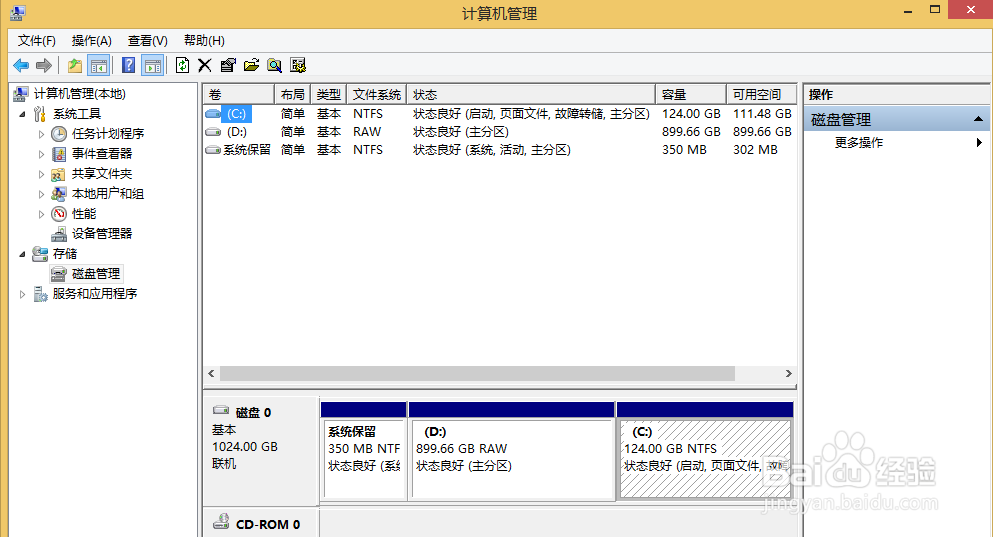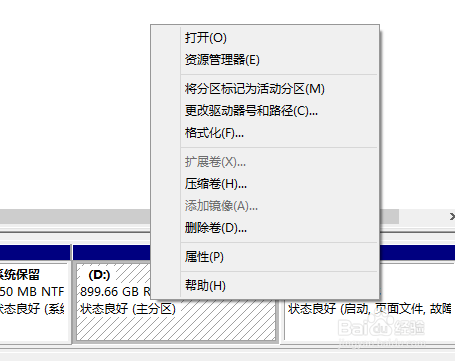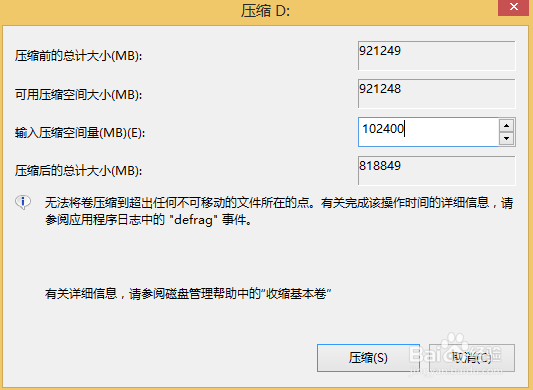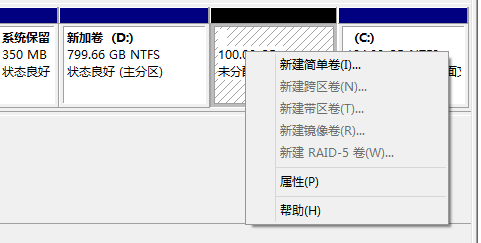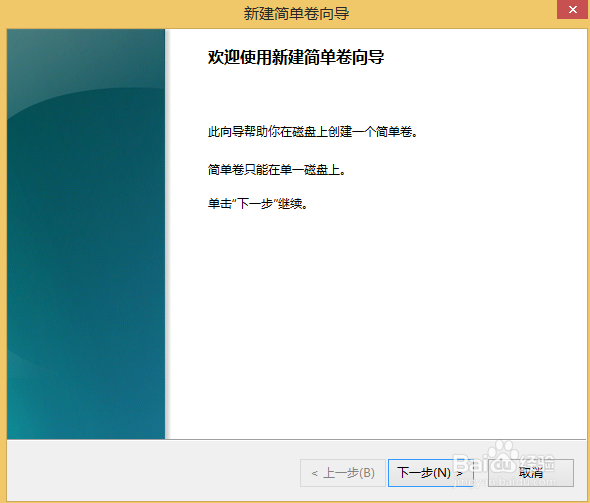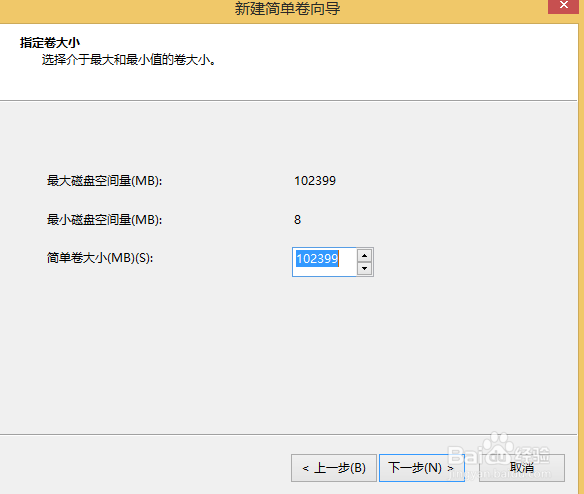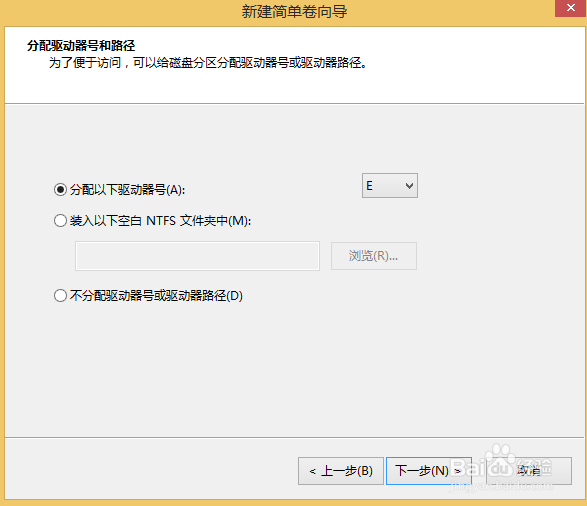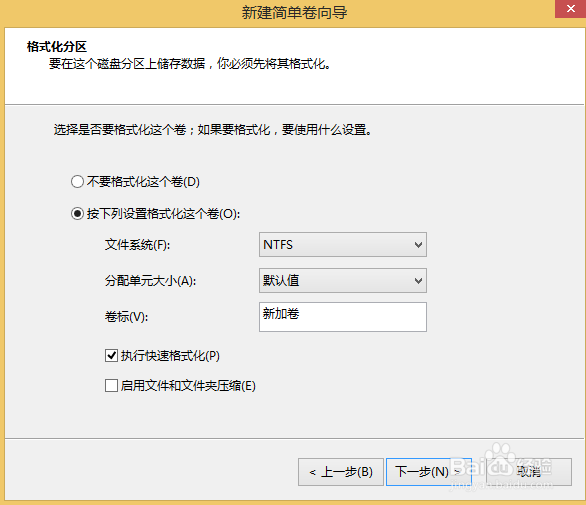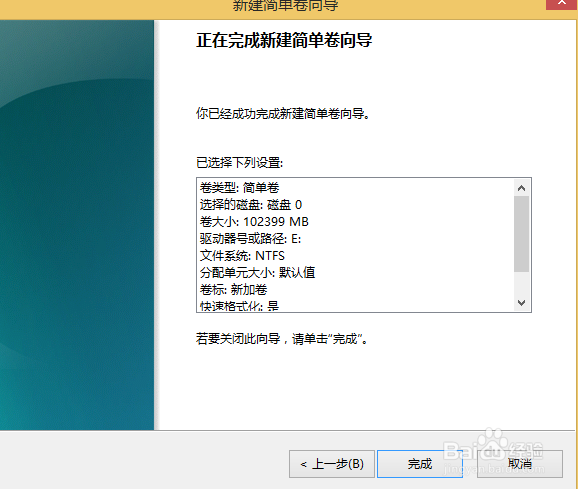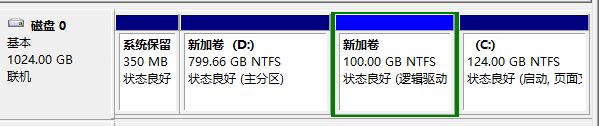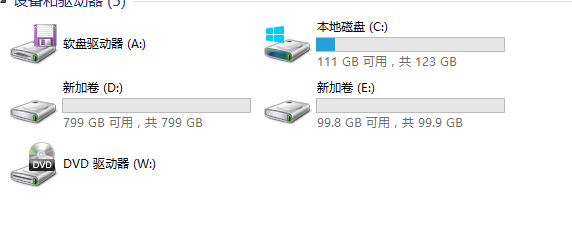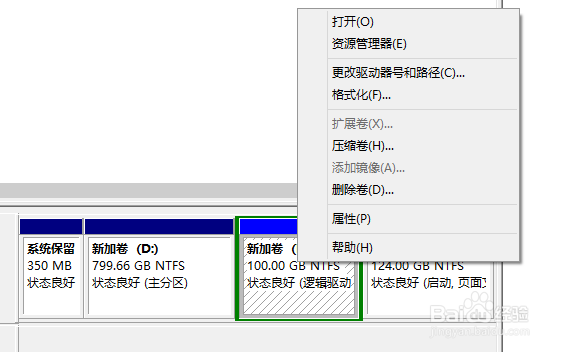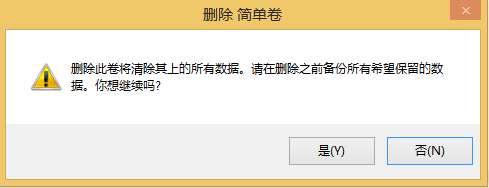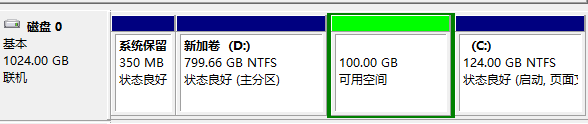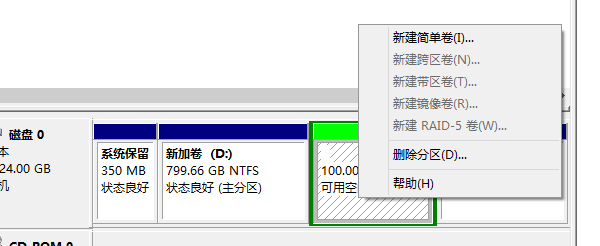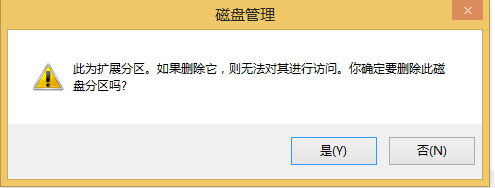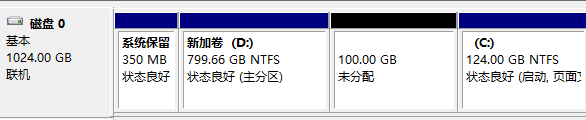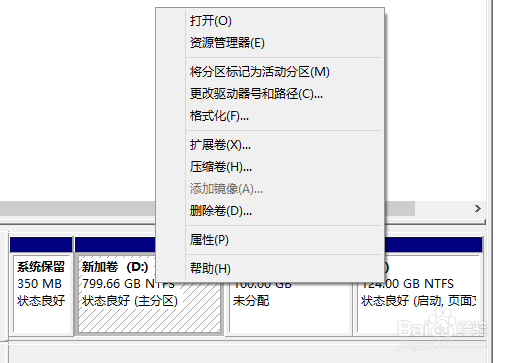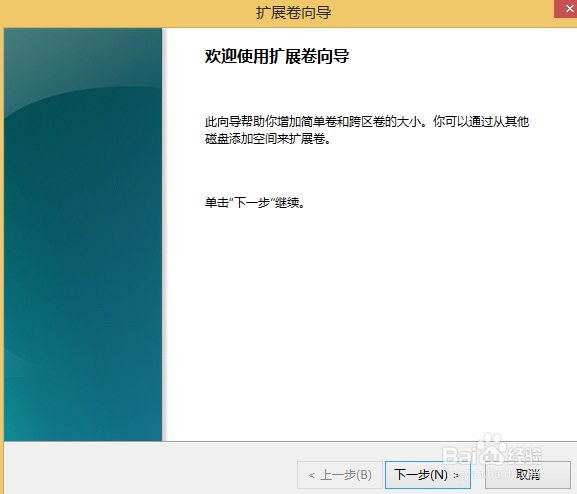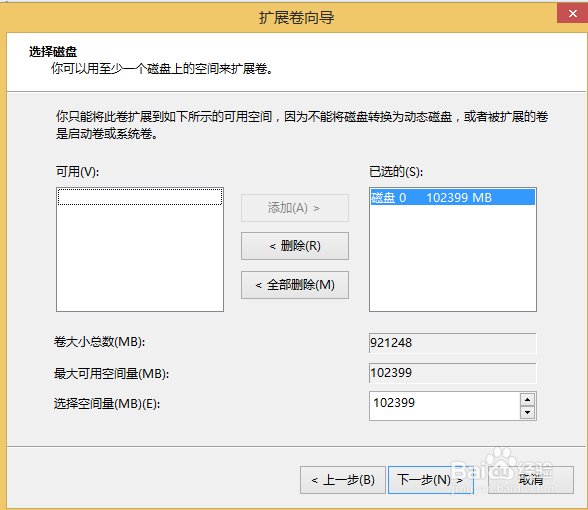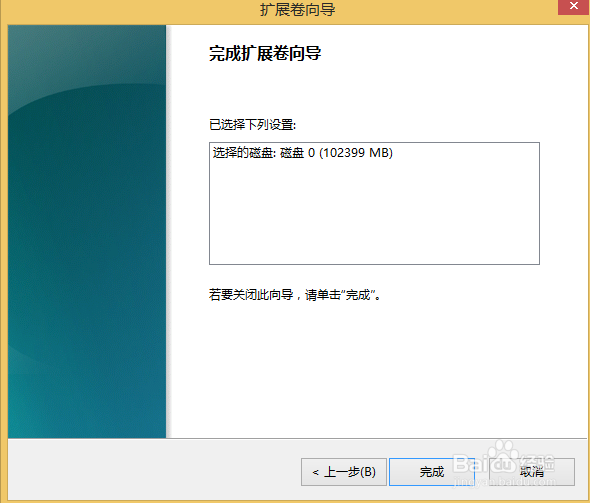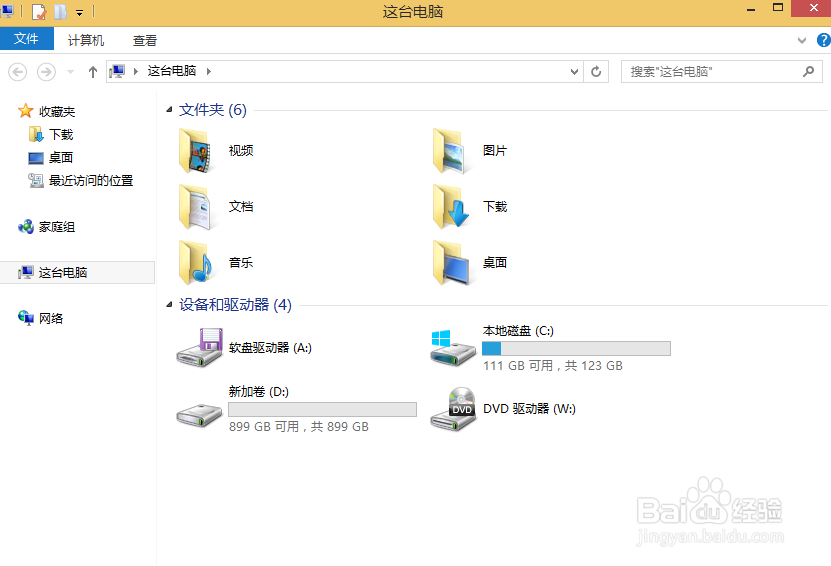1、我以windows8.1系统为例,右键我的电脑——选择管理
2、选择磁盘管理,这时可以看到电脑的磁盘使用和分区情况,我的电脑分为两个盘,C盘和D盘,C盘是系统盘,我们不动它,我们从D盘下手
3、右键D盘,选择压缩卷
4、这时,我们可以看到可用压缩大小,其实就是D盘剩余空间
5、比如我要分一个100G的E盘出来,则输入数字102400,,即100GB,点击压缩
6、等待压缩完成,多了一个100GB的未分配空间
7、同理,右键该黑色区域,选择新建卷
8、按照提示一步步来,
9、这时可以看到多了一个100GB的新建简单卷,同时电脑也弹出提醒
10、打开我的电脑,可以看到多了一个100GB的磁盘
11、如果那个100GB的磁盘不想要了,想还原100GB到D盘,那怎样做呢?
12、同理右键我的电脑——选择管理——磁盘管理
13、右键100GB的磁盘,选择删除卷,当然在删除前要记得把E盘上面的有用数据给备份,点击是
14、这时看到绿色的100GB可用空间,再次右键它,选择删除分区,选择是,这时看到100GB又变成未分配了
15、再次右键D盘,选择扩展卷,按照提示,不要修改任何数据,直接点击下一步,点击完成
16、这时可以看到D盘多了100G空间
17、打开我的电脑,E盘消失了,D盘恢复到原来的大小
18、这就是磁盘分区的方法,是不是很简单?!!!