1、使用【文本】输入文字“蛮”,并且修改字体,调整文本的大小,进行【锁定】,然后参考文字效果,使用【钢笔】工具绘制形状路径。
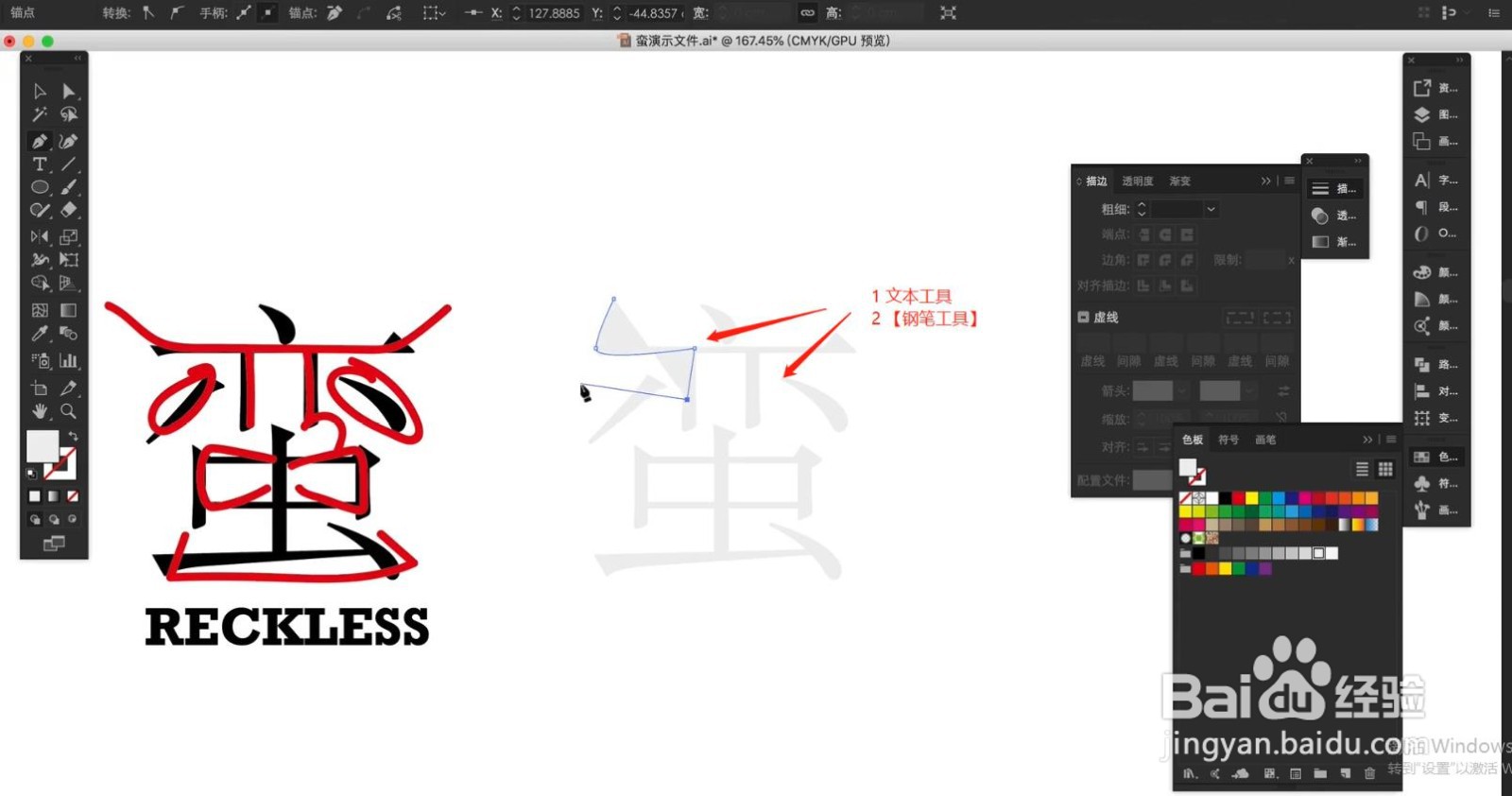
2、继续往下,使用【钢笔】工具将字体的其他部分也绘制出来,在绘制的时候,注意到形状的样式参考“牛”进行绘制。
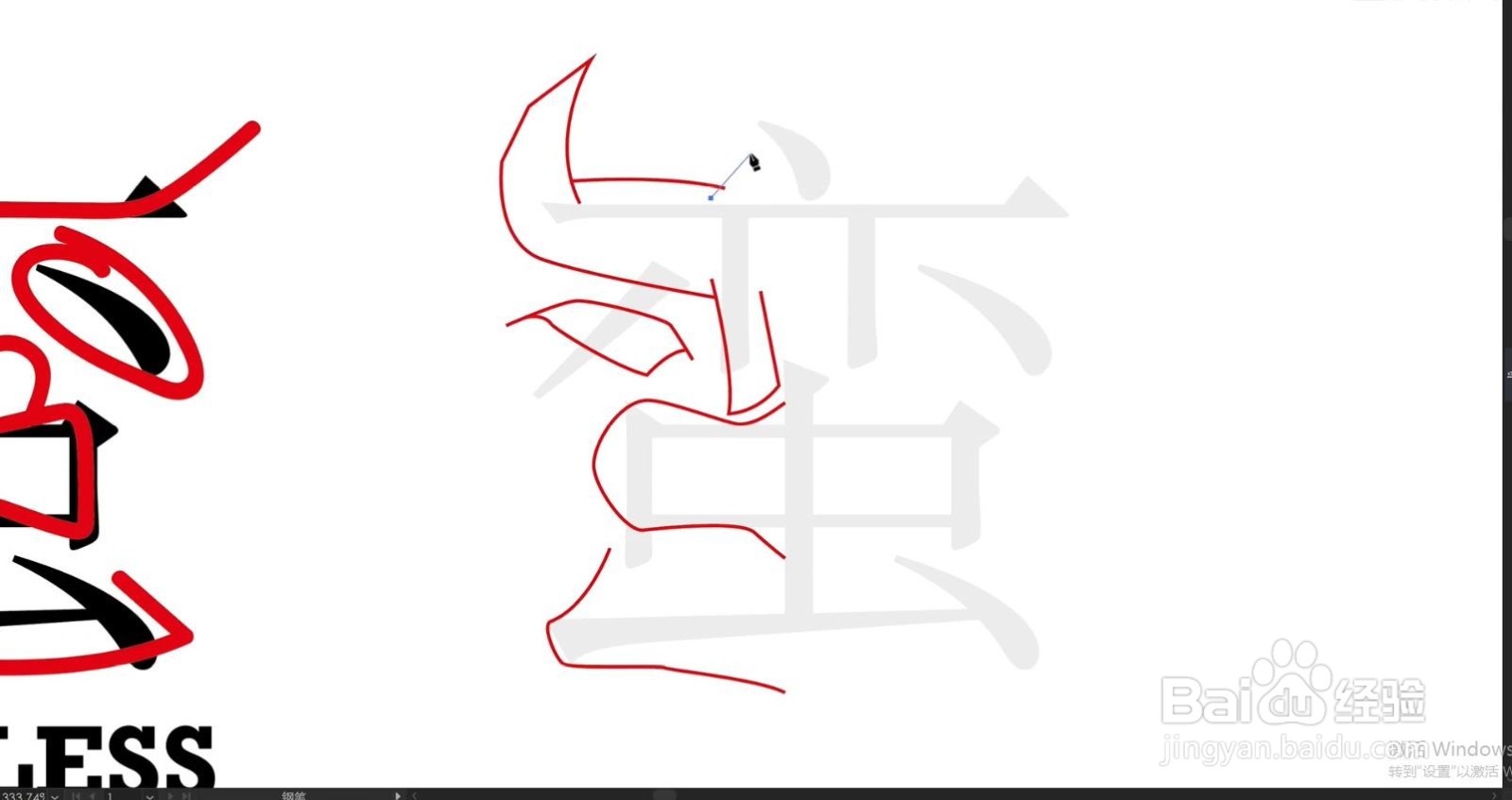
3、将绘制好的形状路径进行“复制”然后使用【水平翻转】功能调整图层的效果。
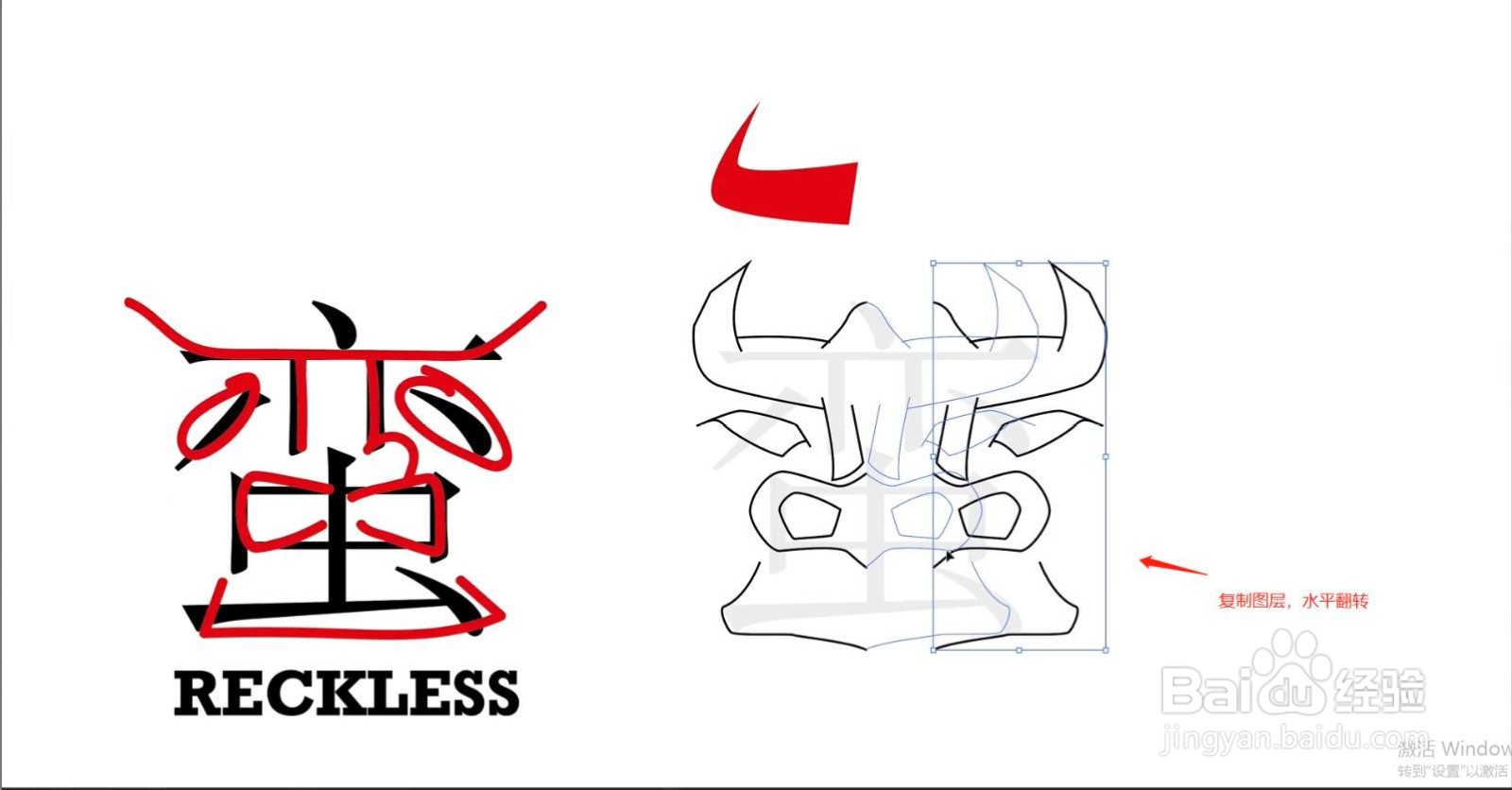
4、继续往下,使用【钢笔】工具将字体的其他部分也绘制出来,绘制完成后【款选】所有路径,在【描边】面板中调整【粗细】的数值信息。
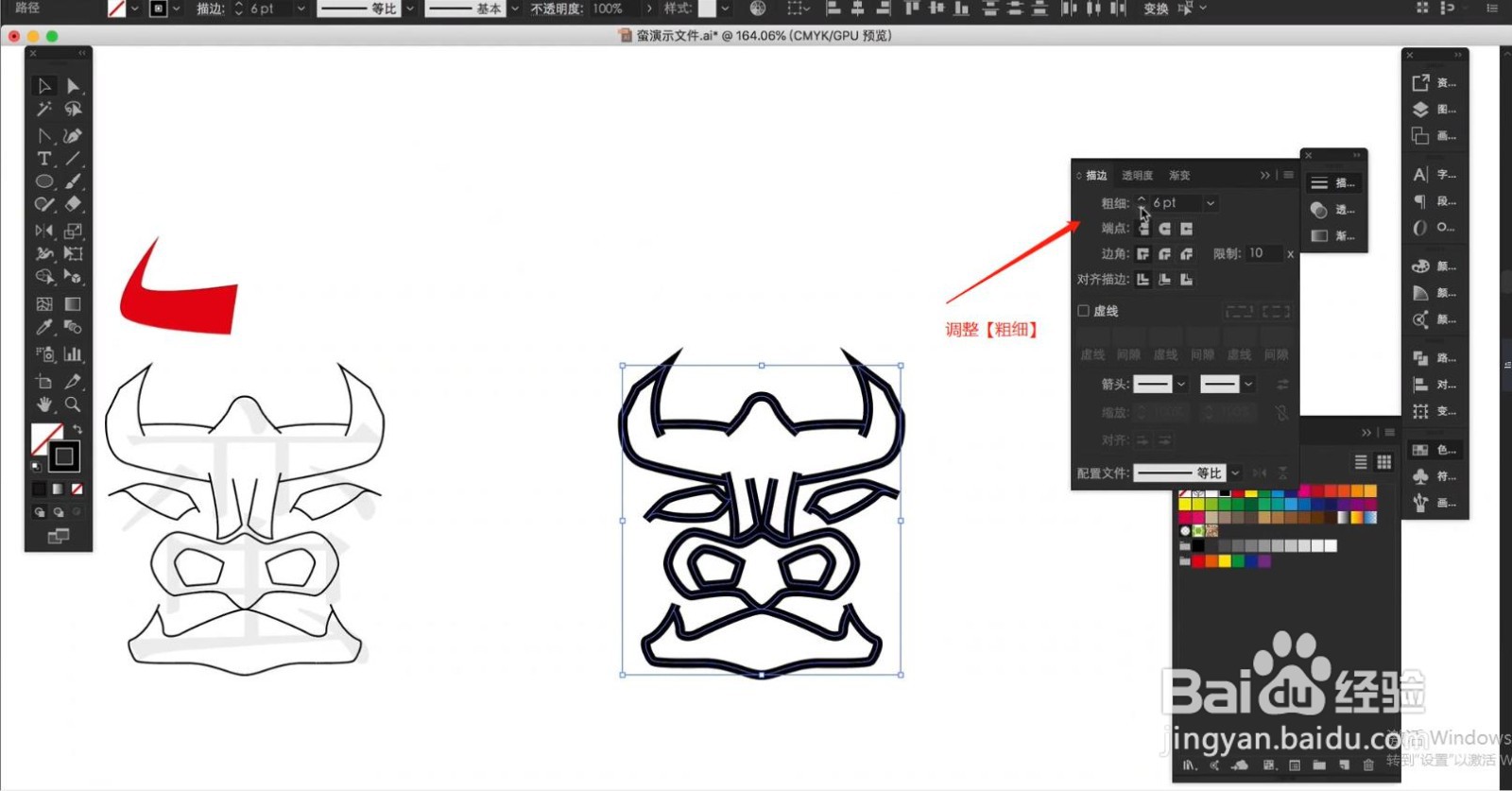
5、参考文字内容,使用【钢笔】工具绘制笔画形状,然后使用【直接选择】工具(快捷键:A)对形状进行调整。

6、再次使用【钢笔】工具绘制形状路径,然后在面板中点击【描边】然后选择【配置文件】选择不同的画笔预设。
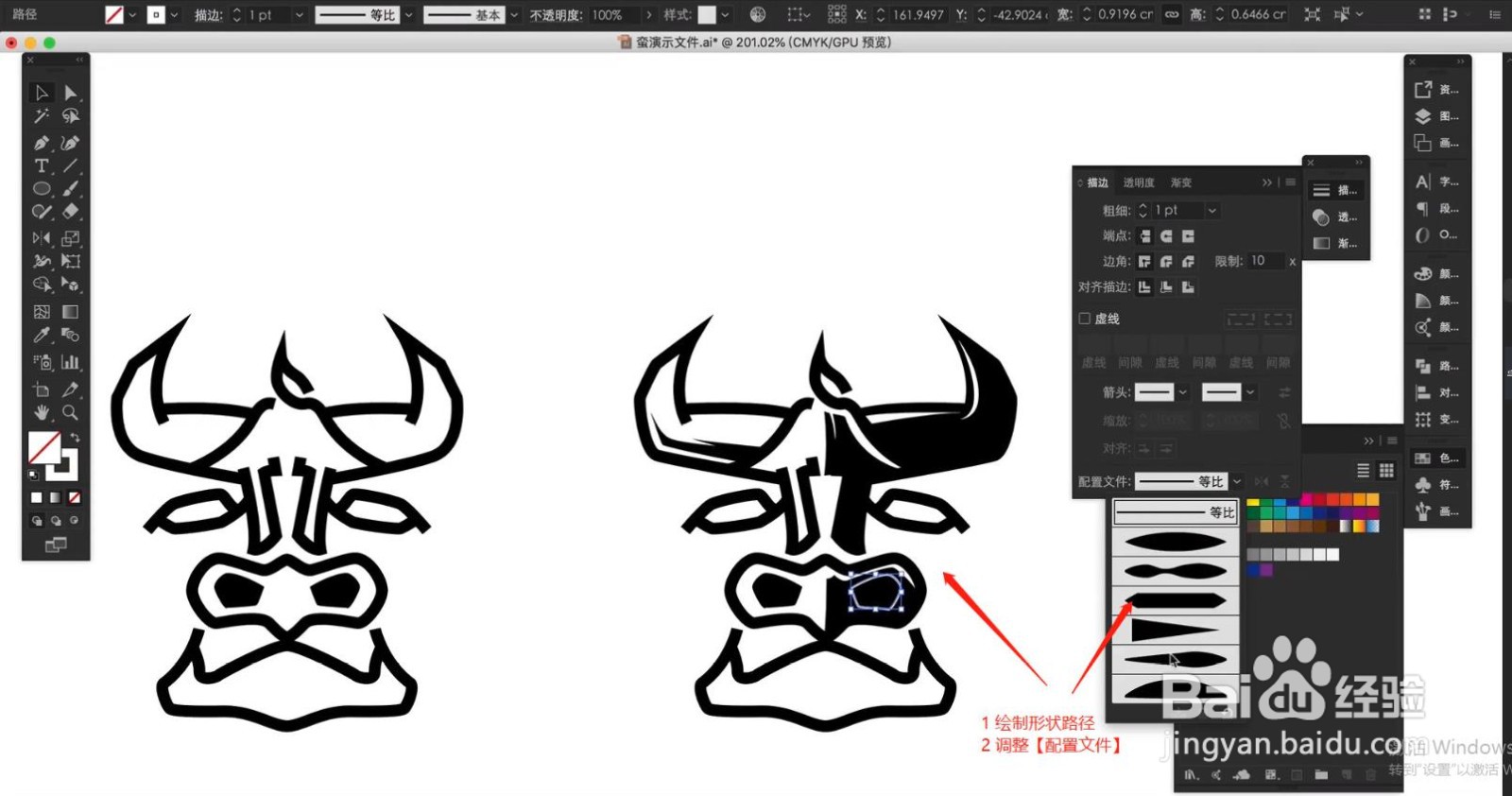
7、选择【形状】工具,创建【圆】调整大小进行复制,然后使用【路径查找器】进行【删减】的操作,具体如图示。
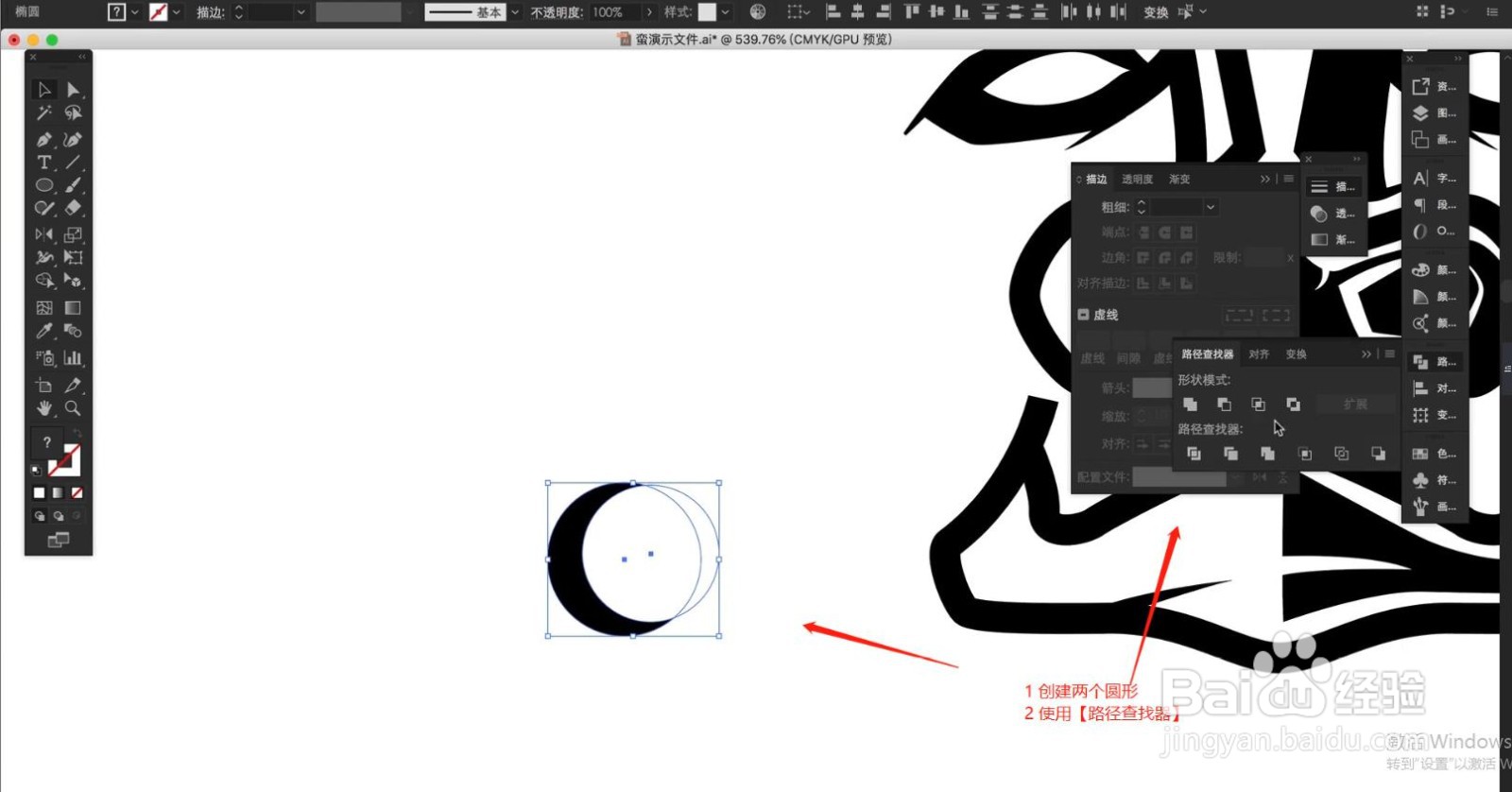
8、将调整好的形状进行复制,然后结合使用【移动、旋转】命令摆放到合适的位置。

9、在左侧的【工具栏】中点击【钢笔】工具创建直线,然后在面板中点击【描边】然后选择【配置文件】选择不同的画笔预设,在工具栏中点击【对象 - 扩展】。
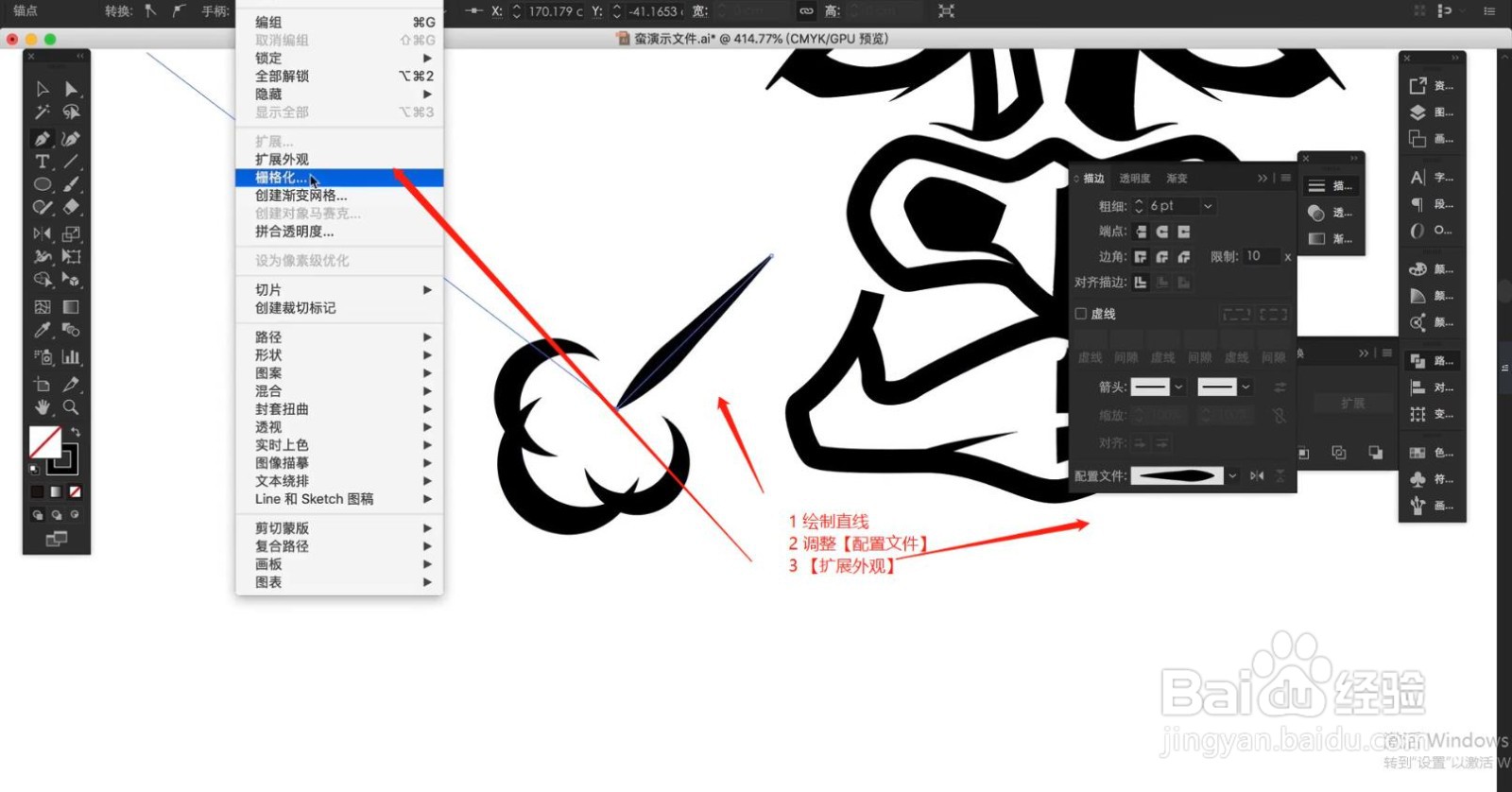
10、扩展完成后,再次选择形状效果,使用【钢笔】工具对形状进行【删减】的操作。
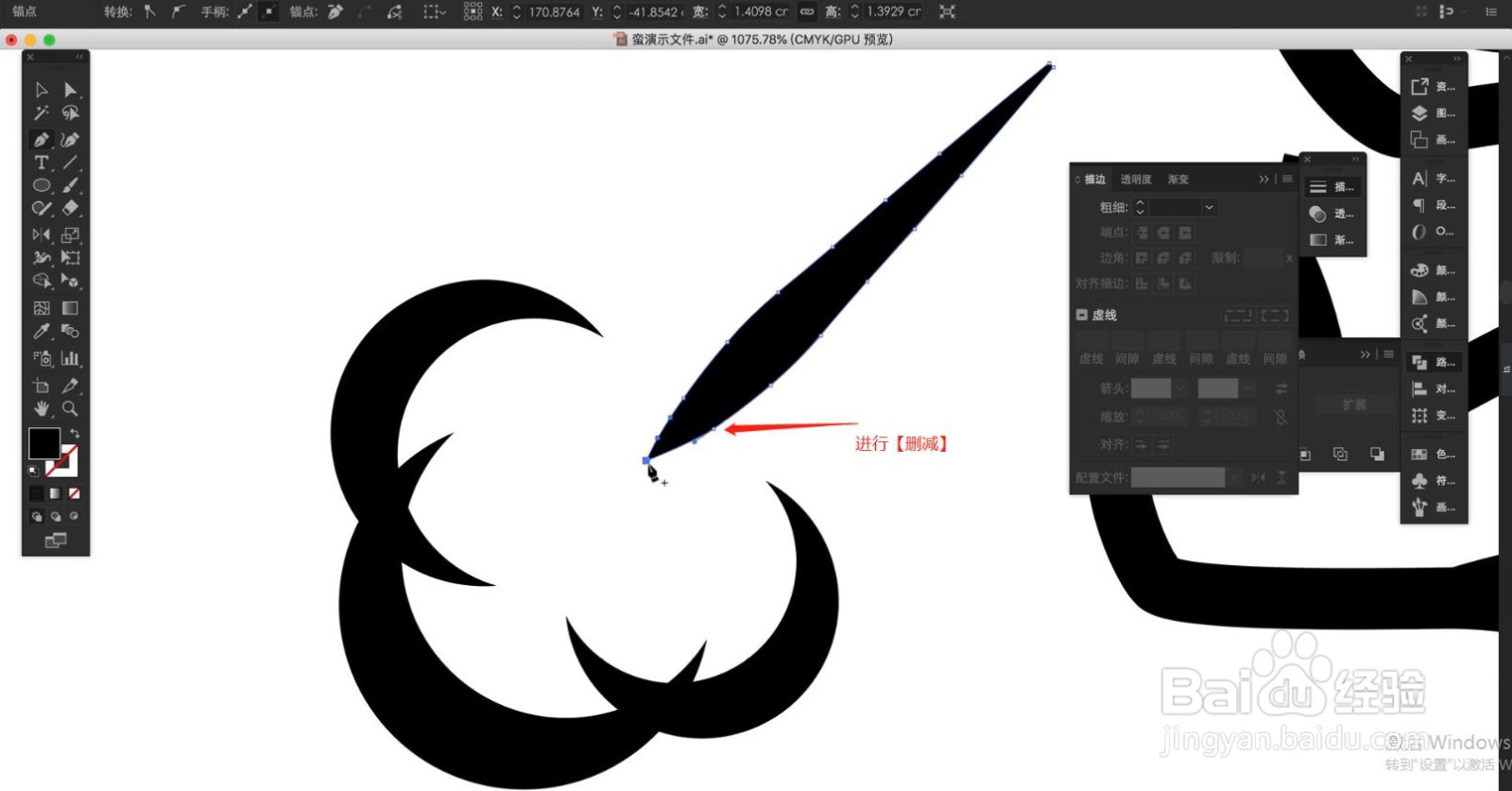
11、选择制作好的图形效果,选择【底部】位置的图形,使用【旋转】命令调整图形的形状。
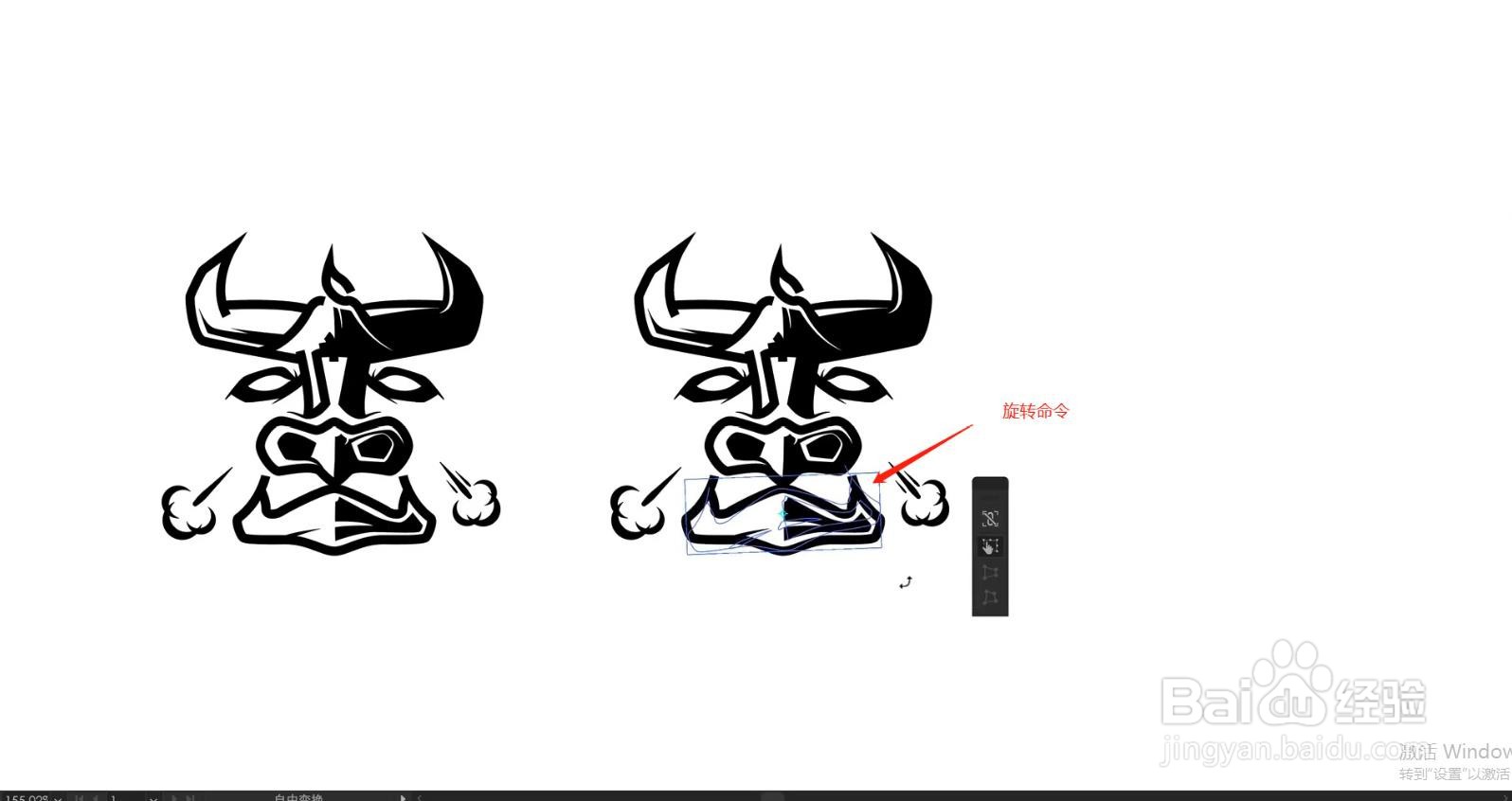
12、在左侧的【工具栏】中我们找到【形状】工具,创建一个【圆角矩形】,然后创建【直线】在【描边】面板中选择【边角、对齐描边】的粗细。
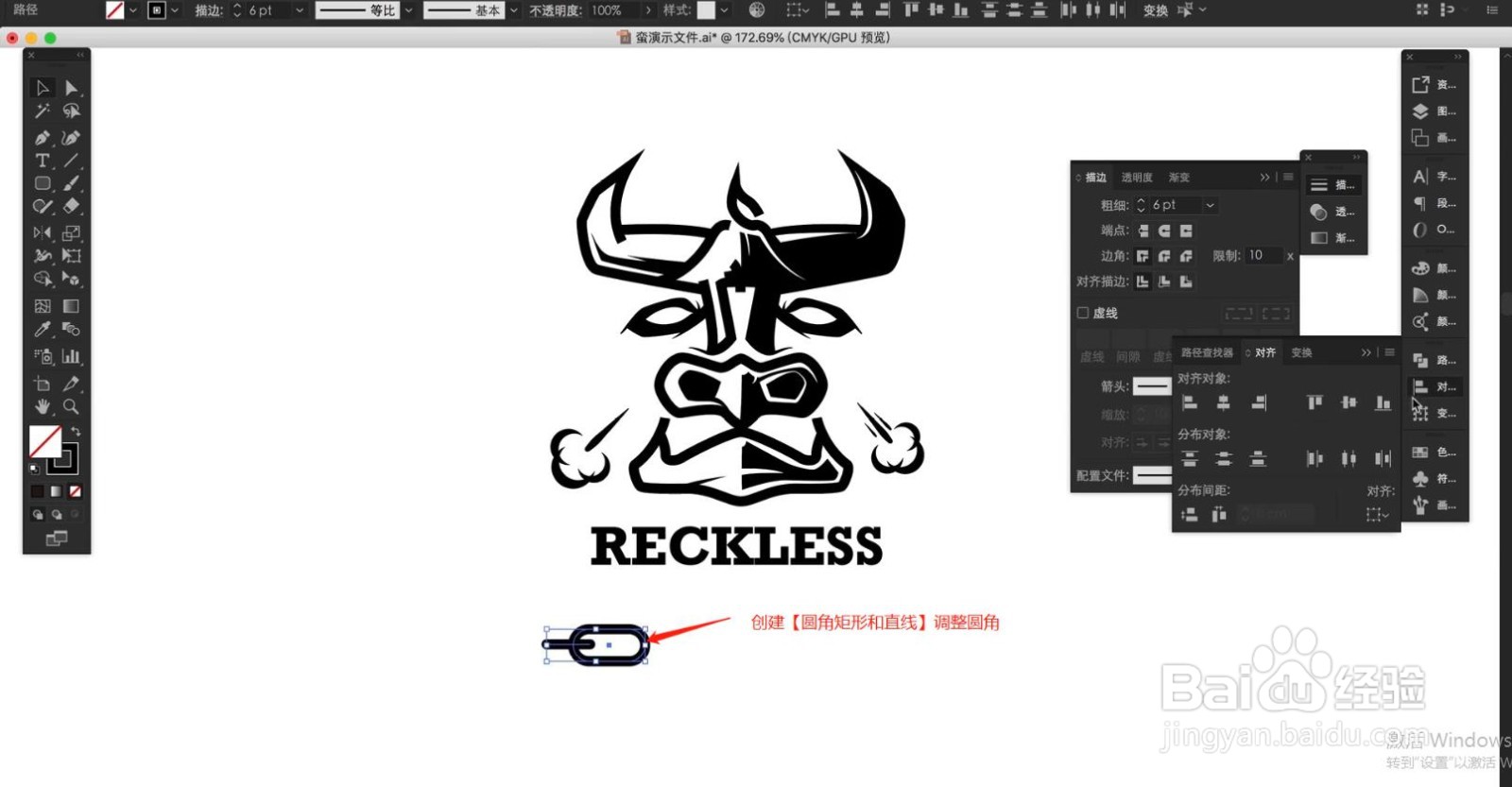
13、最终效果如图。
