1、先打开今天要用到的在线图片编辑器,在“文件”菜单下面选择“新建”,也可以使用快捷键ctrl+n来进行新建。
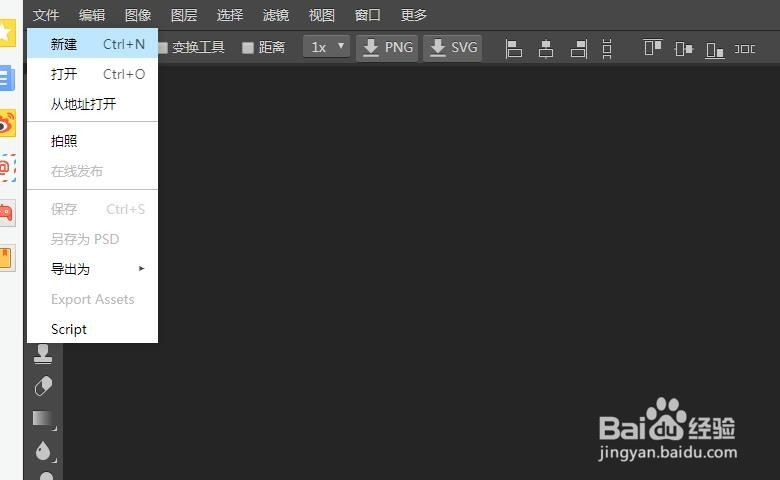
2、选择新建之后会弹出一个新建的对话框,在当前对话框需要设置新建画布的宽高,我这里设置的是800*600,一般是以像素为单位,宽高的数值大家可以根据自身的情况进行设置。设置好之后点击创建按钮。
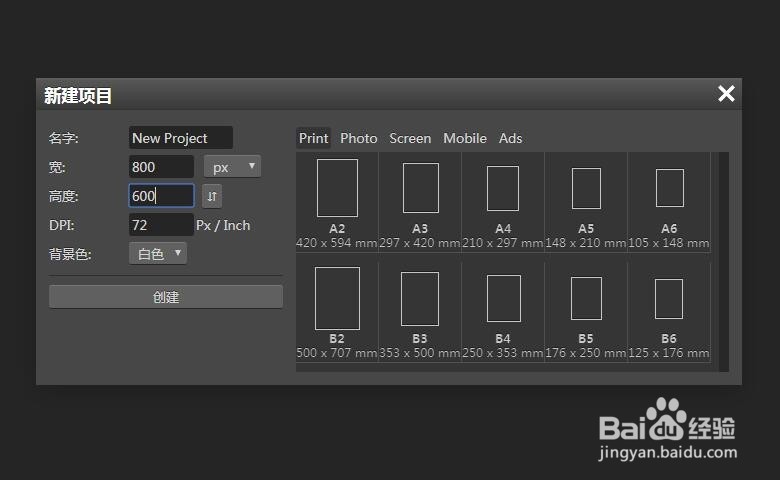
3、现在会自动新建一个图层,现在需要把这个图层的背景颜色设置为黑色,先将前景色设置为黑色,然后用油漆桶工具点击一下画布进行上色,这是整个图层就变成黑色的。
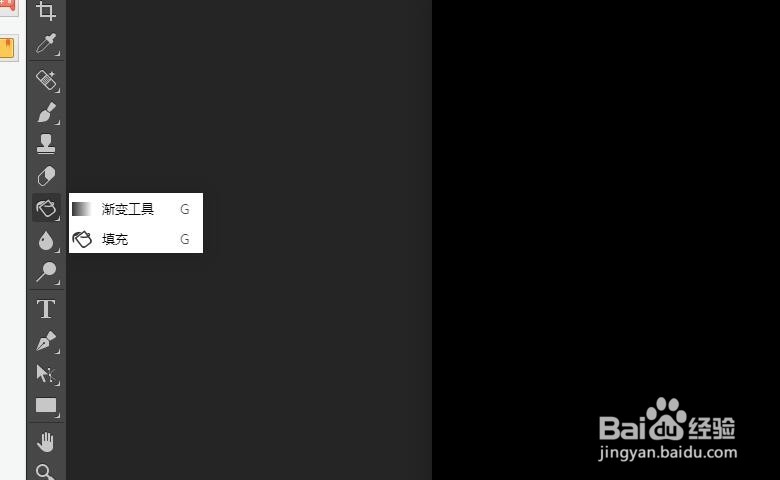
4、接着把前景色更改为白色,然后用工具栏上面的文字工具点击在画布上输入相关的文字内容,就会出现文字是白色,而画布是黑色的情况。然后在上面的工具栏中可以设置文字的字体和文字大小。

5、输入文字之后就可以开始设置相应文字的特效了。接着点击图层面板中的文字图层,所谓的文字图层就是刚刚输入文字之后自动新建的一个图标为T的图层,选择该图层并右击,在弹出的对话框中选择“混合选项”。
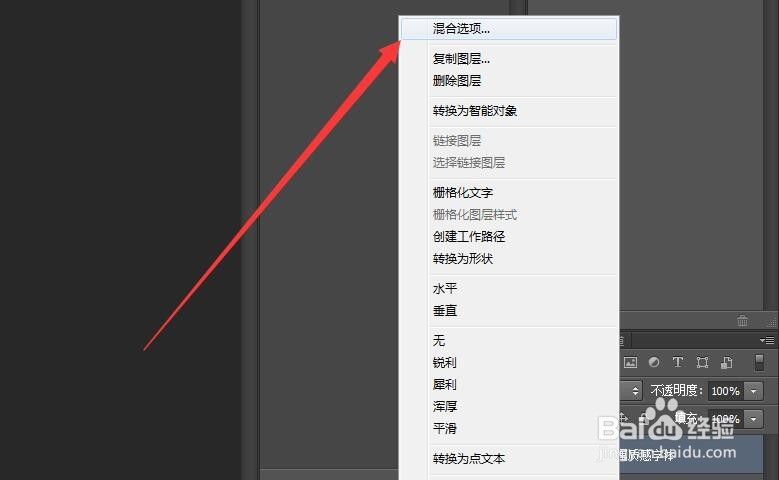
6、选择之后先点击并勾选“渐变叠加”,然后不用修改渐变叠加下面的任何参数值,使其用一个渐变的效果形成。当然如果你想要自行修改一下其中的某些参数也是可以是,只要你觉得修改之后的效果会比没修改的好看就行了。
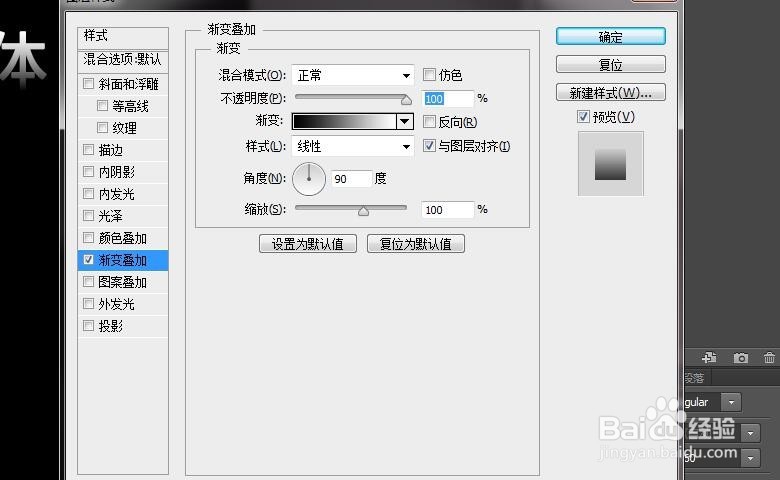
7、接着同样在图层样式下面选择点击并勾选“投影”选项,将混合模式更改为正常,接着修改不透明度、角度、距离、扩展、以及大小等。
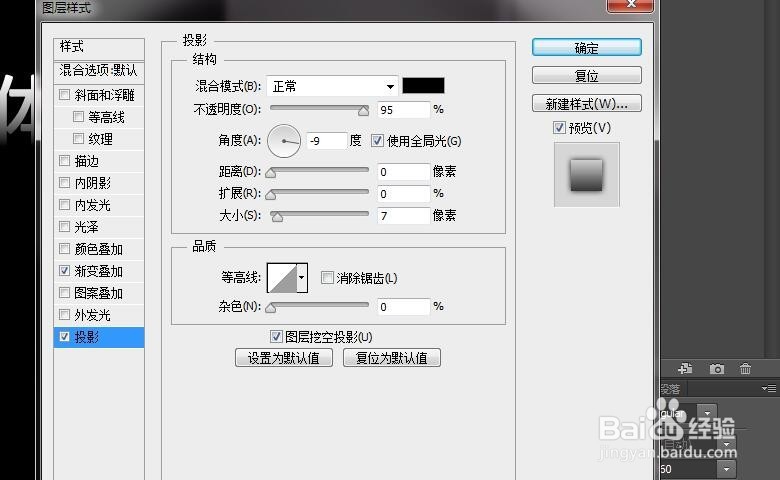
8、继续点击选择“斜面和浮雕”效果,这里把“等高线”也选上。把结构的样式更改为内斜面,方法改为平滑,接着设置深度、大小、软化、以及阴影的角度、和高度等,还要记得更改光泽等高线的样式,点击等高线样式旁边的下拉三角按钮,选择和我下图显示一样的样式。
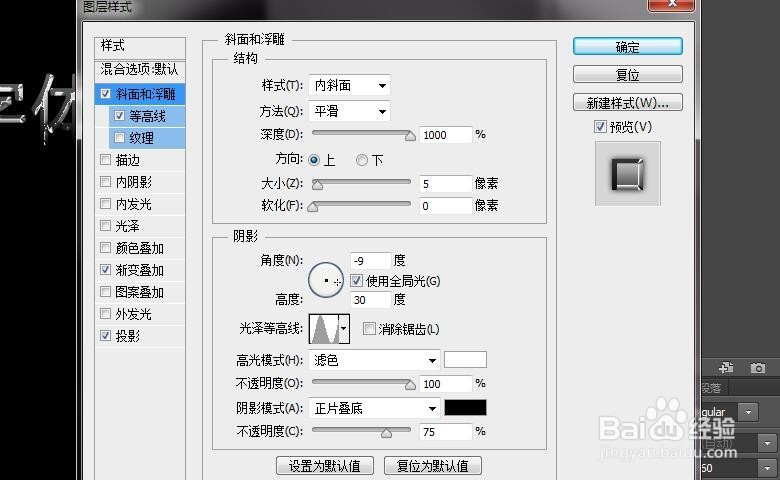
9、现在点击“等高线”,有一个等高线样式的选择,我们这里不进行选择,直接点击等高线样式自己相应的等高线。点击之后会出现一个等高线编辑器,映射下面有一条线,可以拖动相应的位置来进行等高缏堋垌胯线的编辑,如果大家不知道设置成什么样子比较好就可以参照我下图的样式,设置好之后点击“确定”,并把范围设置为50%。
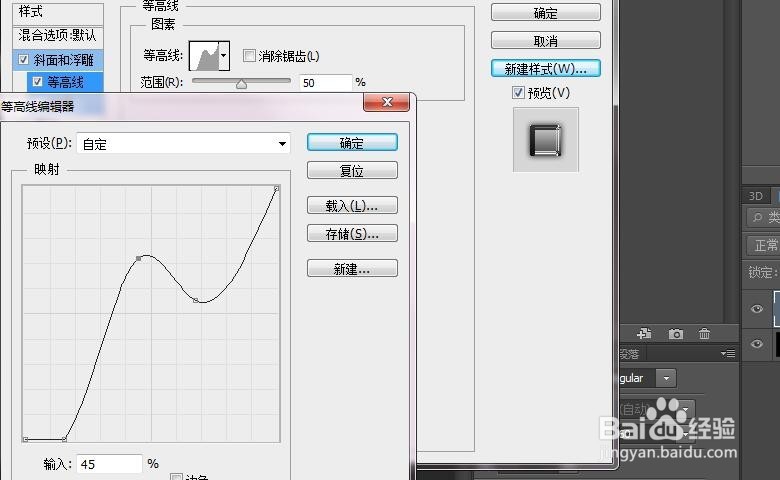
10、选择“外发光”,将混合模式更改为“正常”,调整不透明度以及图素大小等。
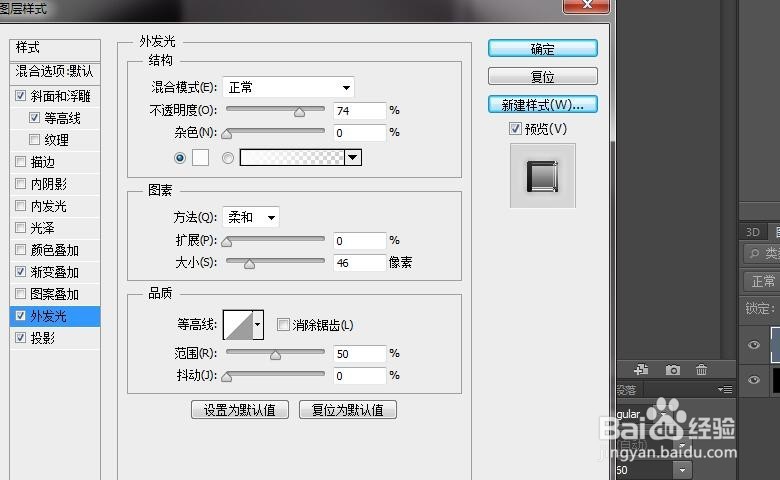
11、最后点击选择“内阴影”,首先还是把混合模式更改为“正常”,然后为了让字体的金属感更加明显,这里把后面的颜色更改为白色,然后再自行设置不透明度、角度、距离、大小、阻塞以及等高线的样式等。
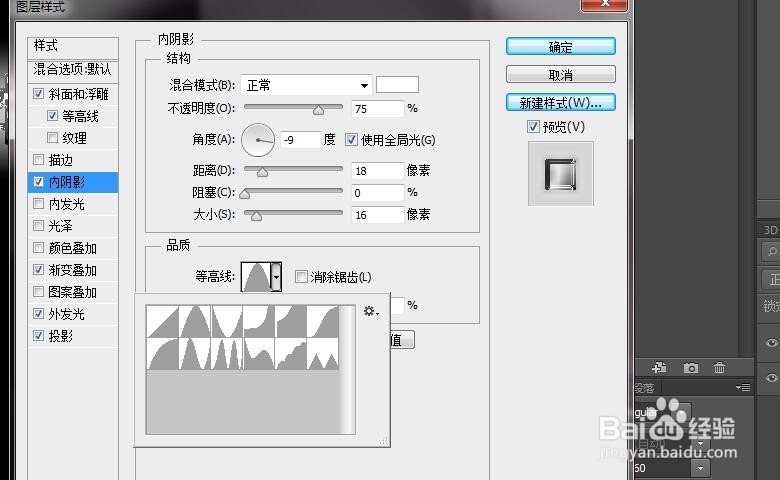
12、这样相关的参数就已经是设置的差不多了,效果满意之后就可以进行保存了。选择“文件”菜单下面的“导出为”,弹出另存为对话框,在当前对话框内可以设置好图片保存的位置、名称以及保存类型等,设置好之后点击保存按钮就行了。
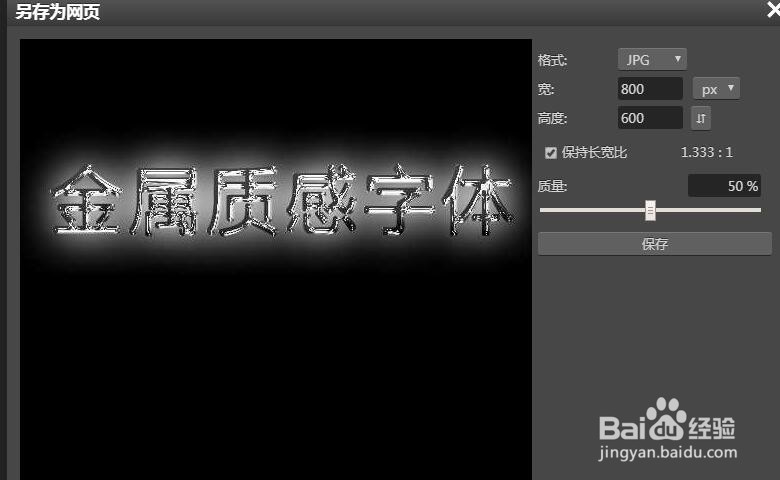
13、以上就是今天关于怎样制作金属字的相关操作了,可能是由于字体的原因,所以可能看上去会有一点怪异,但也还是像金属字的。关于今天所说的所有参数都不是固定的,可以自行设置,当然,效果好看才是最重要的!!!
