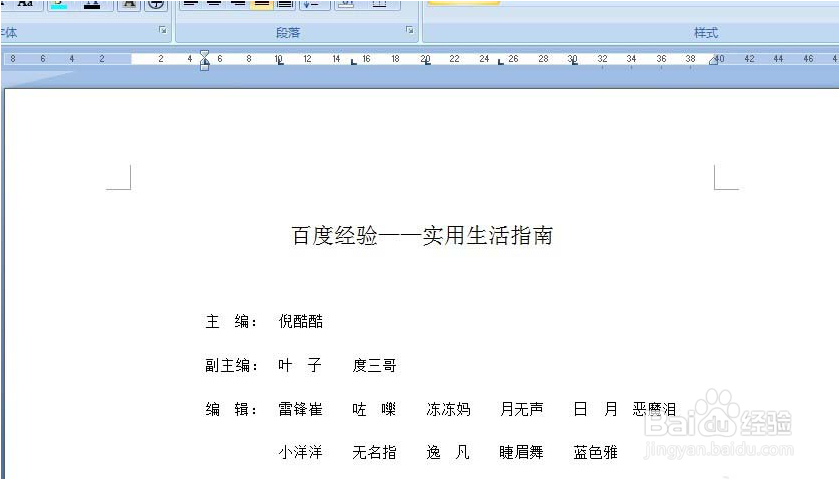1、在编辑框中输入内容,然后选中标题,将字号设置为三号,居中。

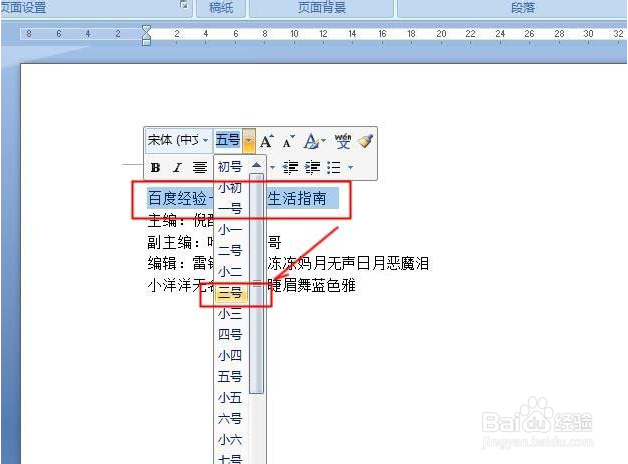
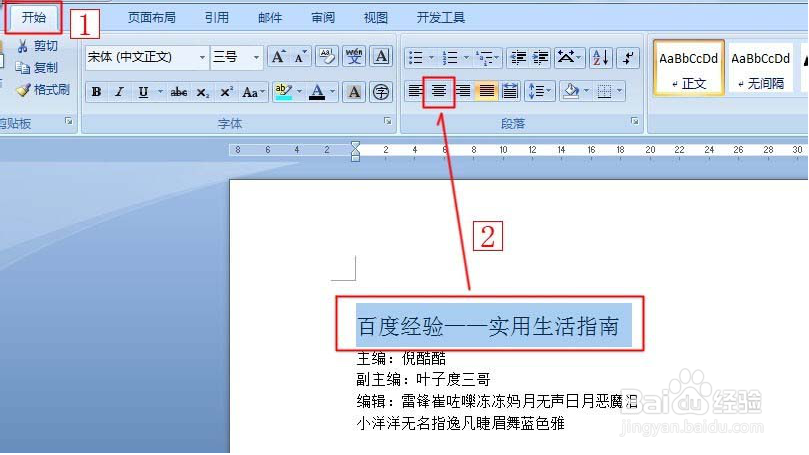
2、选中文章内容,点击工具栏中的【页面布局】中的【段落】,在弹出的窗口中点击【制表位】。
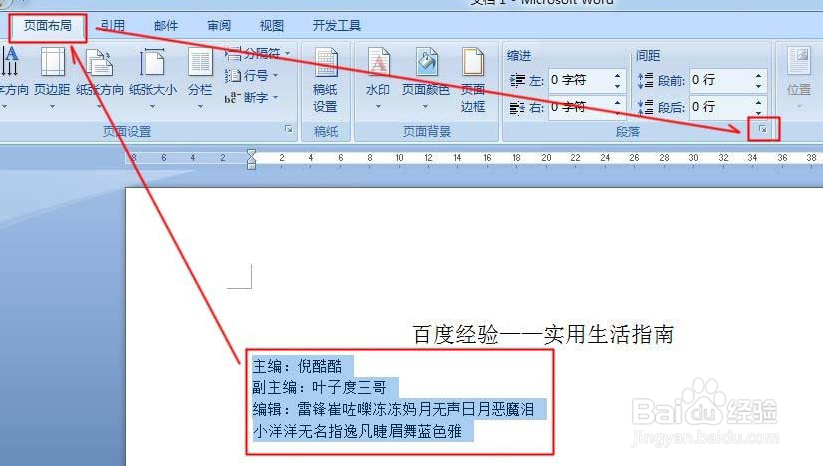
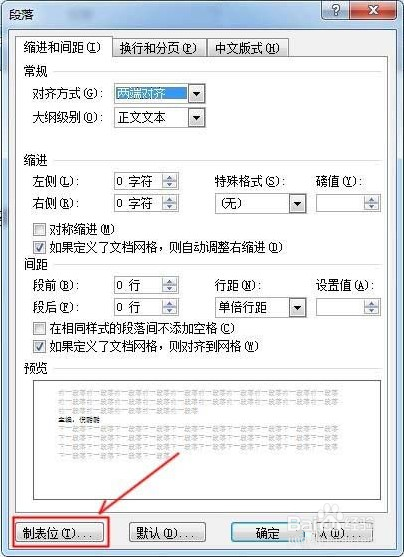
3、以5个字符为一个制表位为例,那么6个制表位则需设【5字符】、【10字符】、【15字符】、【20字符】、【25字符】、【30字符】设置好以后,点击【确定】。(如图)


4、回到界面可以看到,在上方的标尺上会出现刚才的制表位。(如图)

5、接着用鼠标将光标依次放在名字前,然后按【Tab键】一个个快速对位。


6、下面就是调节过后的效果图了。
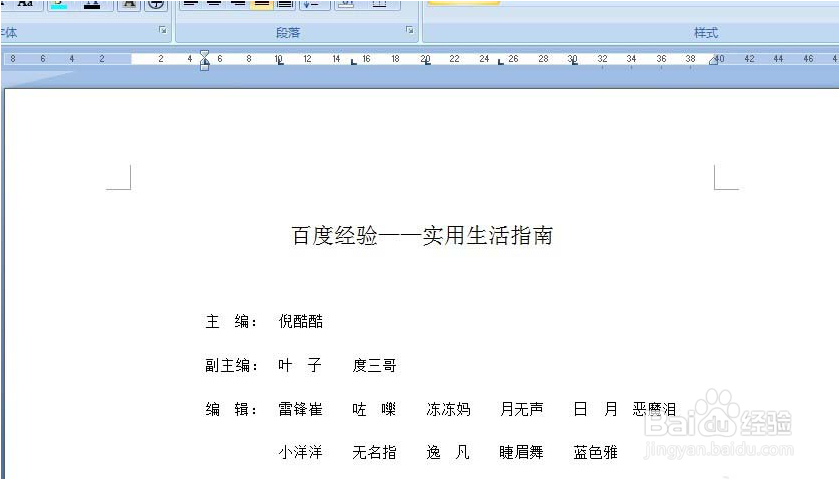
1、在编辑框中输入内容,然后选中标题,将字号设置为三号,居中。

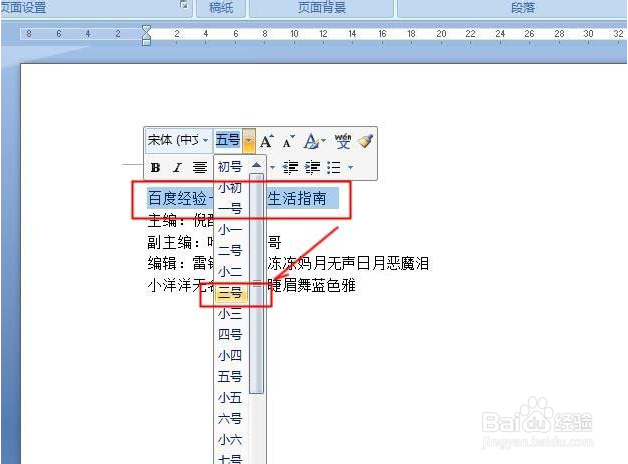
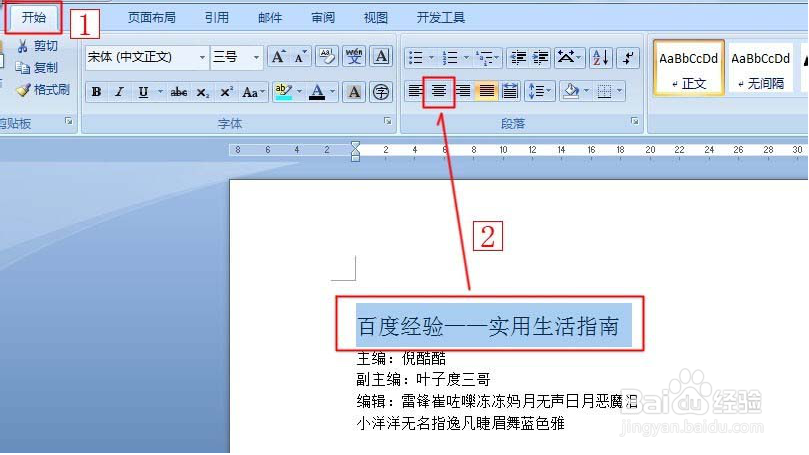
2、选中文章内容,点击工具栏中的【页面布局】中的【段落】,在弹出的窗口中点击【制表位】。
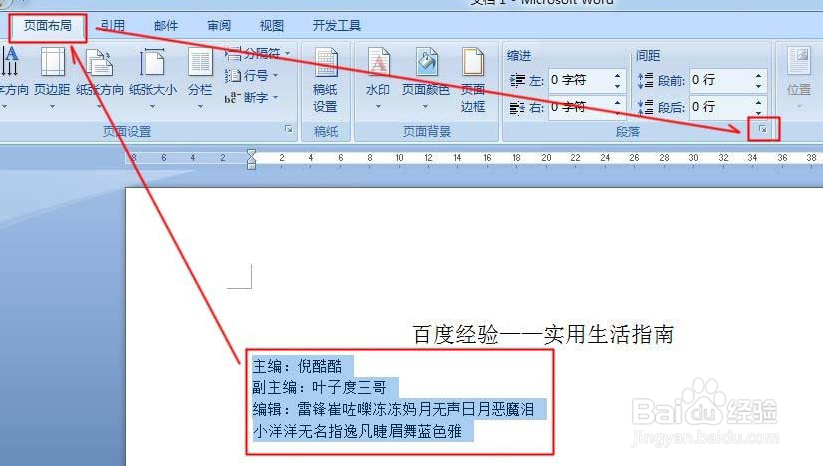
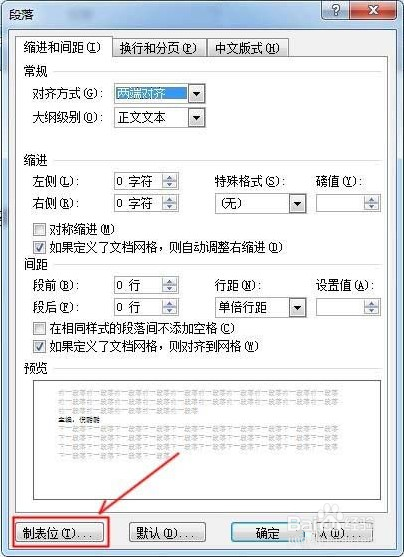
3、以5个字符为一个制表位为例,那么6个制表位则需设【5字符】、【10字符】、【15字符】、【20字符】、【25字符】、【30字符】设置好以后,点击【确定】。(如图)


4、回到界面可以看到,在上方的标尺上会出现刚才的制表位。(如图)

5、接着用鼠标将光标依次放在名字前,然后按【Tab键】一个个快速对位。


6、下面就是调节过后的效果图了。