1、我这里是WIN7系统,这个系统最大的特点就是C盘越来越大。快的你都跟不上节凑。那么清理就是必不可少的了。我们这里首选打开C盘。在菜单中选择工具里边的文件夹选项。

2、在选项里边找到下边这个,显示所有隐藏文件和文件夹。只有把这些都显示出来。我们才知道哪些是我们需要删除 的。
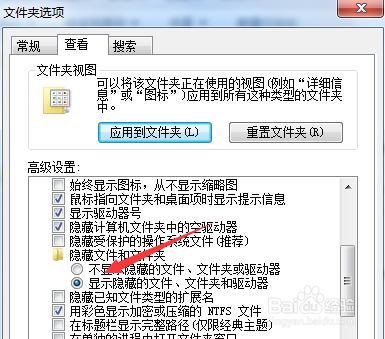
3、这里我们看下C盘的可用空间。都红了。现在我们就开始清理,把文件夹下的没用的文件都删除了,一个一个的来找。比如MSOCache,等文件。其实直接删除了并没有真的删除,还在回收站。所以你删除后等下还得清理回收站。
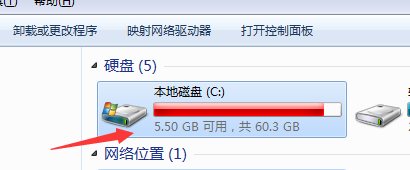

4、然后我们点开始,选择所有程序。找到附件项
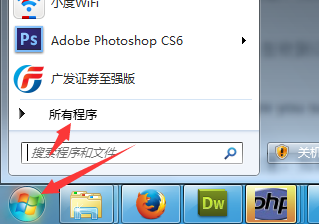
5、在附件中找到系统工具。选择磁盘清理,其它菜单的作用以后大家自己去用,这里就不多讲了,我们只要用磁盘清理就可以了。
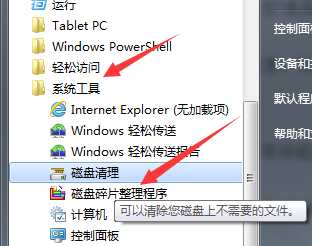
6、一打开就会自动扫描,找到 我们不用了的文件。
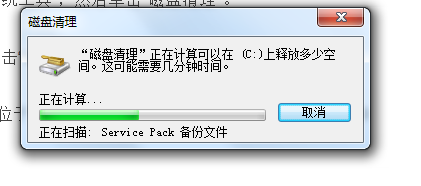
7、在要删除的文件这里可以看到有哪些是可以删除的,比如回收站,系统更新文件等等。反正我们把这里的文件都选上,开始进行清理。

8、清理后弹出这个确认按钮。我们确定;注意,点取消就不删除,回到刚才的界面了。

9、然后系统就会自动帮我删除这些多余的文件了。等清除完了后,我们再看C盘空间,哈哈,是不是多了几个G的可用了啊,

10、我们也可直接打开我的电脑,找到C盘。 右键,在右键菜单里边找到下边的属性。在这个里也可以进入磁盘整理与碎片清理。
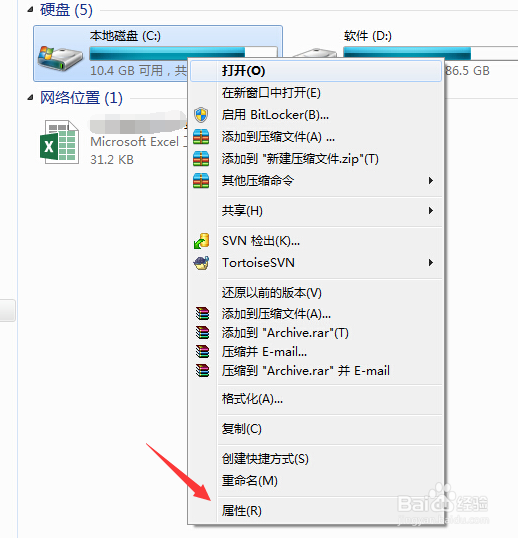
11、进入后,在常规,容量那后边有,有一个磁盘清理,这里也一样可以进行相应的清理工作,使我们的C盘更轻便
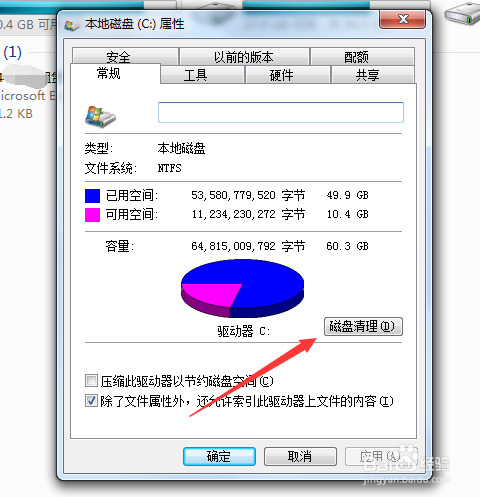
12、在工具里边,还有一个立即进行碎片整理菜单,我们按这个按钮,可以进行碎片整,这理整理后会把同一文件的存储空间排在一起,而不是分散在磁盘的各个部分,这样运行起来也会更快。
