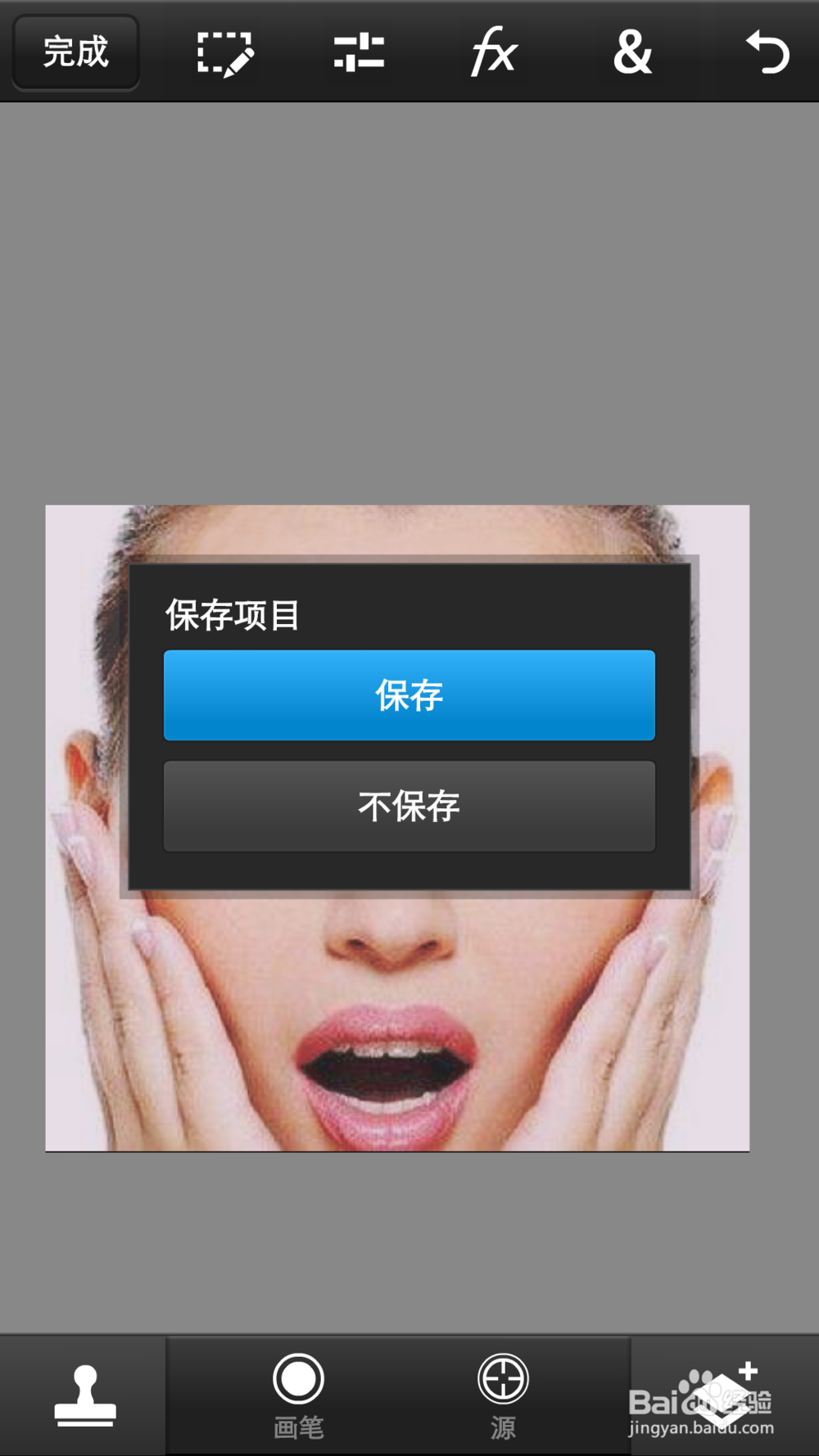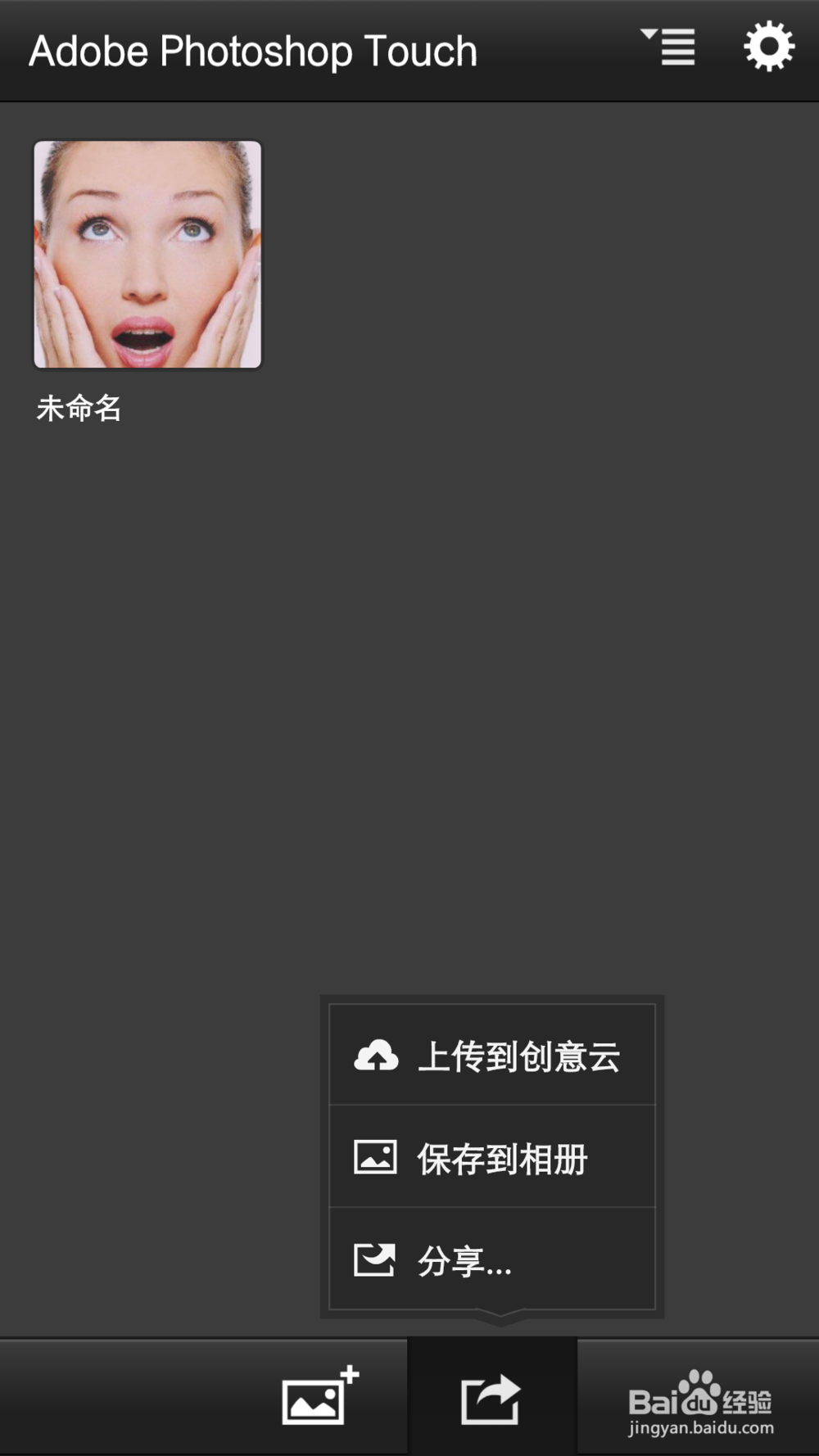1、首先打开相册找到我们的素材图片。


2、接下来在左侧工具栏里找到仿制图章工具。如果图莲镘拎扇示位置不是仿制图章工具,可以按住图示位置,它就会在后面出来。然后手从屏幕一直滑到防止图章工具的位置就可以选择到仿制图章工具。
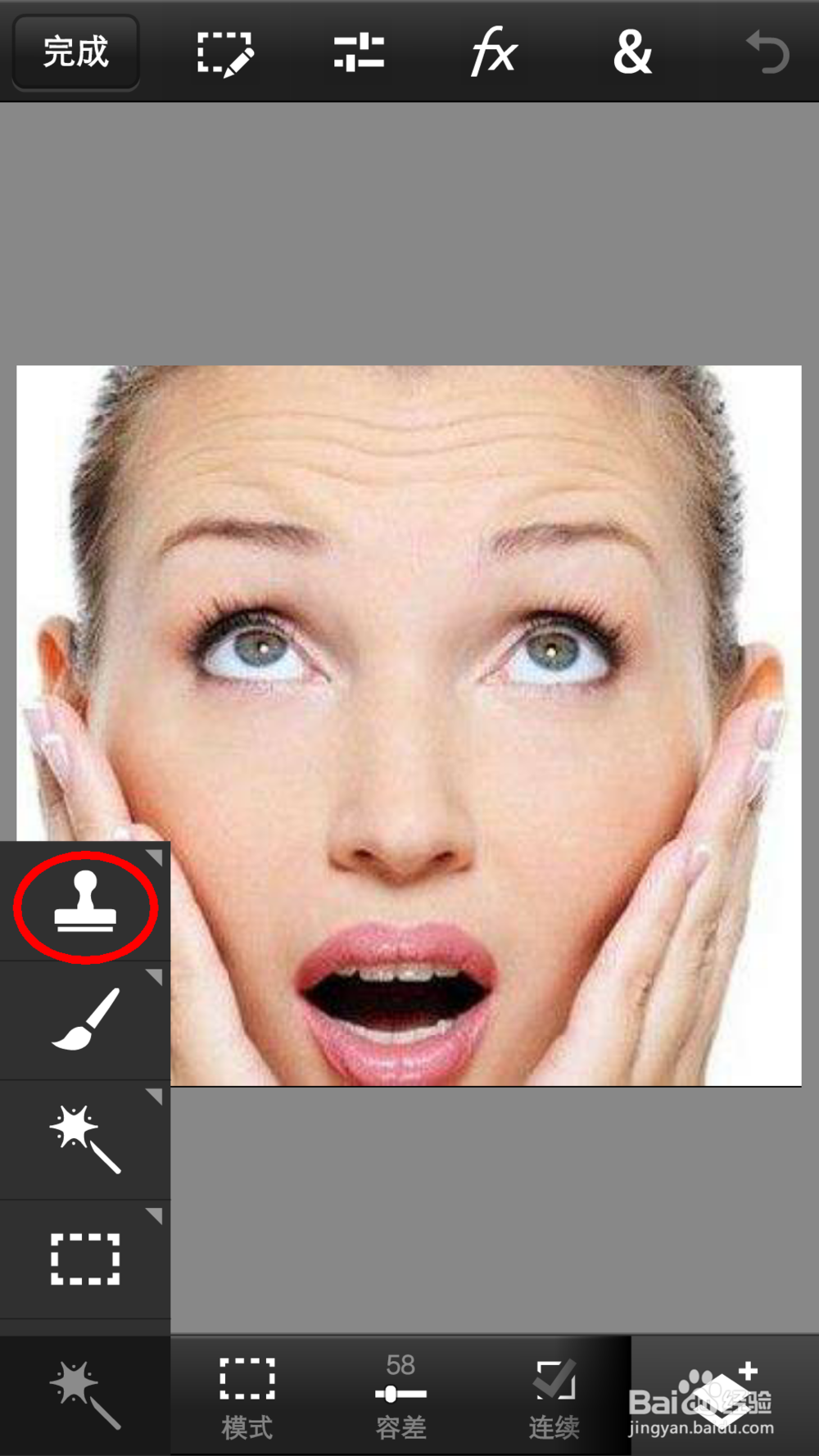
3、选择仿制图章工具,调整画笔的参数。因为要修皱纹,所以我们把画笔大小,硬度,还有不透明度都调小,画笔大小还有硬度尽量小。
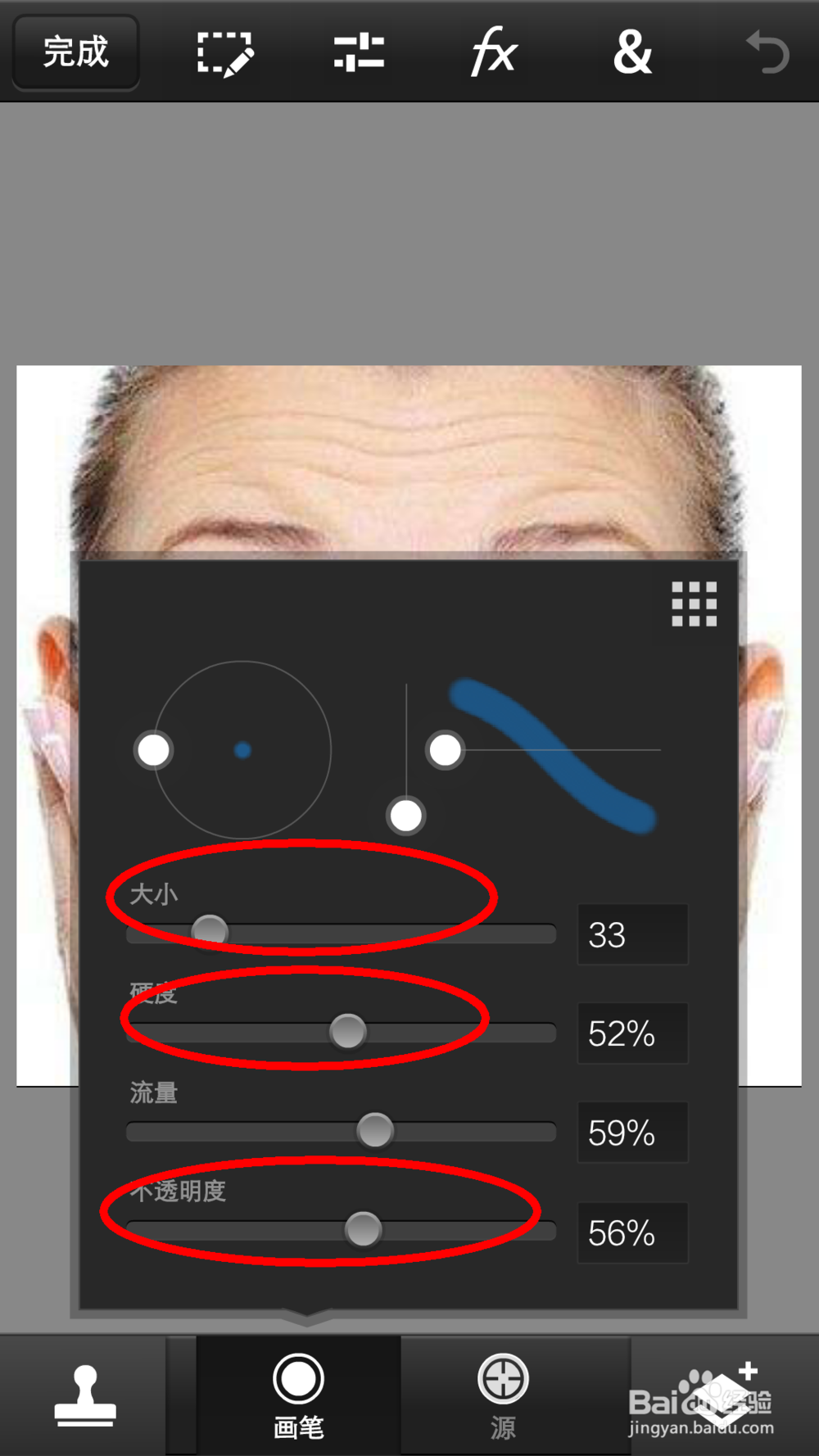
4、接下来我们解释一下源。源可以理解为复制。点击一下源,源变成空心,然后选中图上一个位置,接下来你就会以你选中的位置为中心开始复制到你要操作的位置。

5、我们把额头上的皱纹放到最大,仔细观察周围的皮肤颜色,然后再两条皱纹之间使用源,之后开始小心的擦皱纹。
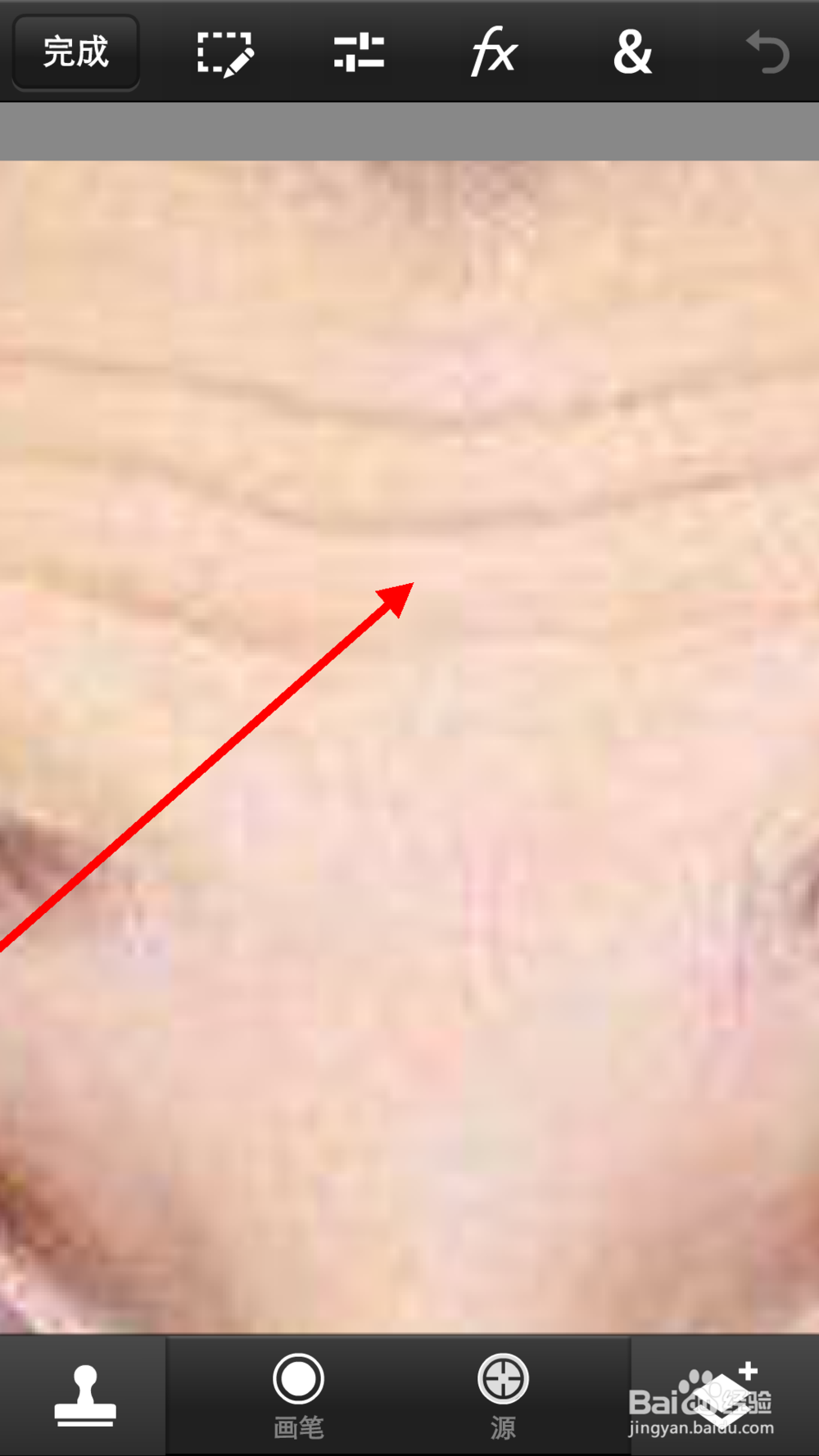

6、修的时候发现颜色不对,要重新使用源换个位置重新复制然后修饰,这是个需要耐心的活。最终将额头上的皱纹全部修掉,小编比较懒,边角颜色有点有协调就懒得修了。
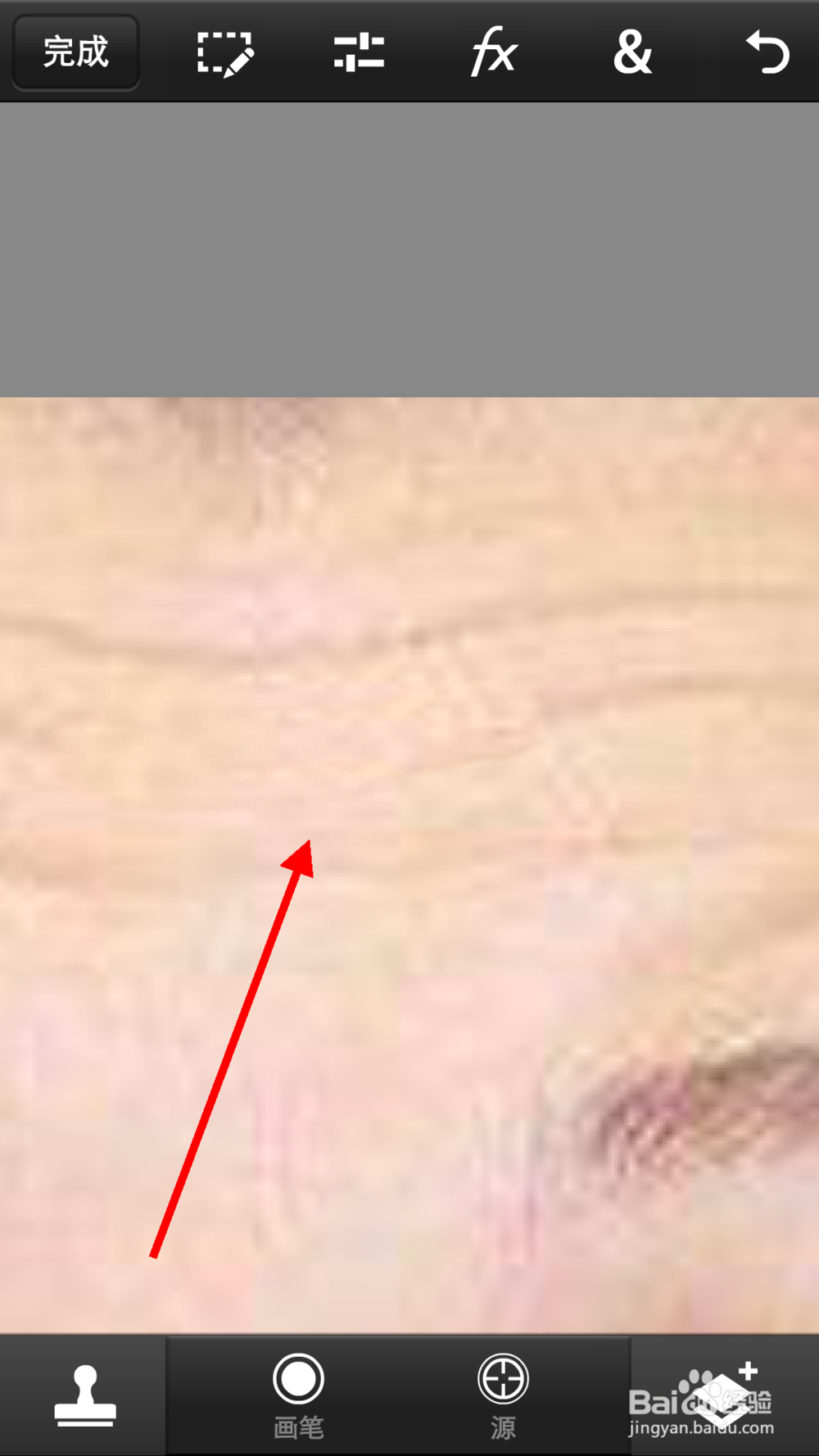

7、接下来就是调整颜色了。利用饱和度,曲线,色阶等调整颜色到你满意为止。
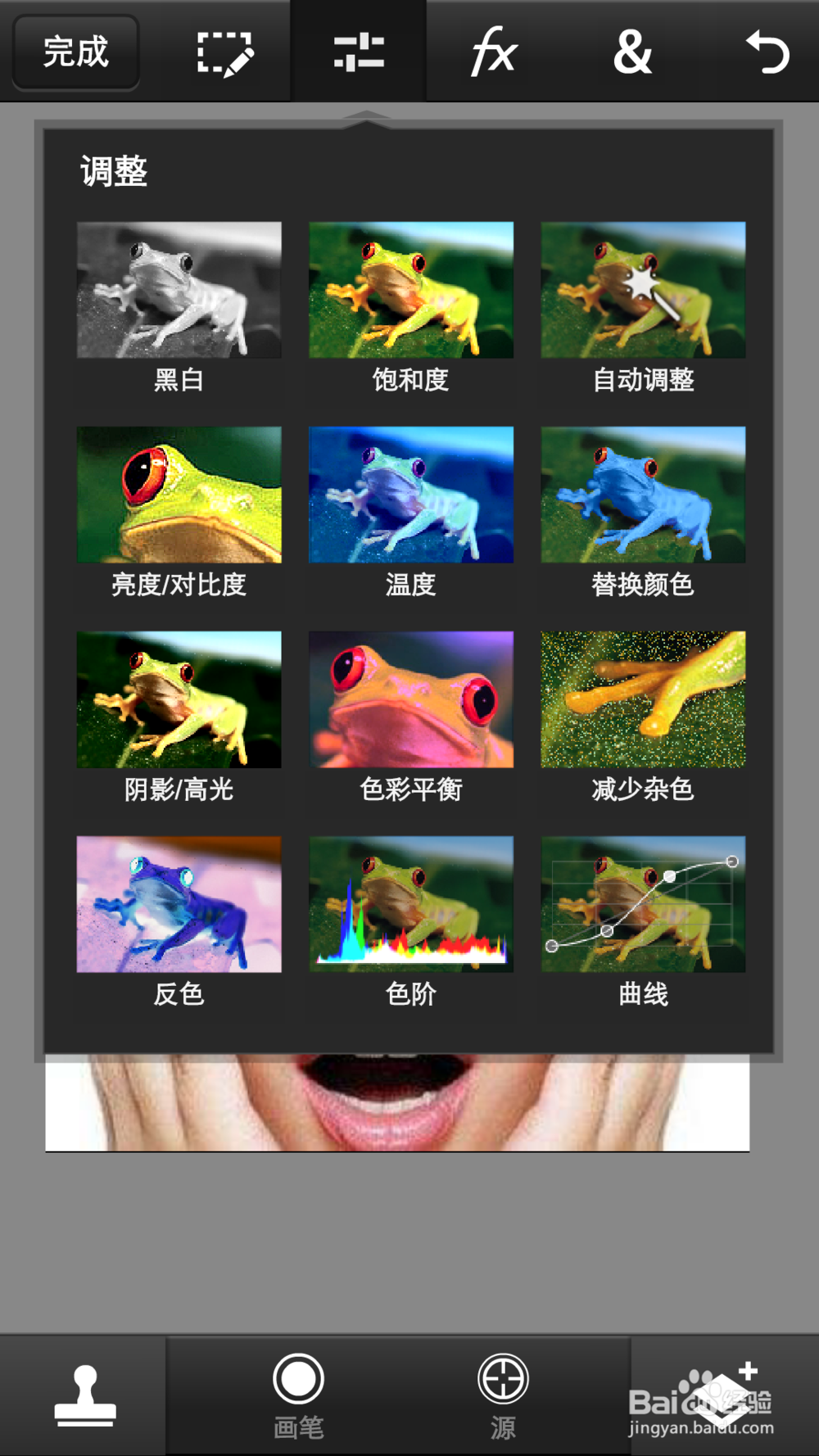



8、将完成的作品保存。可以通过导出到相册将我们作品保存到相册了,这里导出的时候需要选中目标才可以导出。