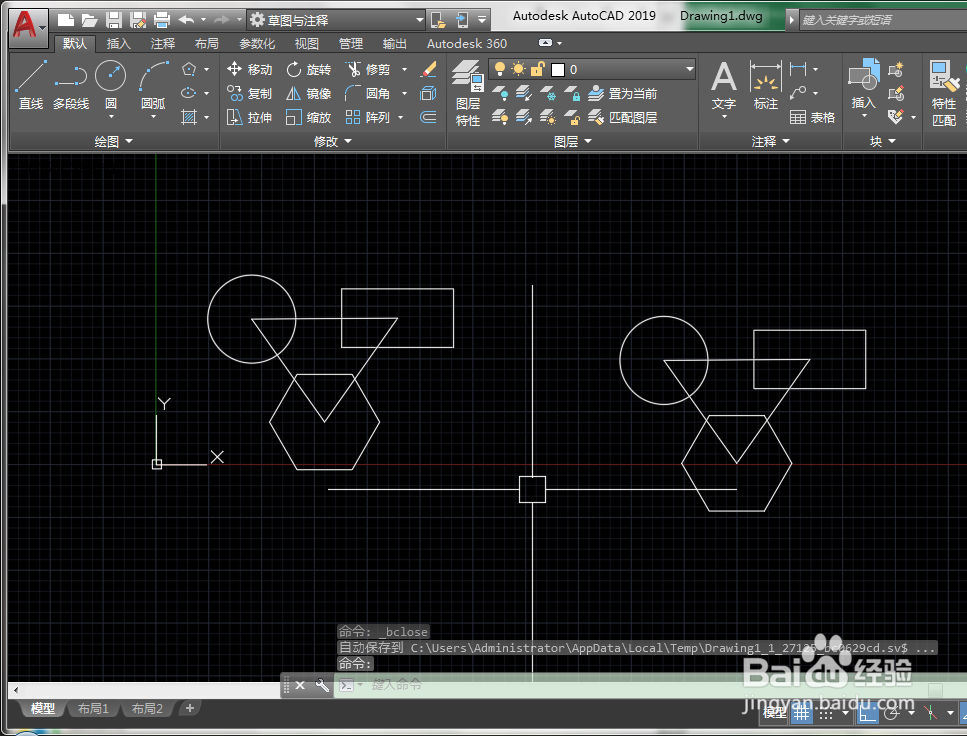CAD中的块是有若干个元素(线条或者图形犬匮渝扮)组成的。在绘图时,块的使用可大大加快我们绘图的速度。这次我就简单介绍一下块的操作
工具/原料
电脑
CAD
创建块
1、首先我们打开CAD软件,并在空白的文件中随意画几个图形。如图所示:
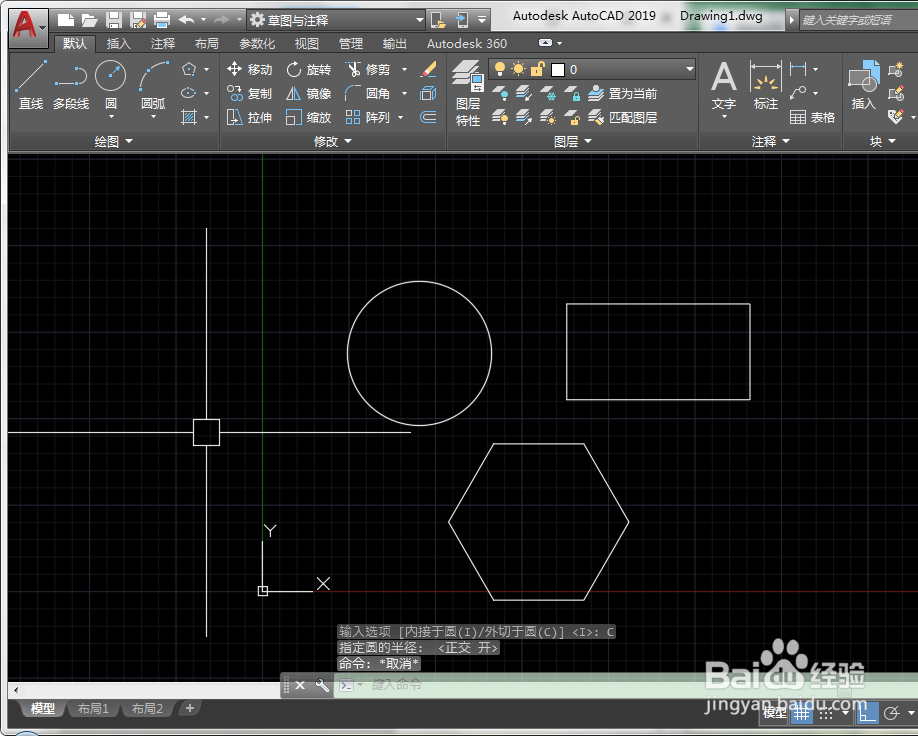
2、在CAD上方【默认】的选项卡中找到块的相关命令,单击【创建】,或者直接输入快捷键【B】然后回车,打开块定义的对话框
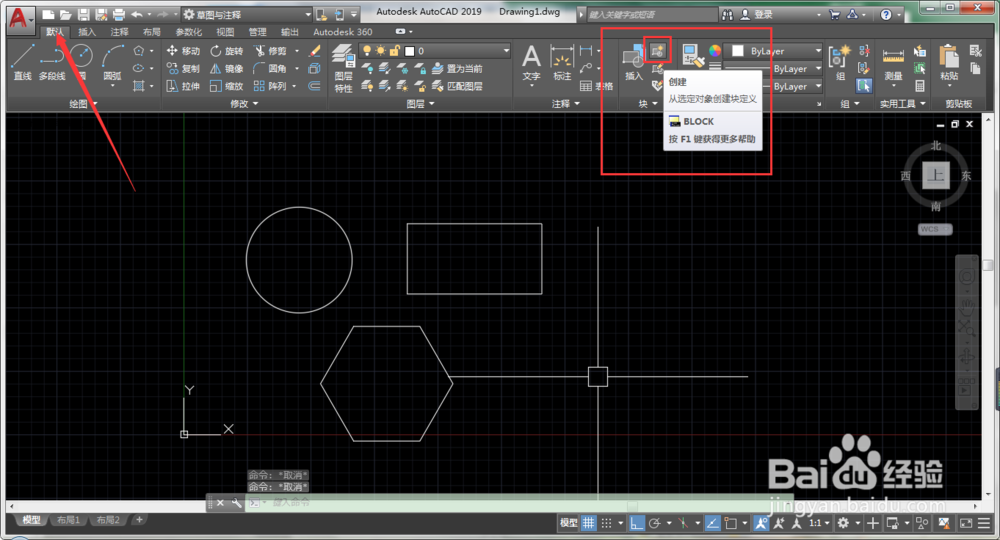
3、我们先输入块的名称,我这里输入的是【块1】
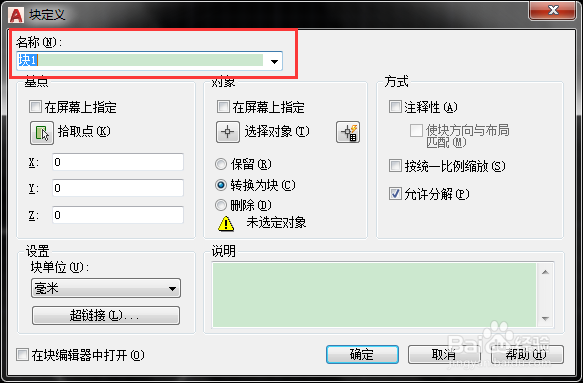
4、然后我们选择需要创建块的对象,单击【选择对象】的按钮,此时块定义的对话框消失。
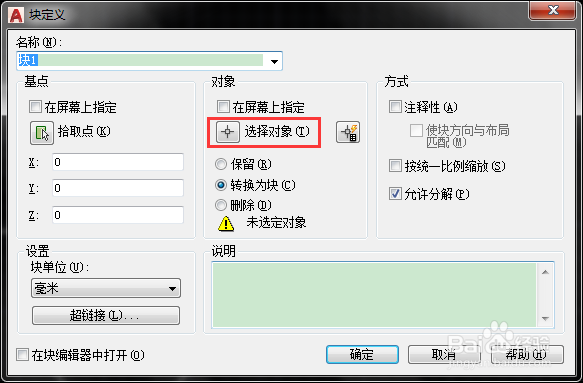
5、鼠标的位置提示我们选择对象,我们吧需要的对象都选上。被选中的对象会筐毙险裆变成蓝色。然后单击鼠标右键或者回车,回到块定义的对话框。
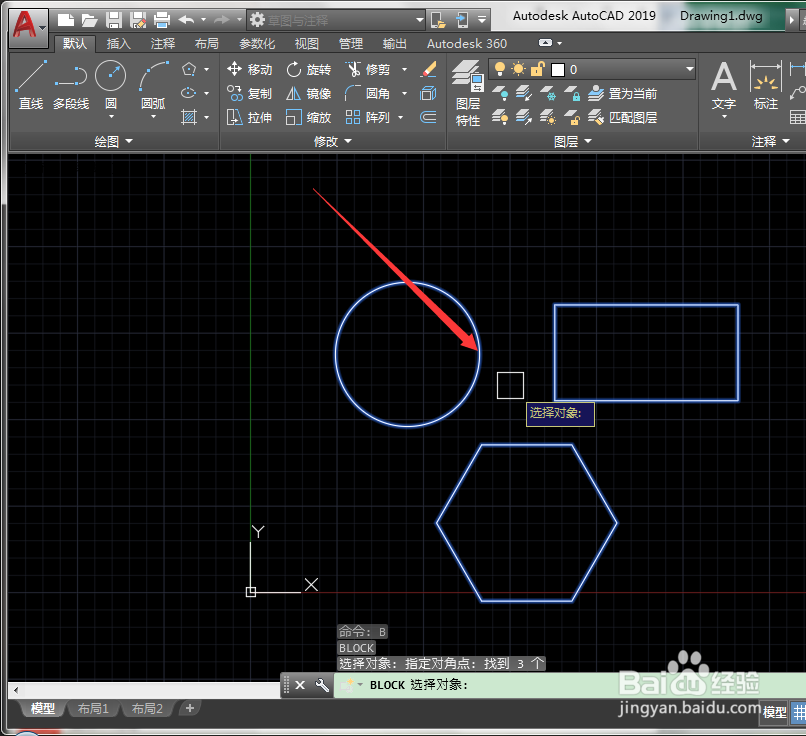
6、设置【基点】,基点是我们在进行娄壶狩匈块的插入的时候的基准点,系统默认的是坐标原点,但是为了方便我们后续的块插入,我们还是需要手动设置该点的。单击【拾取点】按钮,然后选择好基点,点击鼠标右键或者回车。
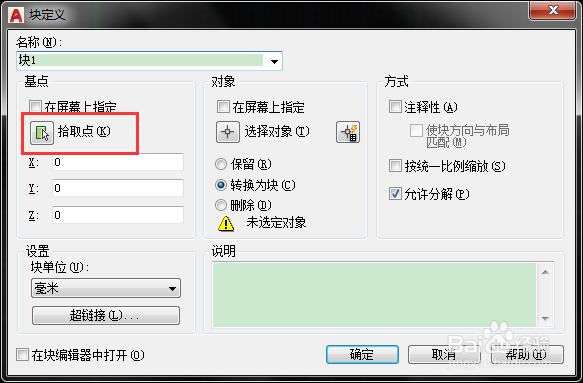
7、设置好基点后,我们一般点击【确定】就可以了。其他是不用进行设置的
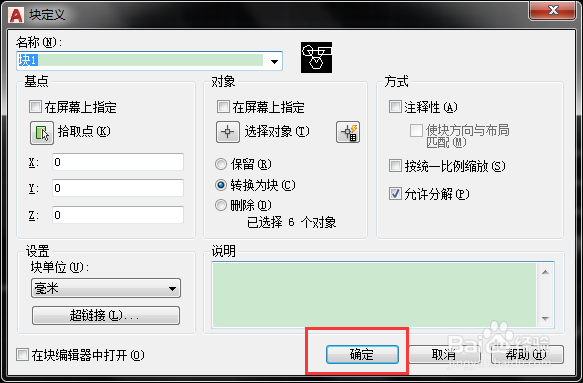
8、创建的块如图所示:
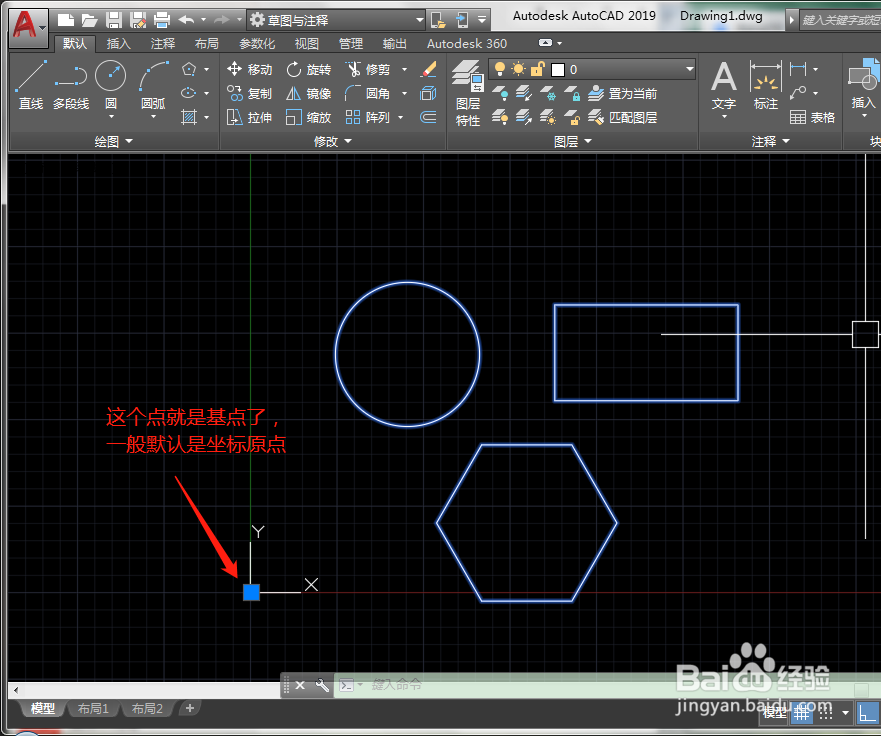
块的插入
1、在【默认】的选项卡里面找到【插入块】的按钮。或者键盘输入【I】。打开插入的对话框
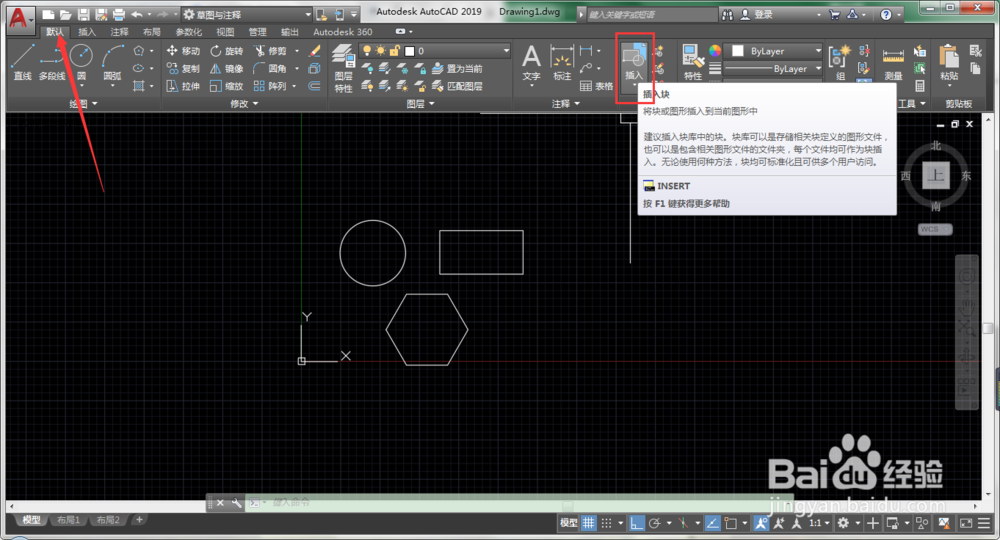
2、在【名称】中选择我们刚刚创建的块1,可以在对话框右边预览我们选择的对不对。然后确定
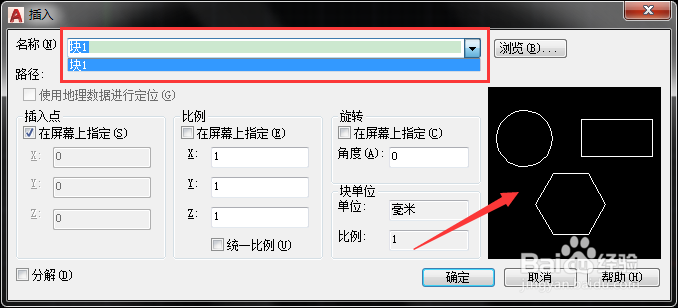
3、然后鼠标单击适合的地方,我们就可以插入块1了,注意,鼠标十字架的点就是我们块的基点。
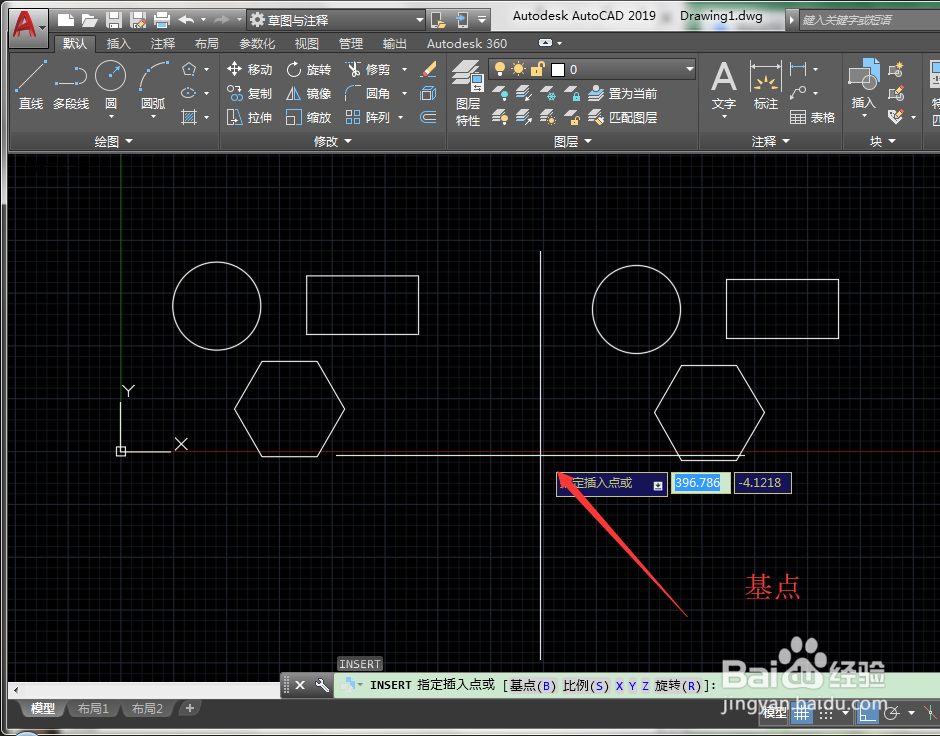
块编辑
1、选择一个块,单击鼠标陴查哉厥右键,选择下拉菜单中的【块编辑器】或者【在位编辑块】,这两个都是可以对块进行编辑的,这里以第一个编辑器为例子。选择【块编辑器】进入相关的工作空间
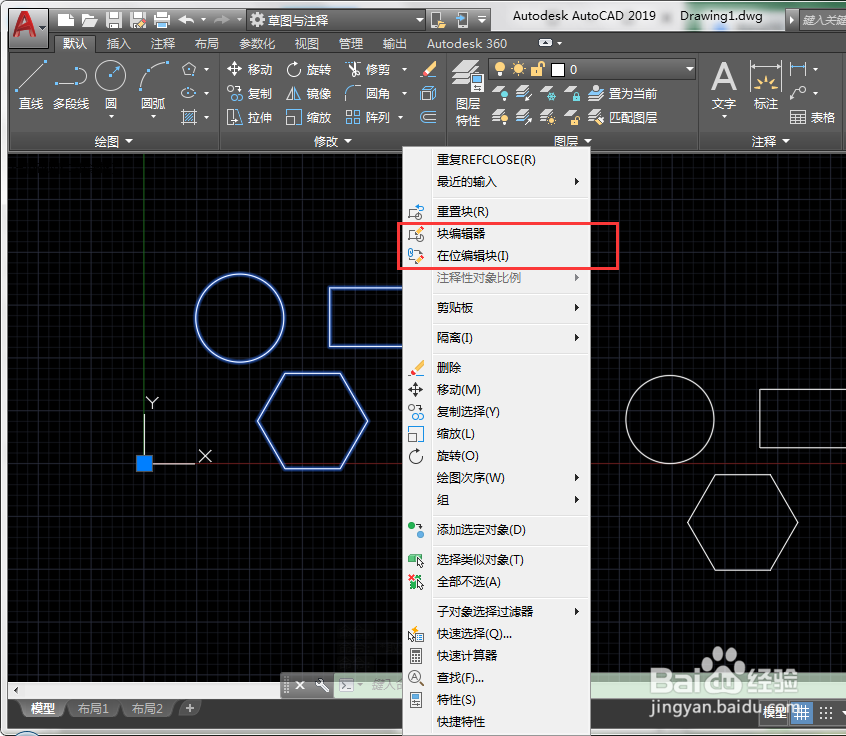
2、进入块编辑的工作空间后会发现,我们可以对每个元素进行编辑修改了。我们随意增加一个三角形。
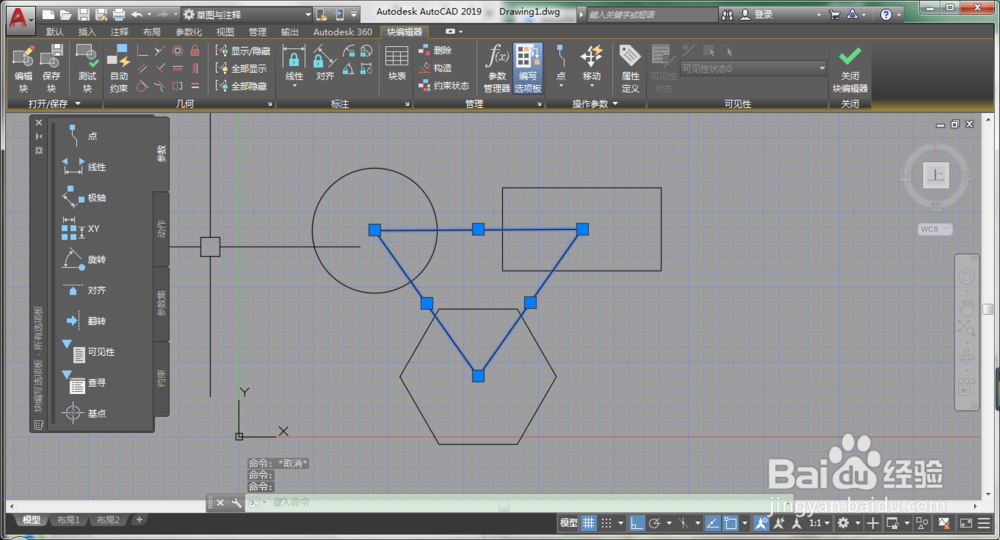
3、我们点击右上角的【关闭块编辑器】按钮,或者单击鼠标右键,现在【关闭块编辑器】
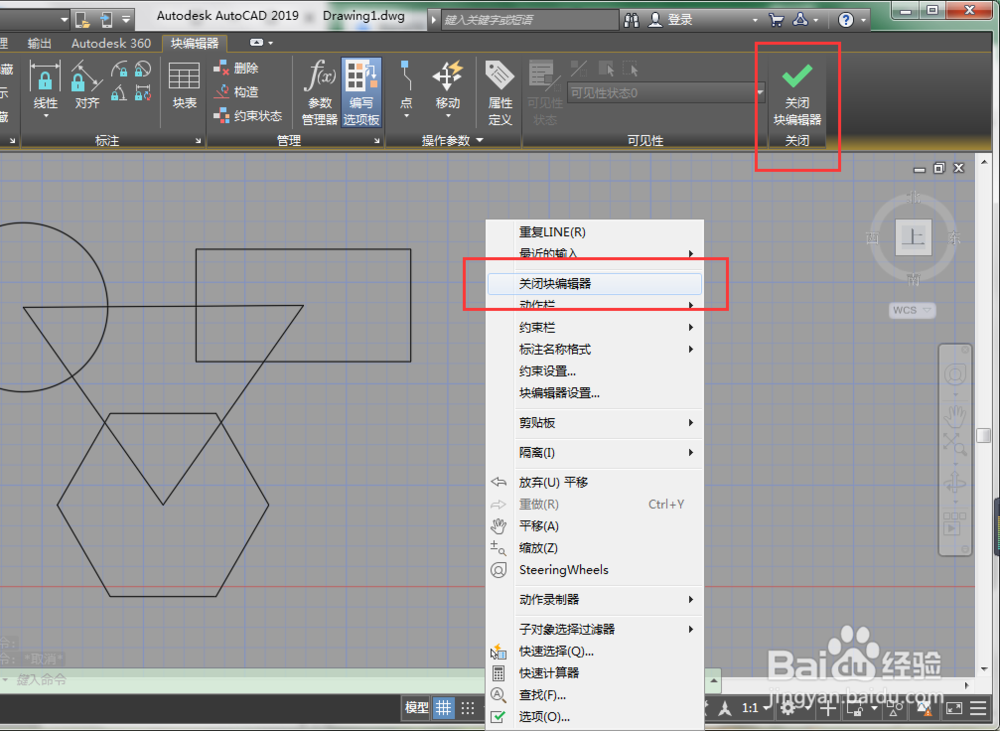
4、然后弹出对话框让我们选择是否将更改保存到块,我们选择第一项,【将更改保存到块1}
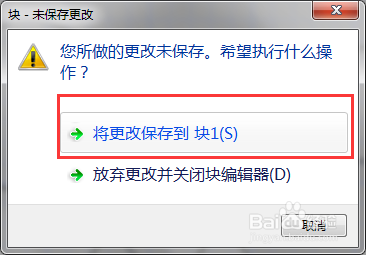
5、然后我们发现图纸中所有的这个块都发生了更改(如果存在缩小/放大的块也会同时更改的)