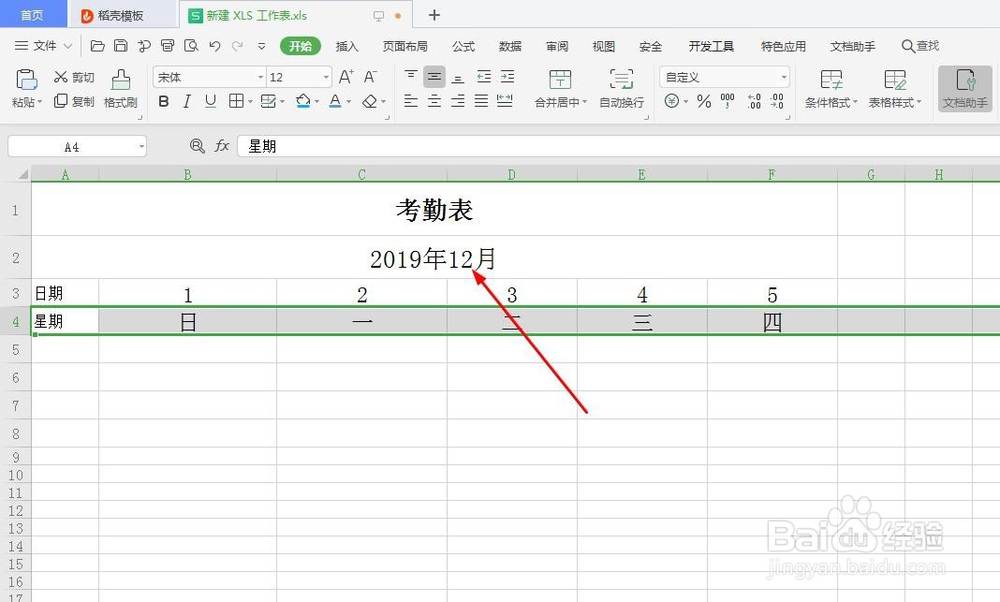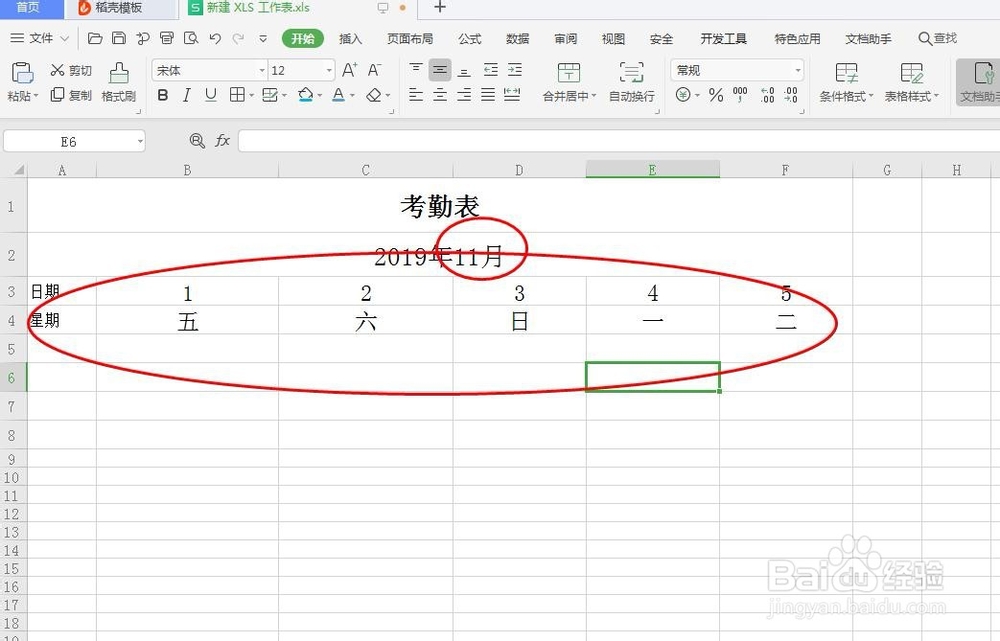1、打开示例表格,以WPS为例,如图所示
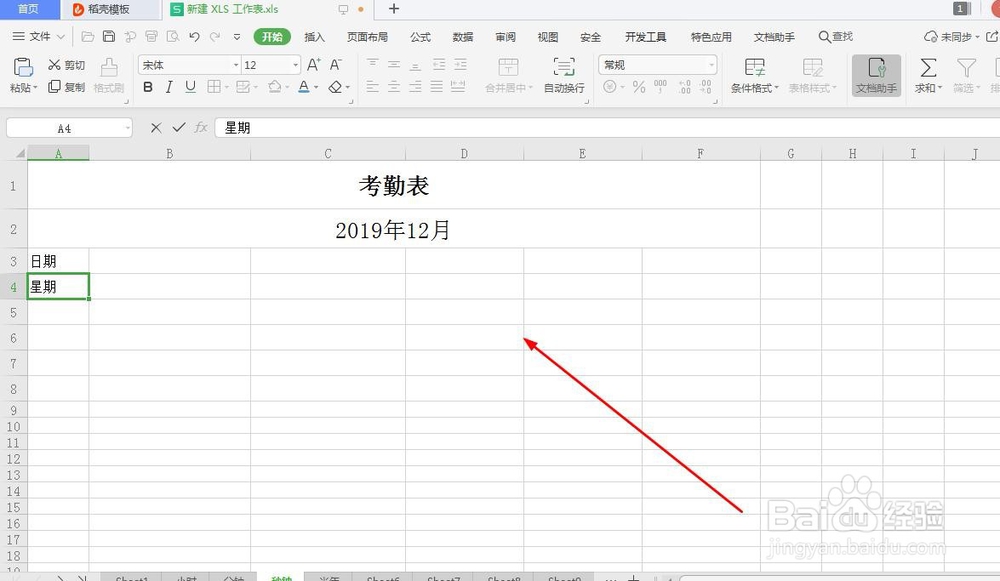
2、首先我们把这两行的格式改成日期,不然日期没办法显示出来的,右击设置单元格就可以设置,很简单的,如图所示
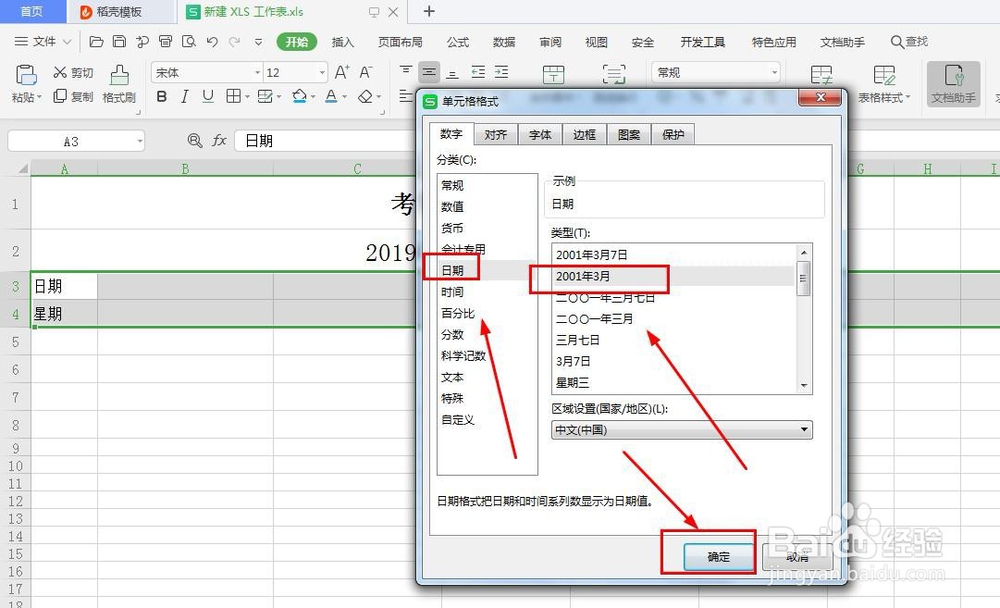
3、输入等号‘=’,按ctrl键选择A2位置,如图所示,按回车键
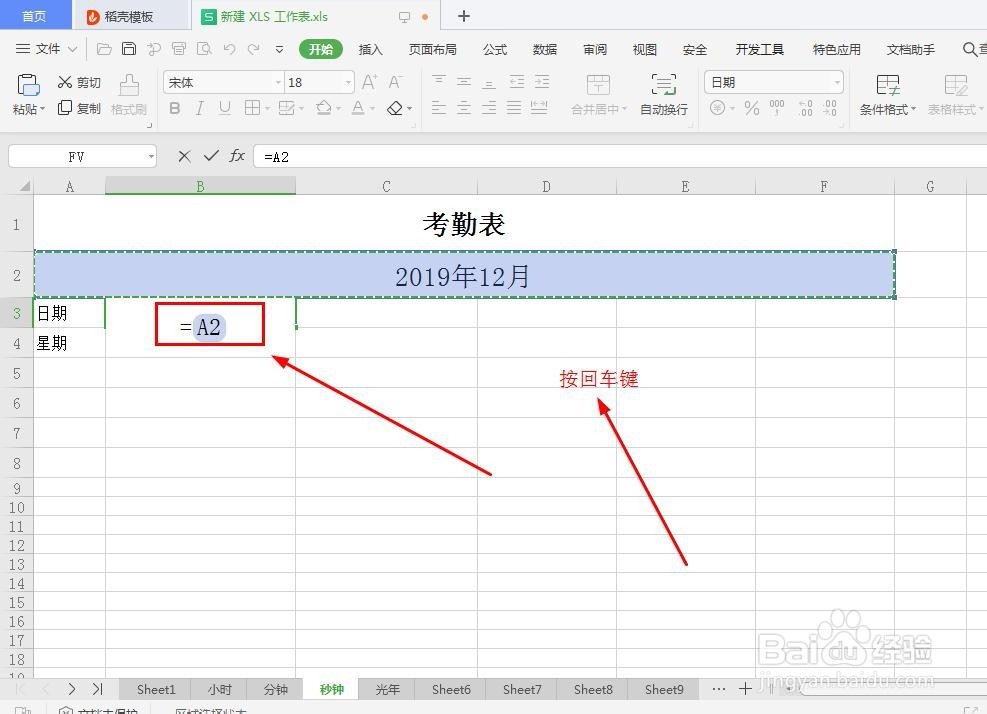
4、在第二列,输入等号‘=’,按ctrl键选择B3位置,如图所示,按回车键
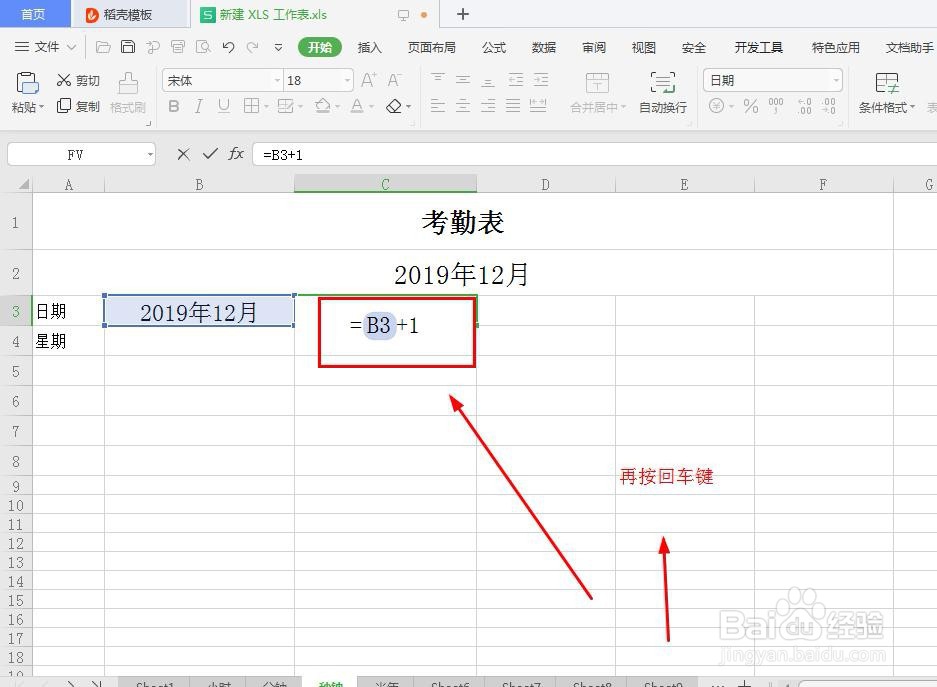
5、在星期一行,输入等号‘=’,按ctrl键选择B3位置,如图所示,按回车键
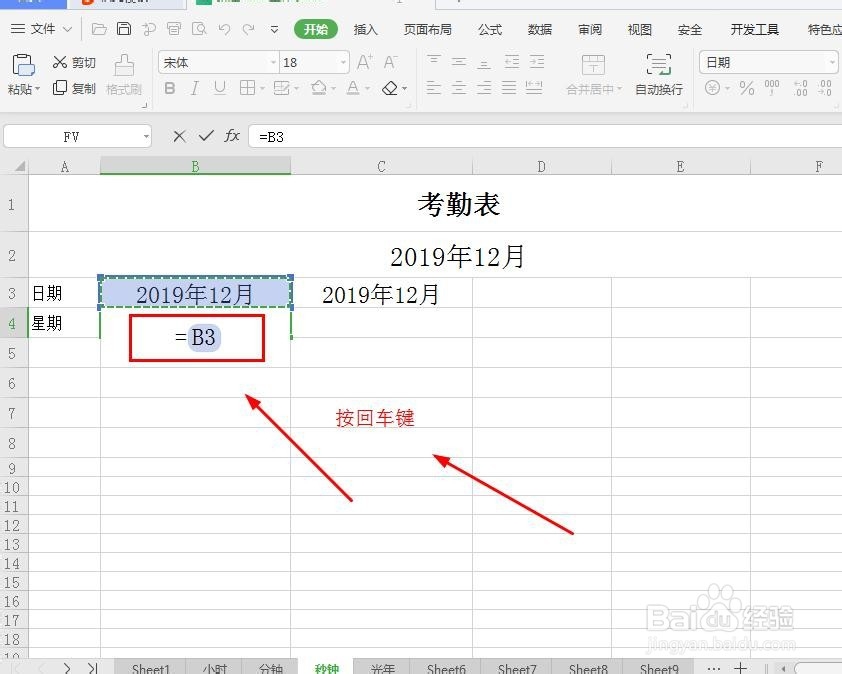
6、我们拖动鼠标,把日期格式全部填进去,如图所示
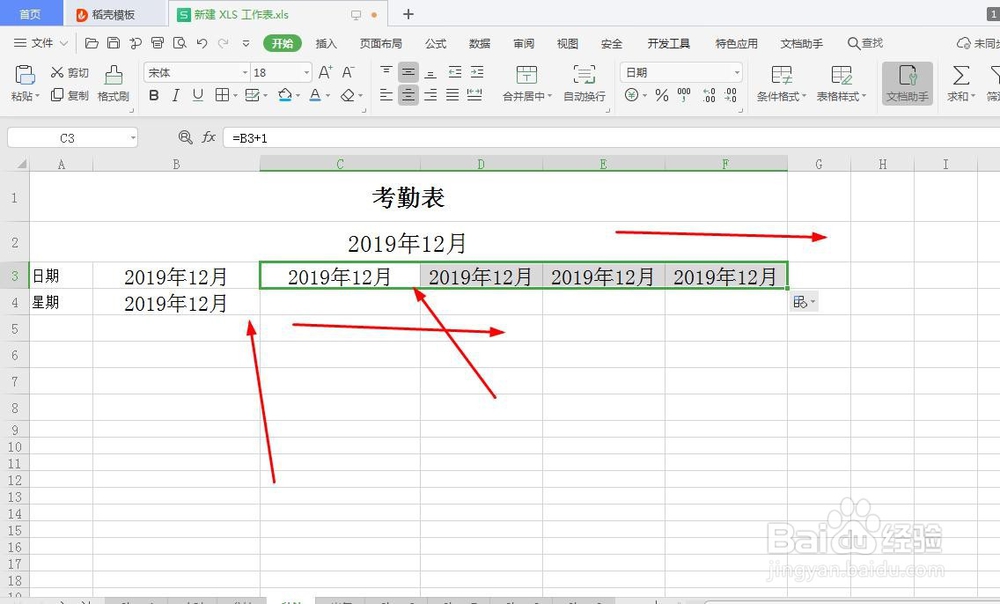
7、我们选中日期一行,右击鼠标,点击‘设置单元格格式’,选择‘自定义’,类型里输入字母‘d’,点击确定
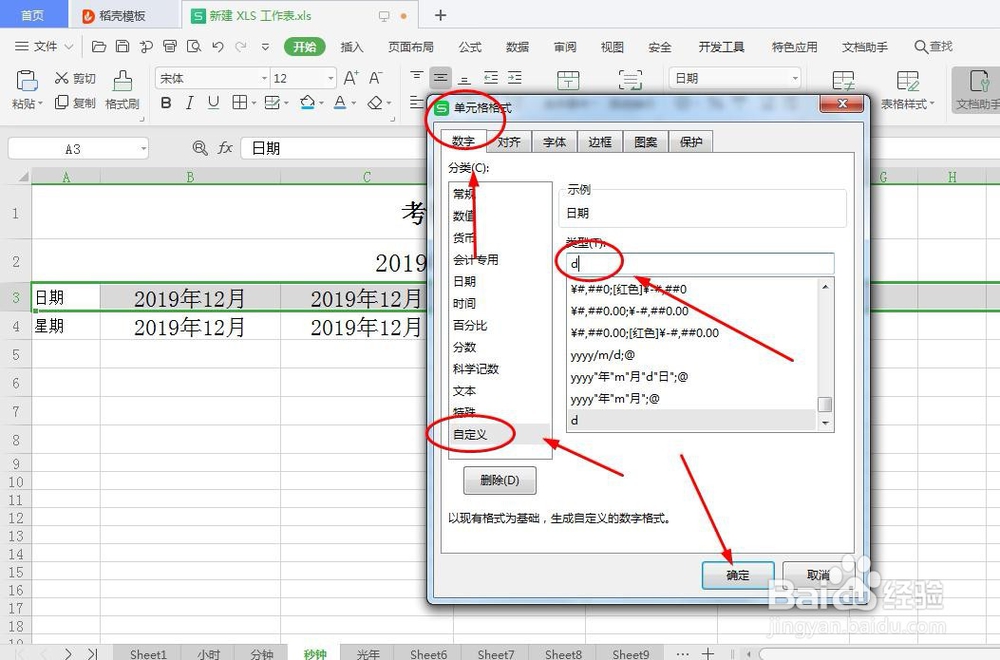
8、我们选中星期一行,右击鼠标,点击‘设置单元格格式’,选择‘自定义’,类型里输入字母‘aaa’,点击确定
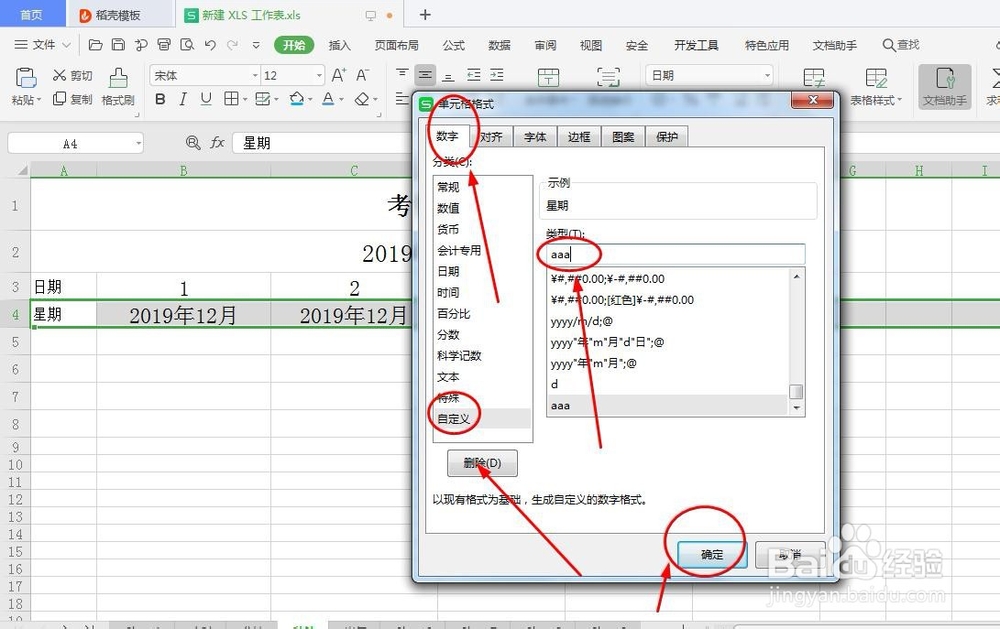
9、我们会发现日期从1号开始了,星期也是按照日期改动了,我们修改月份,我们的星期和日期都会自动变动,这个只是增加了5列,一个月30天我们就可以拖动30列就可以轻松搞定考勤表了。