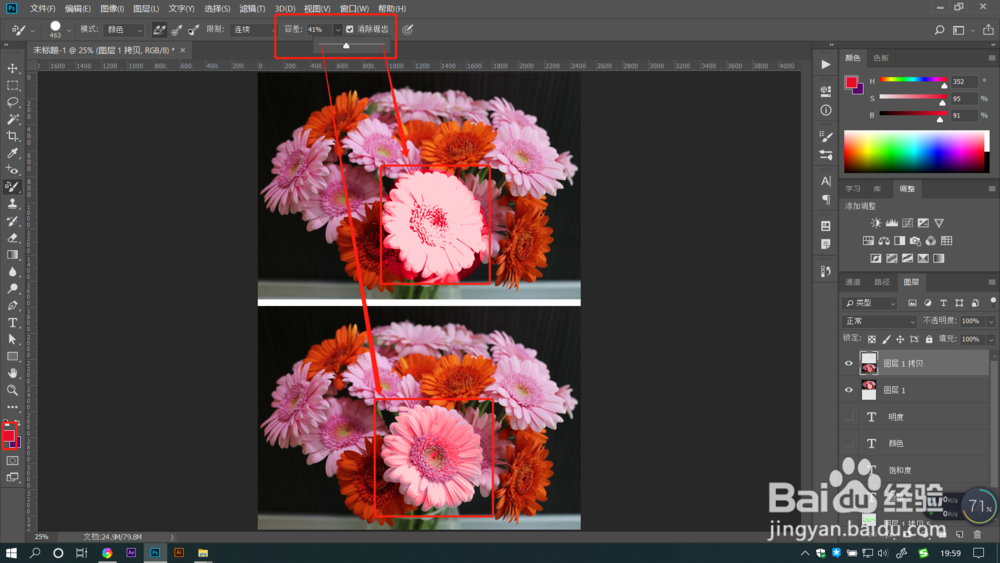1、打开PS软件,在左侧工具栏中第八个工具画笔工具的隐藏工具下就有颜色替换工具。快捷键是B。

2、选中颜色替换工具后,首先点击前景色在拾色器中挑选需要的颜色。

3、选好颜色后,按住鼠标左键用颜色替换工具在需要替换颜色的地方进行涂抹。
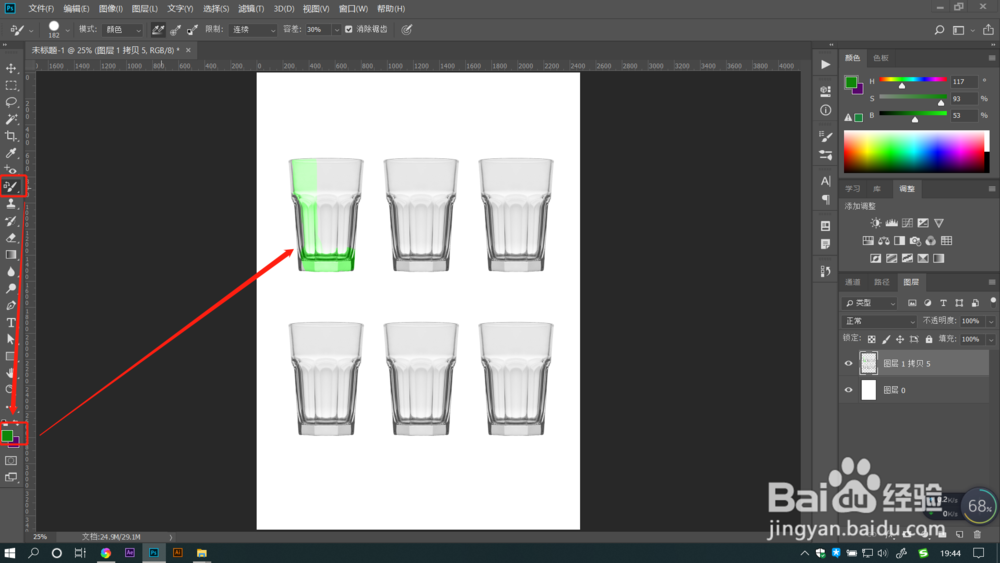
4、点击属性栏上【画笔预设】打开下拉框,可以调整画笔大小尺寸、画笔硬度和间距角度。
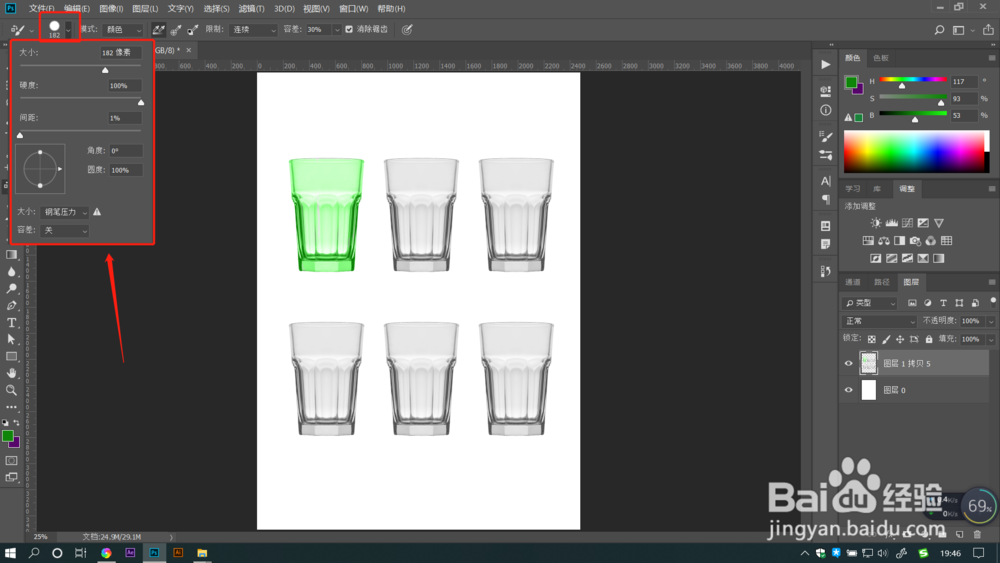
5、点击属性栏上【模式】下拉框,有4种模式可以选择,每种模式替换的颜色效果不一样。一般情况下默认选择【颜色】模式。
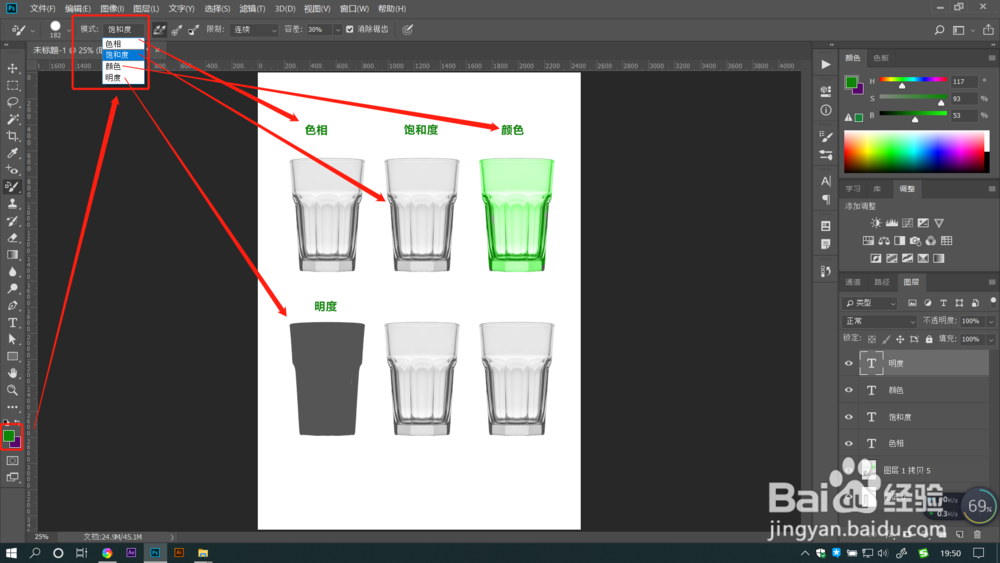
6、点击属性栏上【连续】标识,可以在涂抹过程中连续取样来决定替换范围。点击【一次】则以起点像素为基准。点击【背景色板】会只替换与背景色相同像素。一般情况下会使用【连续】效果。
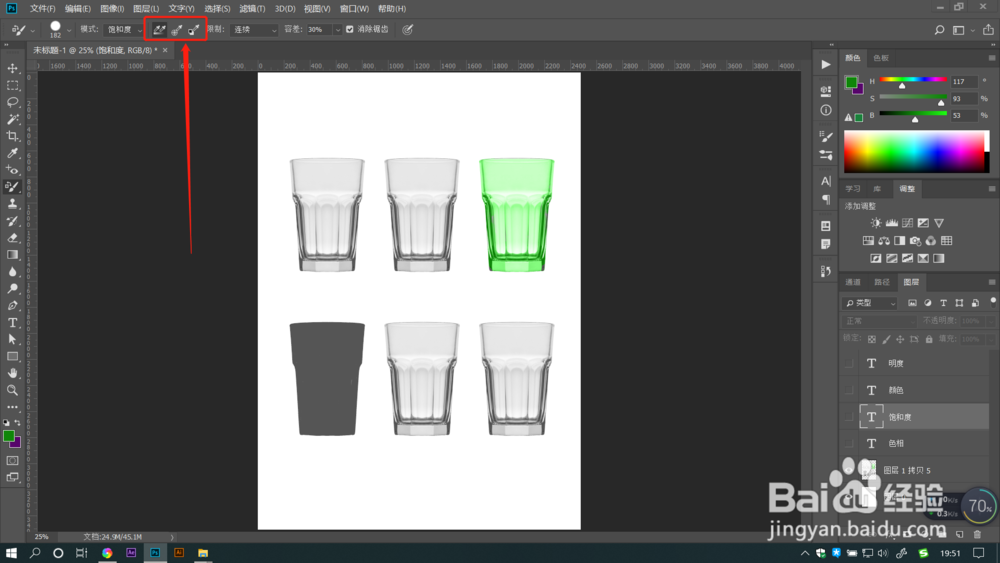
7、拖动【容差】滑块,数值越大,颜色容差越大,数值越小,颜色容差越小。勾选【消除锯齿】可以让颜色边缘更平滑。