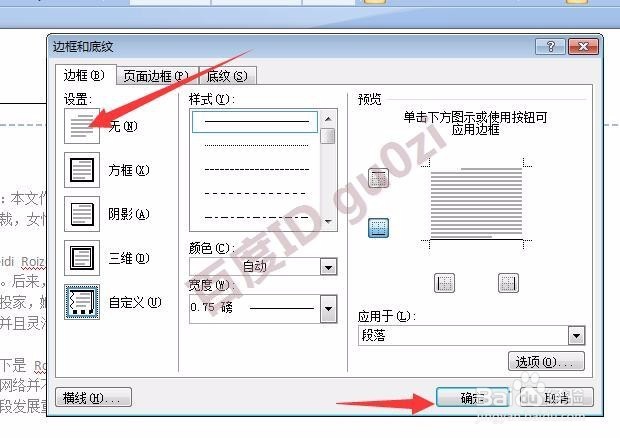1、这里以Microsoft Office Word 2007版本为例,进行演示,
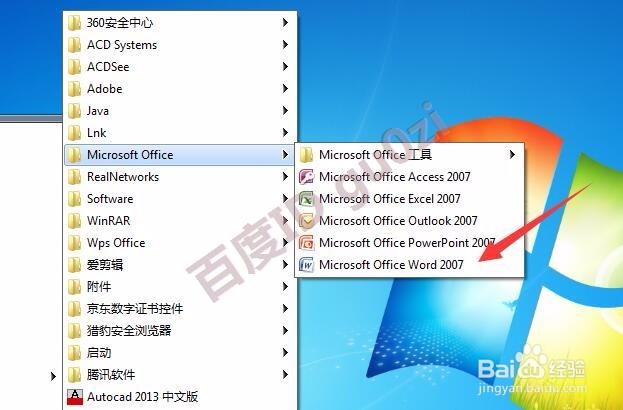
2、在文章中常见的下划线,清理的方法比较简单,选中文字后,点击 下划线快捷图标即清理,

3、在文章中出现的删除线,则要先选中文字,

4、从文字的右键菜单中,进入 字体,

5、在字体属性对话框中,将 删除线前的勾去掉,即可,

6、双删除线的操作类似,在字体属性对话框中,将 双删除线前的勾去掉,即可,

7、最麻烦的是页眉的横线,先双击页眉,进入编辑状态,
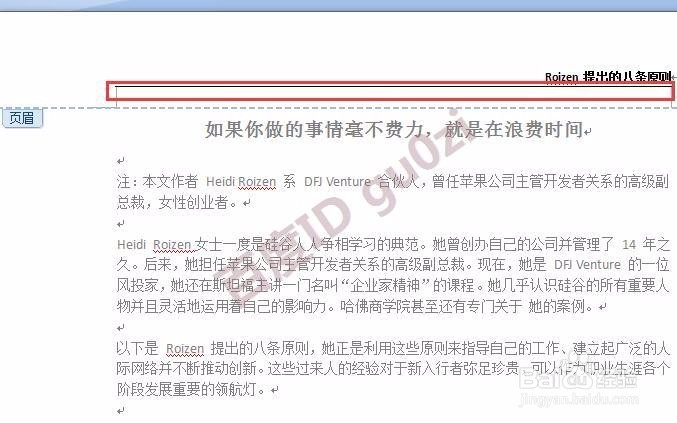
8、从开始标签中,点击段落中的边框和底纹图标,进入 边框和底纹,
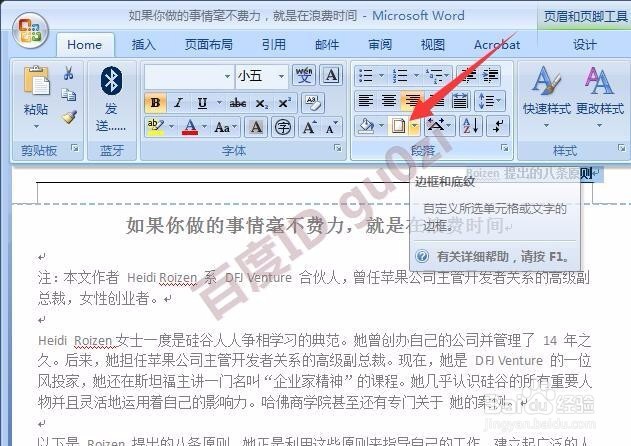
9、将边框标签中的边框设置为 无,这样页眉的横线就清除掉了.13:56 2017/8/23