1、打开受保护的Excel工作表,单击左上角“Office 按钮”图标。
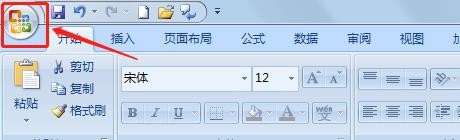
2、单击“另存为”,然后单击“其他格式”。
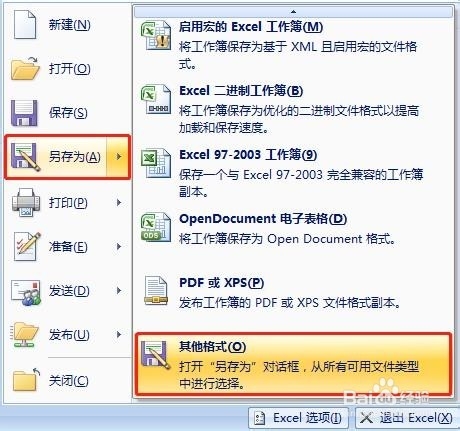
3、在“另存为”对话框中,输入文件名,然后选择保存类型,这里我们选择“文本文件(制表符分隔)(*.txt)”。完成后单击“保存”按钮。
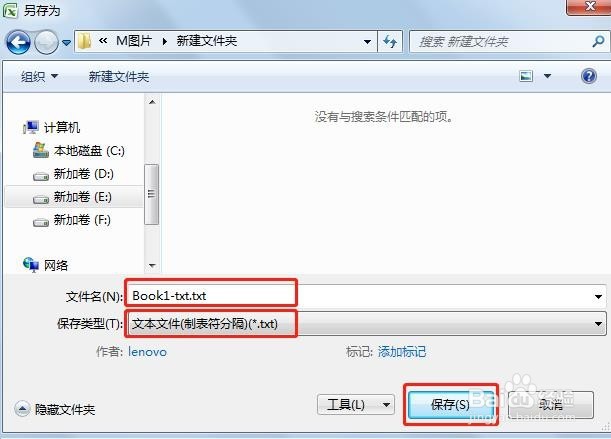
4、按照Excel提示信息进行下两步操作,完成“文档另存”。
5、单击“Office 按钮”,新建一空白文档。
6、单击“数据”选项卡中的“自文本”按钮。
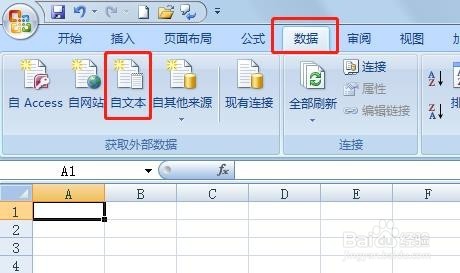
7、在“导入文本文件”对话框中,选择文本文件,然后单击“导入”按钮。
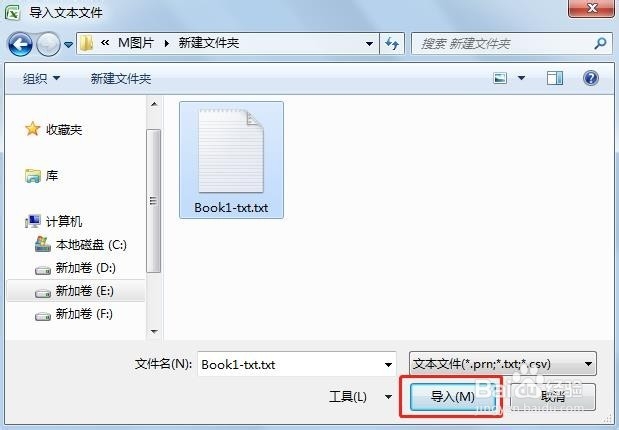
8、按照“文本导入向导”提示选择相关选项,单击“下一步”,然后单击“完成”。
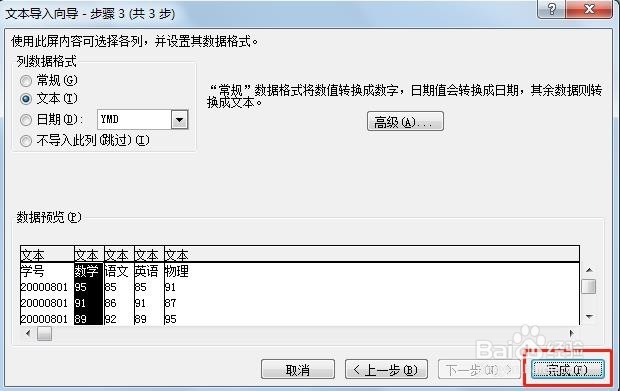
9、选择导入数据的放置位置,然后单击“确定”。

10、数据导入完成, 新工作表的内容可以编辑。