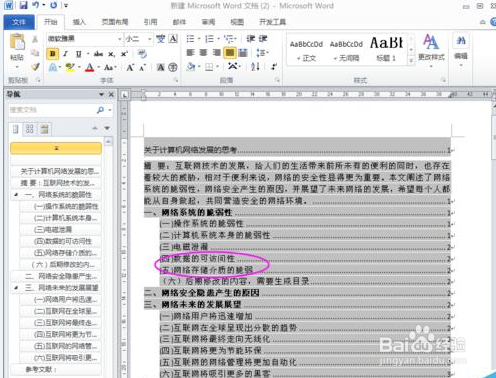想要使用word生成目录,怎么生成呢?生成后需要改动,怎么调整呢?下面就给大家讲解
前期准备
1、打开word,将需要生成目录的地方用框框圈出来,如图所示
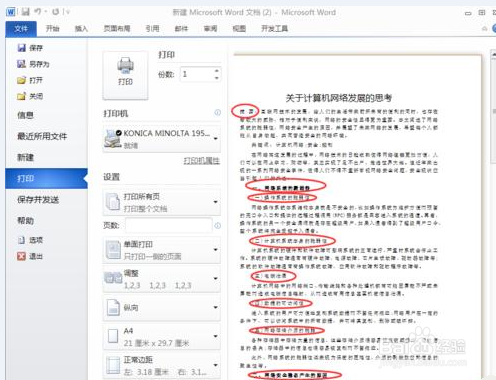
2、然后点击需要生成目录的文字内容,如图示
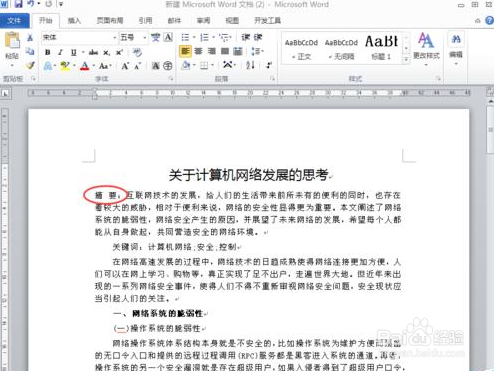
3、鼠标右键,选择“段落”,然后设置大纲级别(根据自己情况进行设置)

4、设置好后点击确定即可
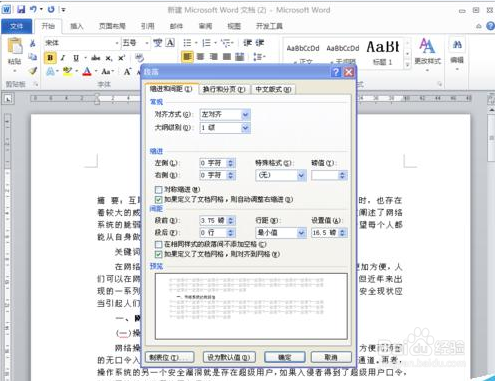
5、鼠标选择第一大标题的第一点,以同样方法设置大纲等级,级别以实际情况为准
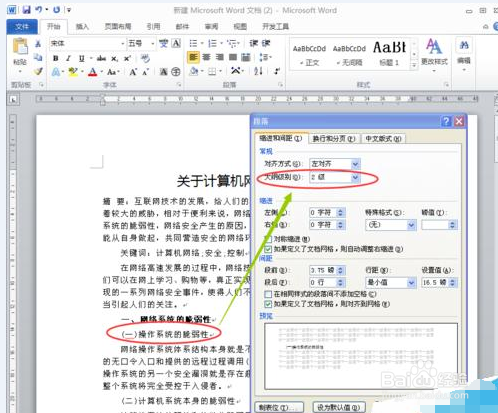
6、依次把文档里的标题做相应设置后,单击“视图”,勾选“导航窗格”前的复选框
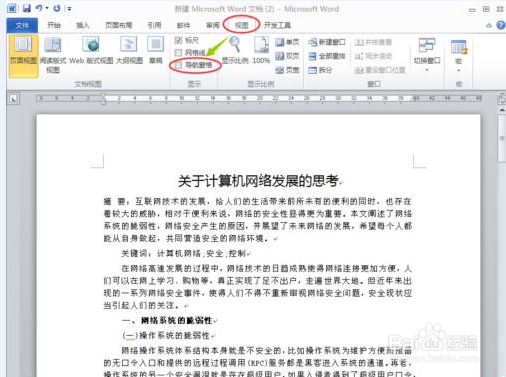
7、如图所示,左边出现了“导航”
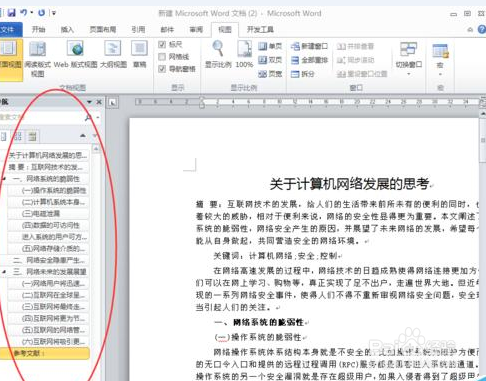
插入目录
1、在正文的最顶端,添加一行空白,如图所示
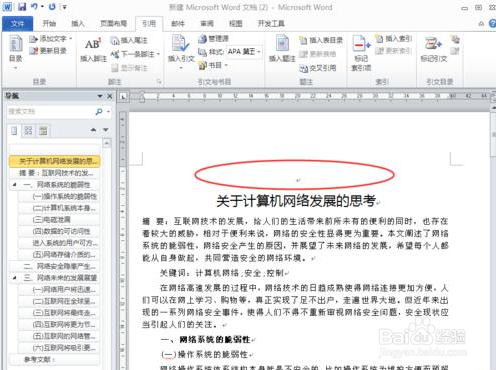
2、然后点击“引用”→“目录”→“插入目录”
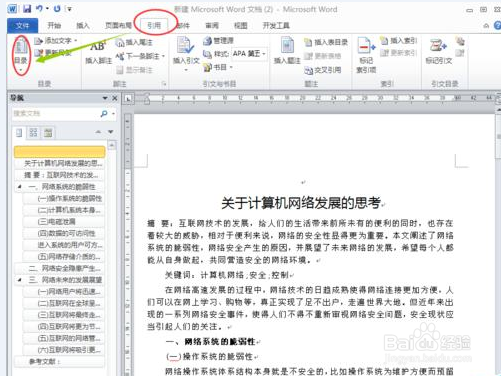
3、在目录选项卡页面做好相应的设置,然后点击“确定”
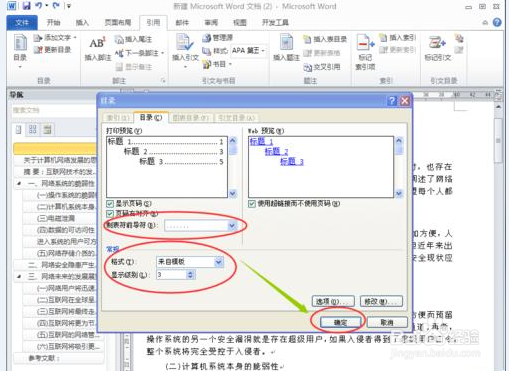
4、插入目录后效果如图所示
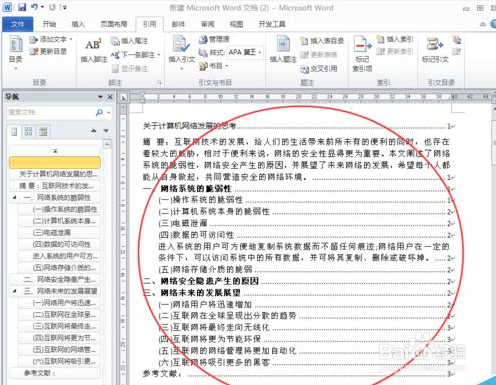
微调
1、目录已经生成,但有时候需要改变这里在第一大点的第五小点后要增加一个第六小点为例
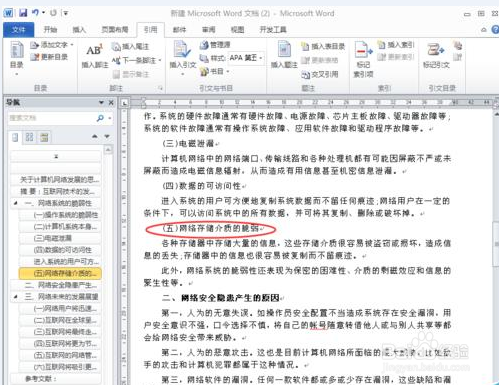
2、把需要增加的内容添加到正文内容里面
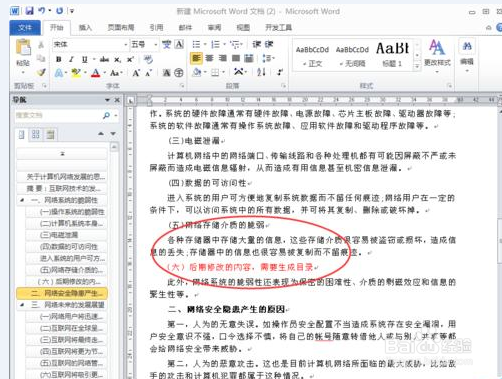
3、正文内容增加后,可以看到,导航菜单的列表已经发生改变,但之前生成的目录没有变化
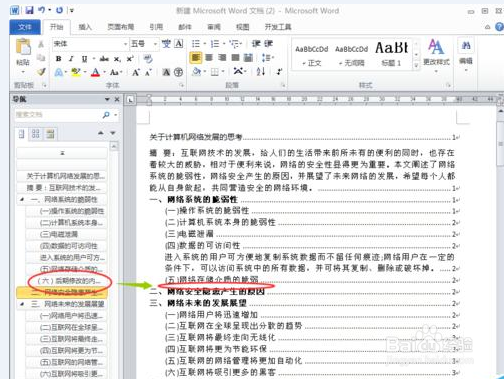
4、这里,我们要把刚刚的第六小点插入目录里,首先,按前面的方法,给第六小点设置大纲级别,选中目录,目录被选中后,目录文字的底色发生了变化
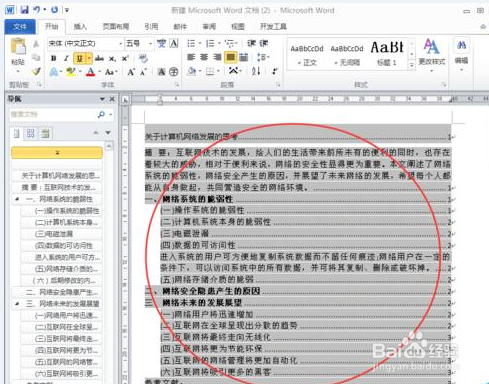
5、鼠标右键点击,然后选择“更新域”
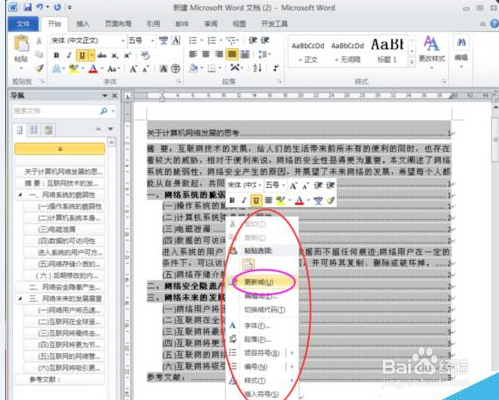
6、“更新整个目录”→“确定”
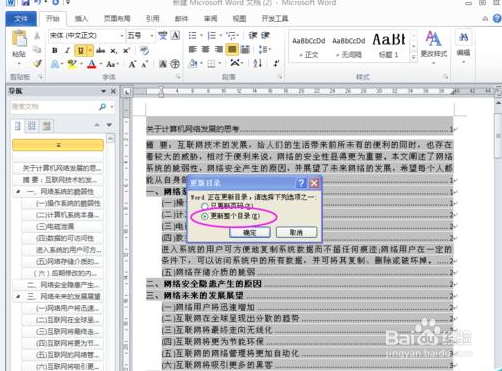
7、然后可以看到,第六小点已经被添加到目录里面
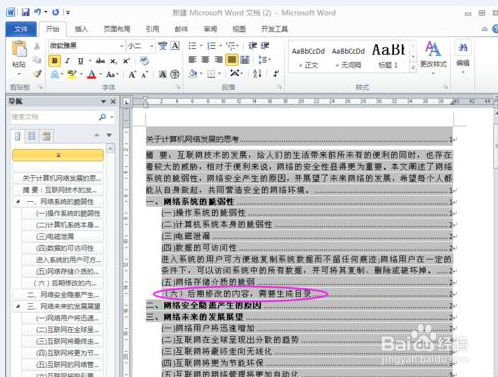
目录摘要
1、如果大家仔细看目录,可以看到,目录里的“摘要”,把后面文字都显示出来了,而且第一大点的第四小点,除了目录标题,也有部分内容区仁苣逢被写到“目录”里了,这是为了给大家说明如何处理这个问题而一开始我就埋下的伏笔,现在以第四小点来讲解一下如何处理该问题。
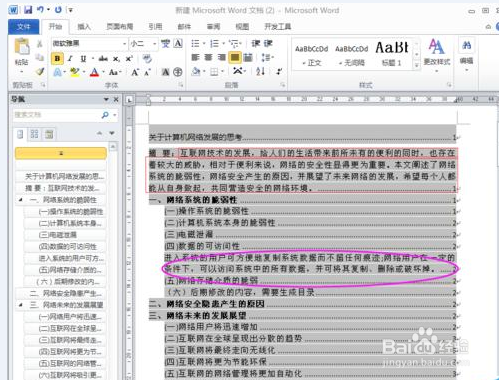
2、问题原因:第四小点的内容并没有以段落的形式存在,而是以正文的形式倦虺赳式存在,解决方法:使用用格式刷把其他正常的段落的格式复制到第四小点的内容里,就可以看到“导航”里面已经显示正常了。
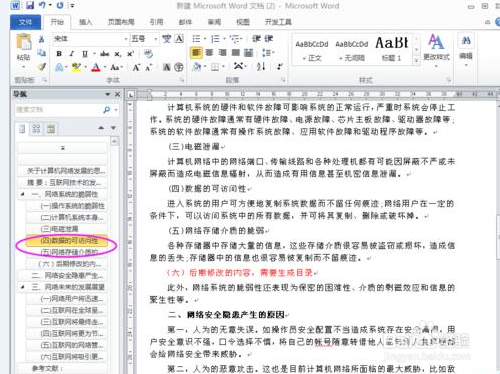
3、以同样的方法,通过选择目录,鼠标右键“更新域”
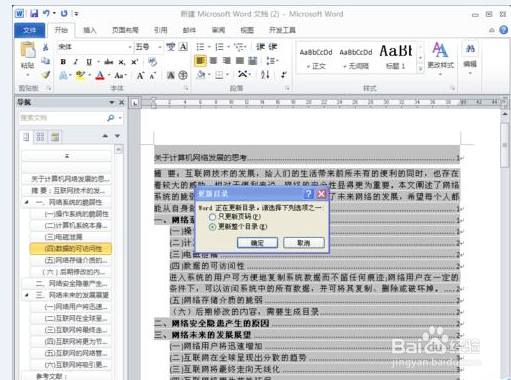
4、如图所示,就是最后的效果