1、打开数据表,本例数据为每个月的个人消费支出。复制总数列,即“总支出”,将其粘贴在最右侧,作为辅助列。
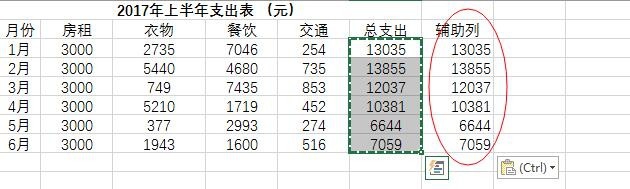
2、选中数据,插入“堆积柱形图”。
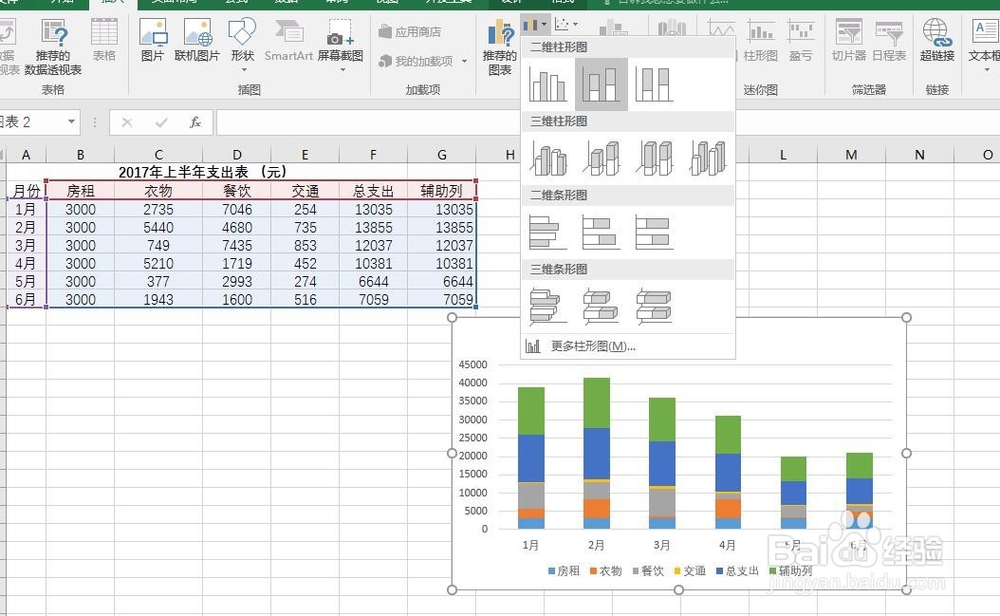
3、在图上选中“辅助列”系列,将坐标轴格式设置为“次坐标轴”


4、在格式中选中“总支出”,把它的坐标轴格式也设置成“次坐标轴”。


5、将“总支出”和“辅助列”得图表类型都改成“柱形图”。


6、图上选中辅助列,设置图表区格式,选择“无填充”,这样,总支出的构成堆积柱状图就显示出来了。
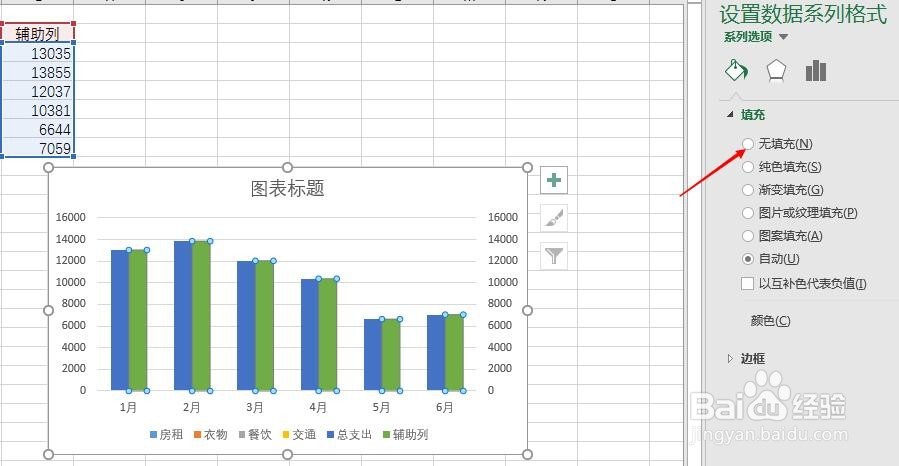
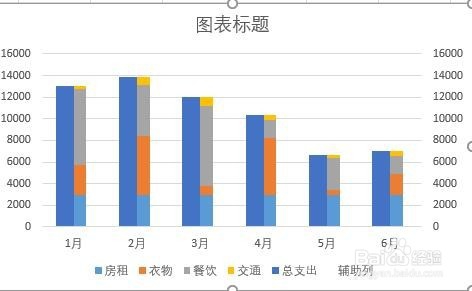
7、在格式这里选中“房租”,将它的分类间距调整到和“总支出”一致。

8、在格式中选中相应的系列,比如“衣物”,设置数据系列格式,把边框的颜色调整浅一点,这里调成白色。其他系列类似操作。
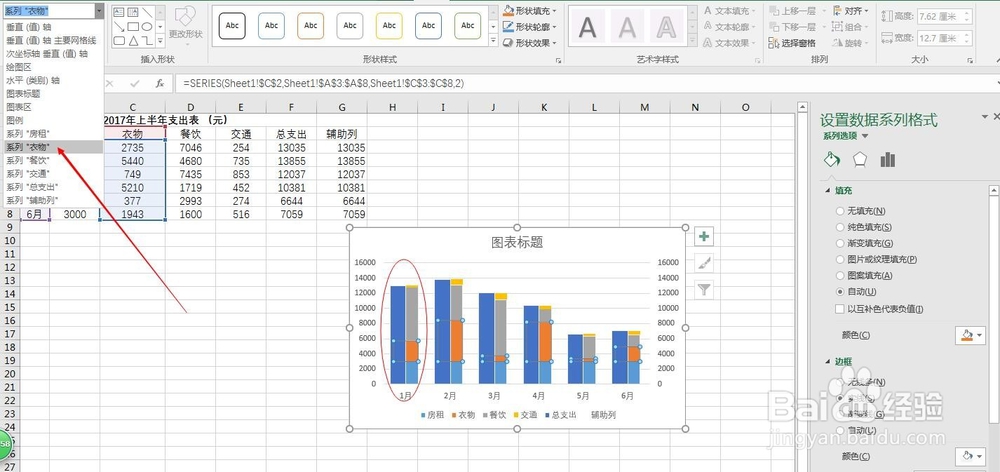
9、删除“辅助列”图例,将图表字体,颜色进行一些调整。完成。
