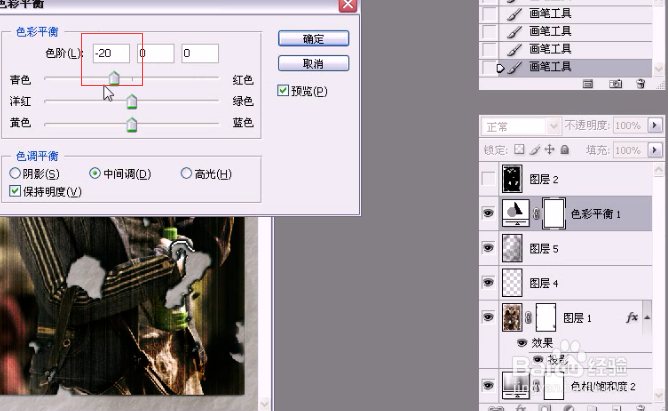1、打开素材,单击图层面板中的创建新的填充或瓢遥费涓调整图层按钮,选择色相/饱和度打开色相/饱和度对话框,设置参数饱和度为-40,单击确定

2、按CTRL+ALT+SHIFT+E,盖印可见图层,此时图层面板中得到图层1
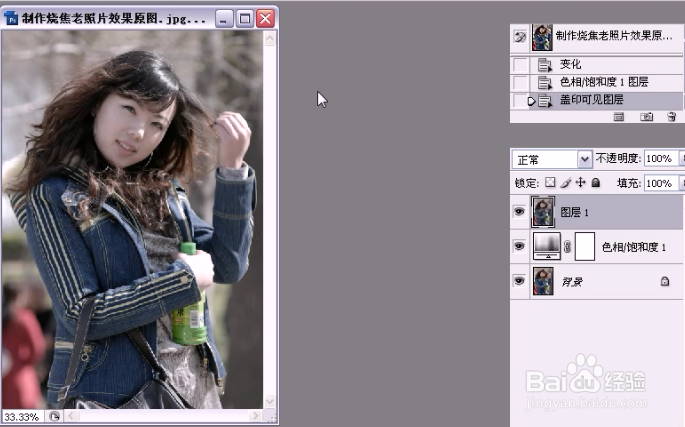
3、执行图像——调整——变化,单击加深红色,加深黄色,变亮,最后单击确定
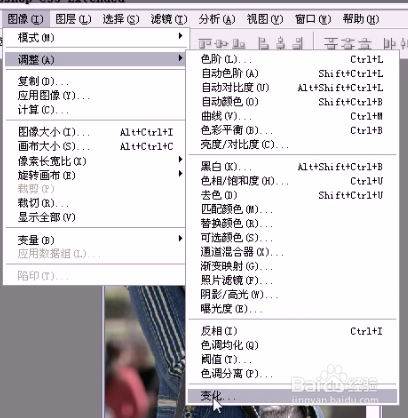
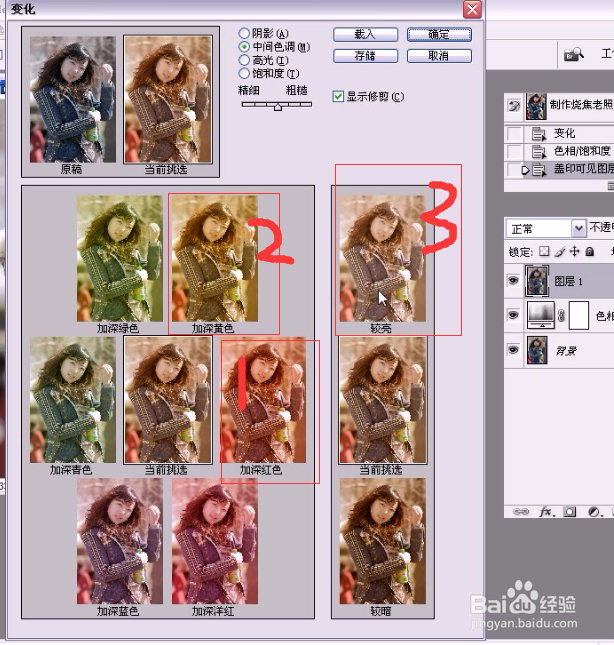
4、然后执行滤镜——纹理——颗粒,强度为20,对比度为28,类型为垂直,单击确定

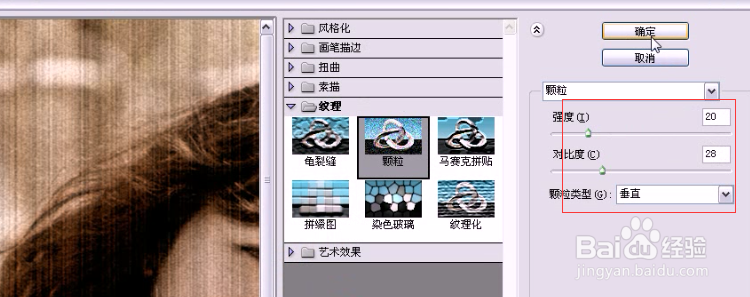
5、新建图层2,将前景色设置为黑色,背景色为白色,执行滤镜——渲染—云彩
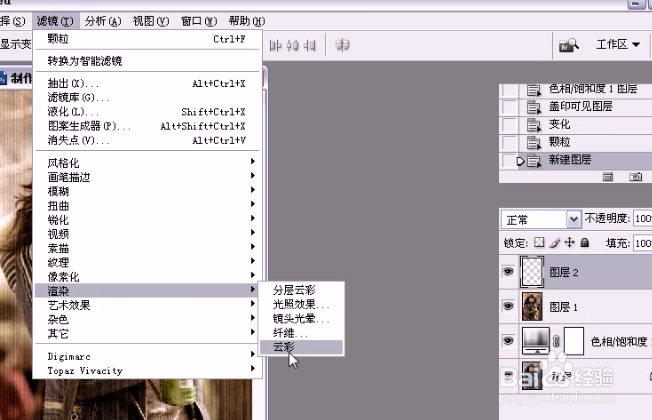

6、执行图像——调整——亮度/对比度,亮度为50,对比度100,单击确定


7、按CTRL+I反向,切换到通道面板,按CTRL键,单击RGB通道,调出其选区
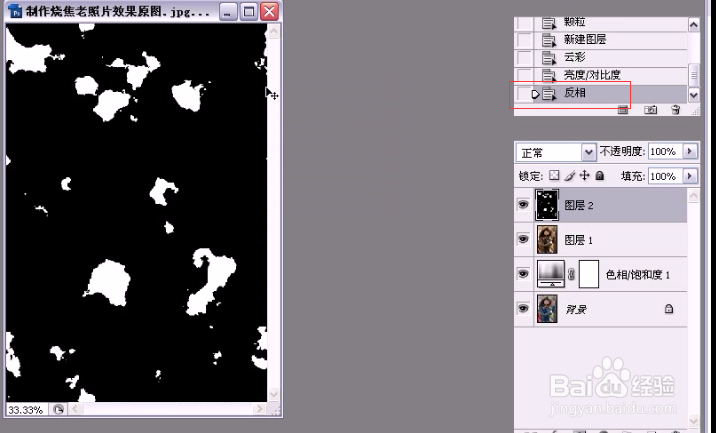
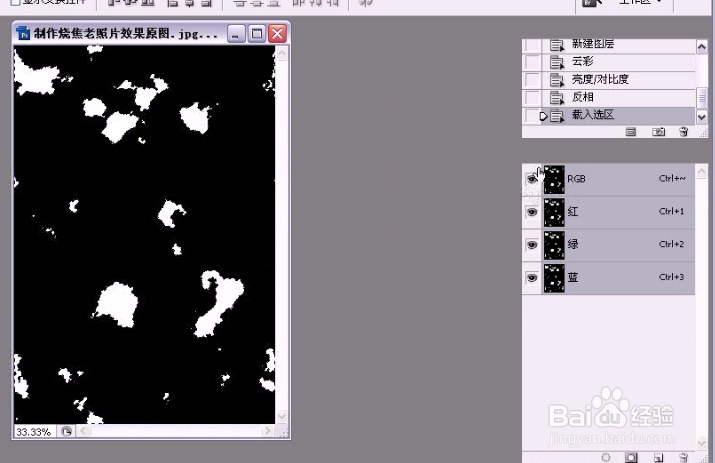
8、回到图层面板,隐藏图层2,然后新建图层3,将图层3移至图2的下面,执行选择——修改——扩展,设置参数为2,单击确定


9、执行编辑——描边,宽度为2,颜色为黑色,位置为居外,模式为正常,不透明度为100,单击确定
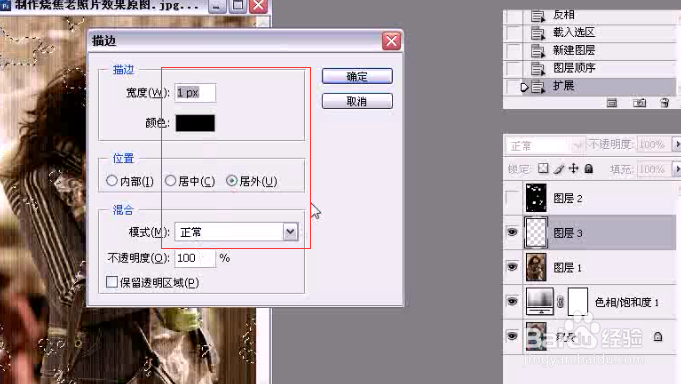
10、将前景色设置为55 31 20,单击确定,按ALT+DEL,填充前景色,按CTRL+D取消选区
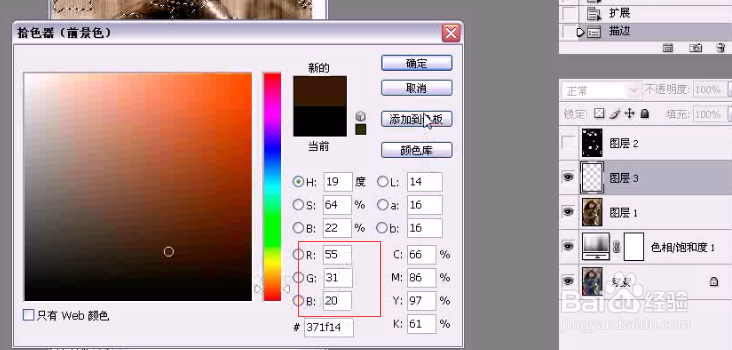

11、执行滤镜——模糊——动感模糊,输入参数为45,角度为15 ,单击确定
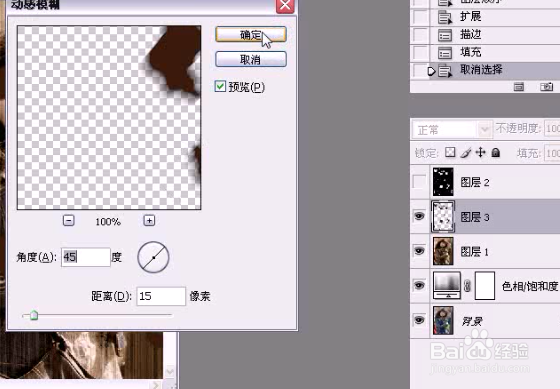
12、显示图层2,切换到通道面板,按CTRL键,单击RGB通道,调出其选区,回到图层面板,将图层2继续隐藏
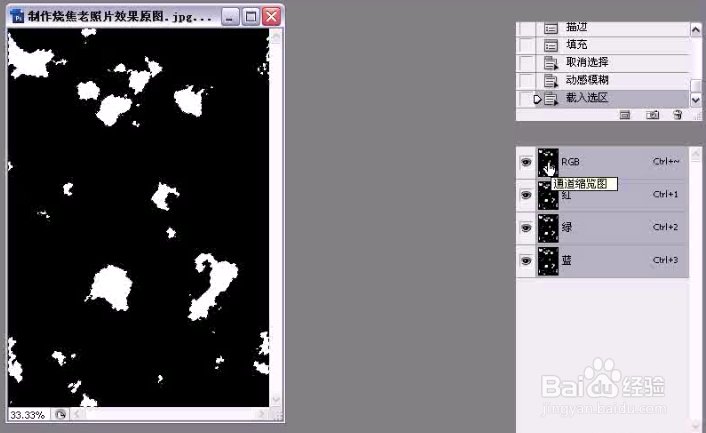
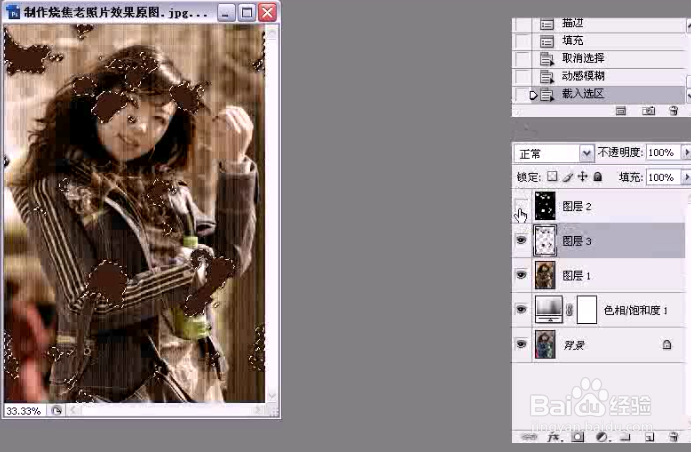
13、执行选择——修改——收缩,输入数值2,单击确定
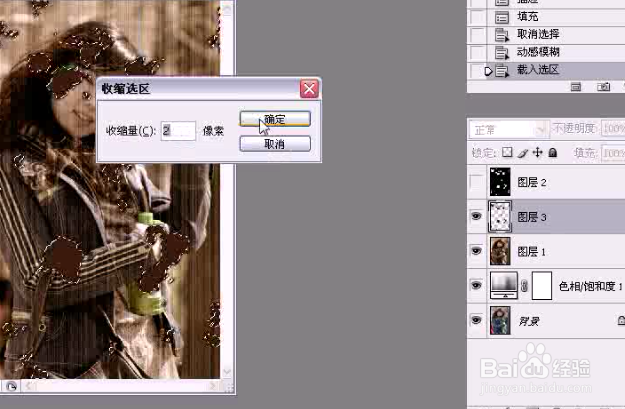
14、将选区下移两个像素,然后分别选择图层3和图层1,删除选区里的内容,按CTRL+D取消选区
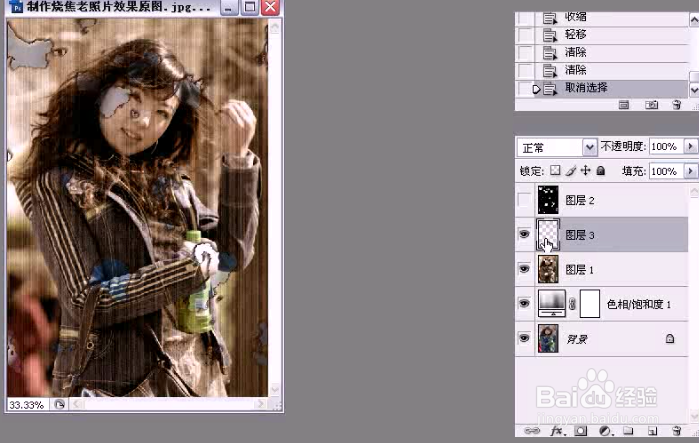
15、选择图层3,添加图层样式,选择内阴影,按下图参数进行设置,单击确定
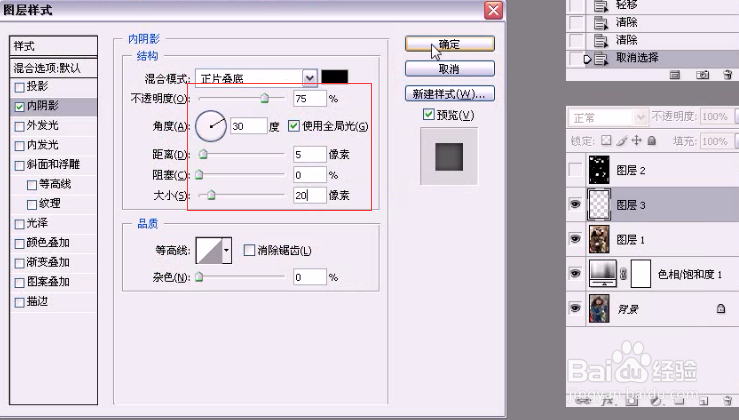
16、按快捷键CTRL+E囿鹣分胰向一下合并图层,得到图层1,继续添加图层样式,选择投影,输入参数大小为10,单击确定

17、执行图像——画布大小,设置参数宽度1.5,高度为2,单击确定

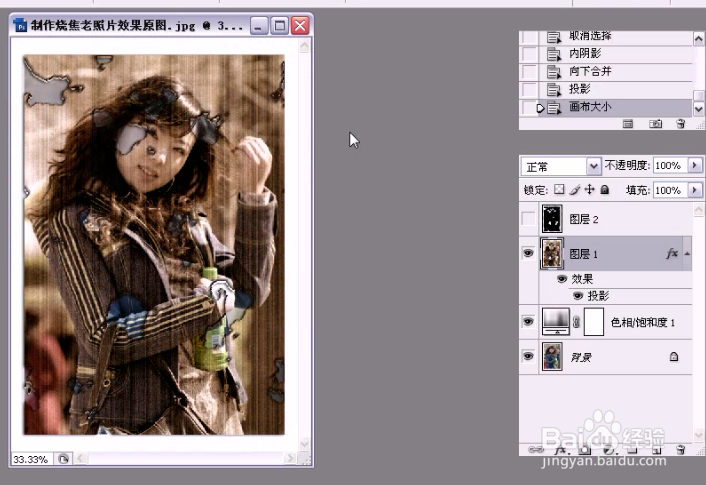
18、新建图层3,将前景色设置为黑色,背痔辏哔刂景色为白色,执行滤镜——渲染—云彩;再执行滤镜——渲染—分层云彩,按CTRL+F重复执行两次分层云彩
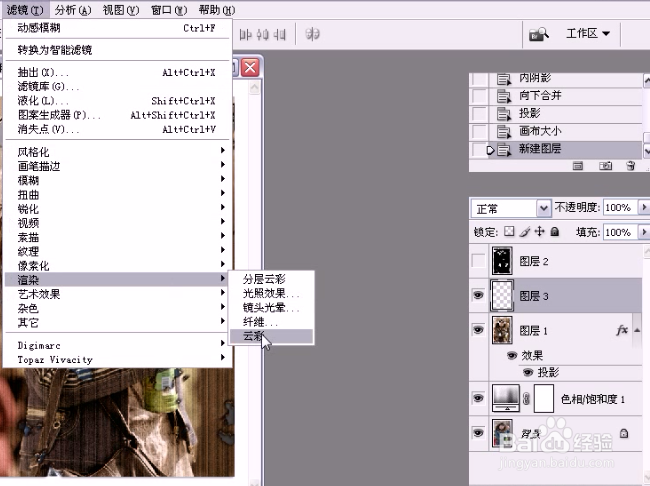

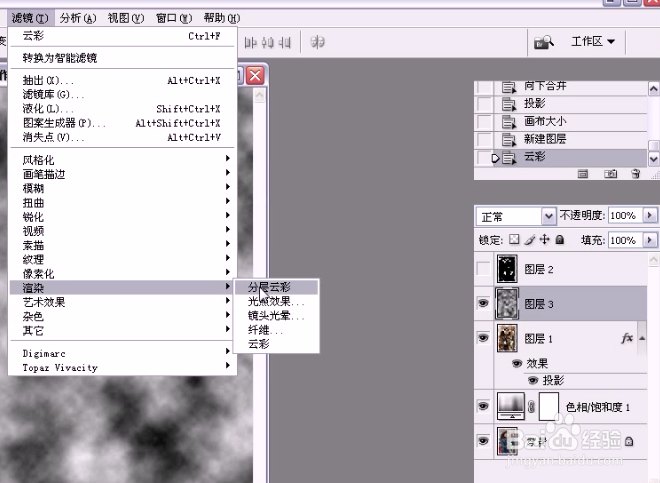
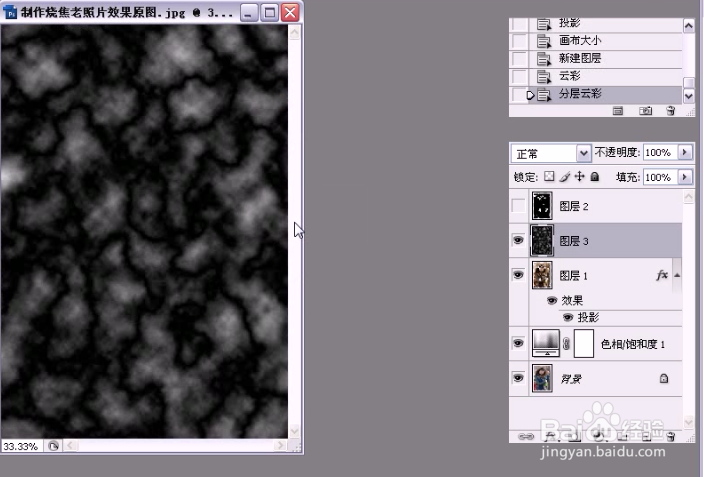

19、继续执行滤镜——风格化——浮雕效果,设置参数角度-45,高度为1,数量为100,单击确定
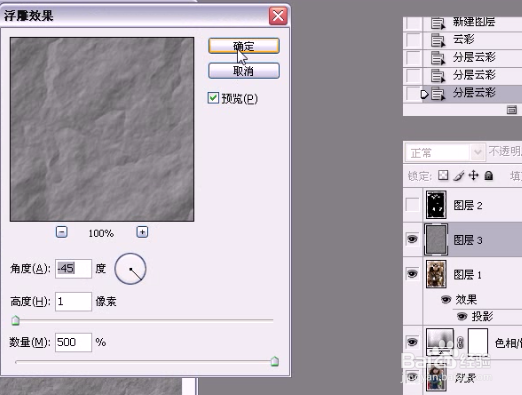
20、将图层3移到图层1的下方,添加色相/饱和度,勾选着色,设置参数27 12 51,单击确定

21、选择图层1,为图层1添加蒙版,将前景色设置为黑色,使用柔角笔刷,去除不需要的地方

22、新建图层5,使用柔角黑色笔刷,在图像中进行涂抹,使其烧焦的感觉更加强烈
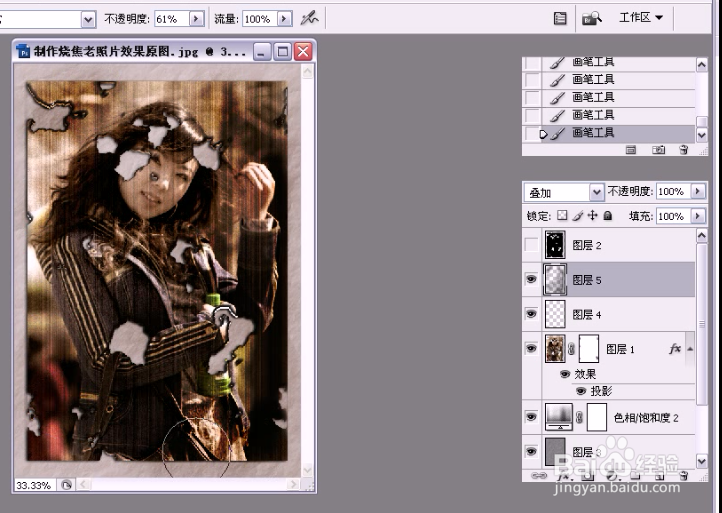
23、涂抹完毕之后添加色彩平衡,输入参数为-20 0 0,这就是图片最后效果