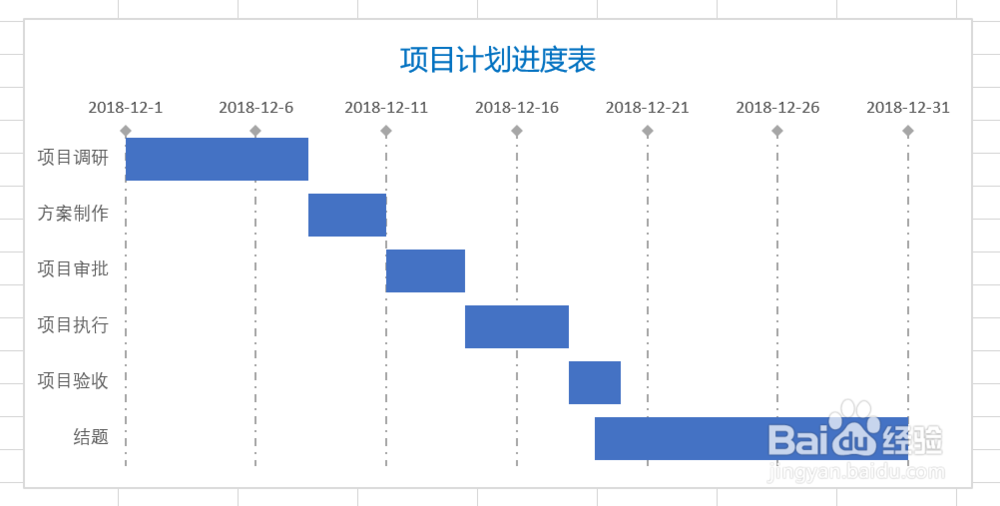1、准备数据,并做一列辅助数据【持续时间】(结束时间-开始时间),并先记下两个数字:第一个项目的开始时间值(43435),最后一个项目的结束时间值(43465),这两个数字留作后期设置坐标轴用途
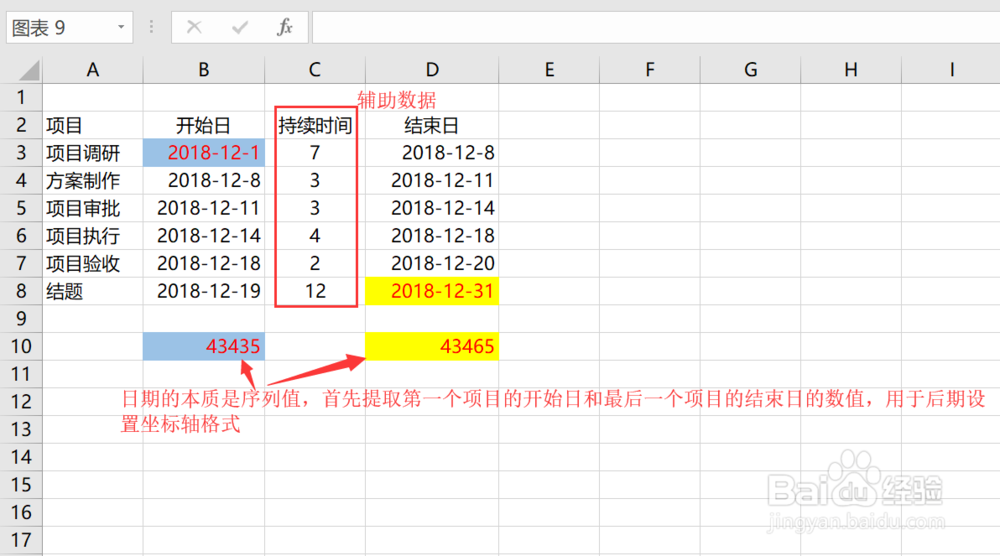
2、选择数据(项目/开始日期/持续时间三列数据),功能区【插入】,【推荐的图表】,【所有图表】,【条形图】,【堆积条形图】,【确定】
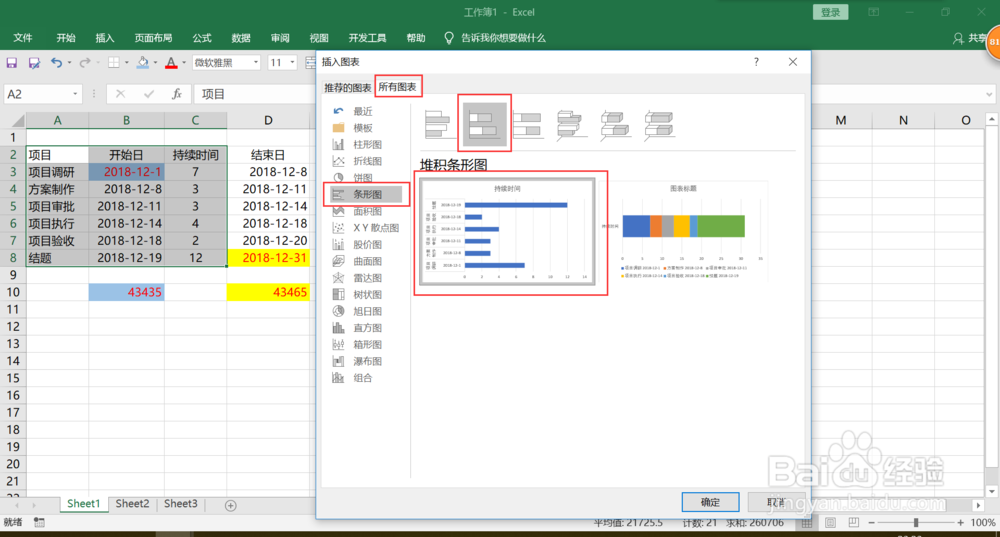
3、选中条形图,右键【选择数据】,【水平(分类)轴标签】,【编辑】,【轴标签区域】选择项目数据
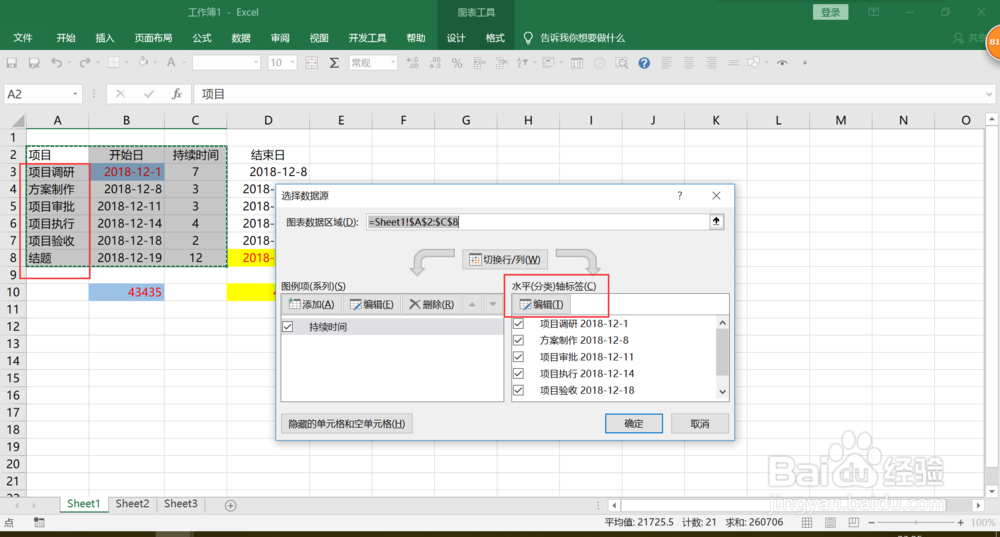
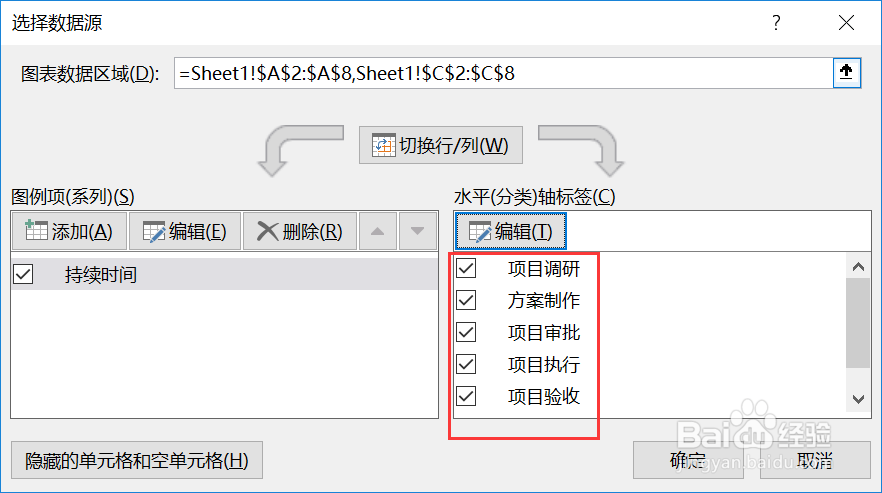
4、【图例项(系列)】,【添加】,【系列名称】和【系列值】分别选择开始日期这列数据,【确定】后再调整开始日期这个系列到最上层
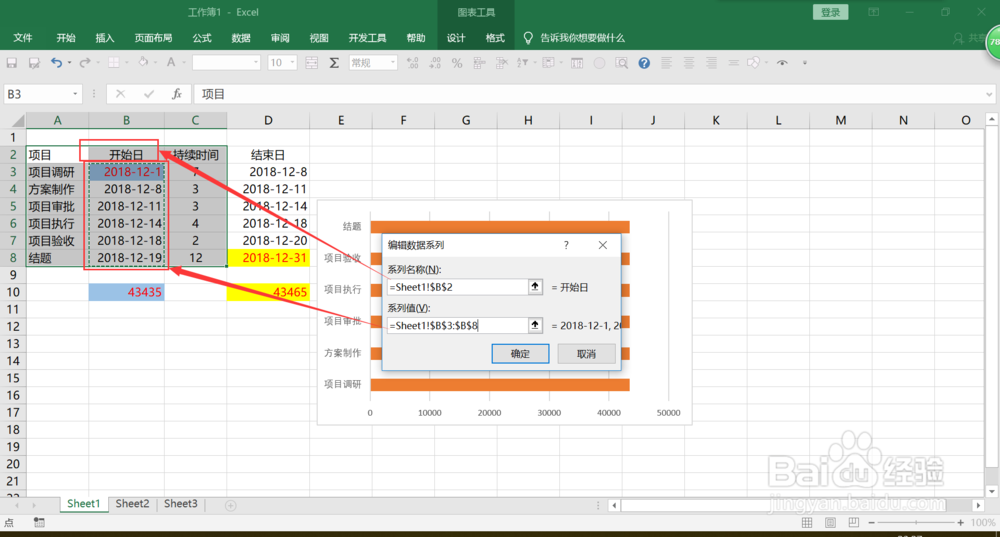
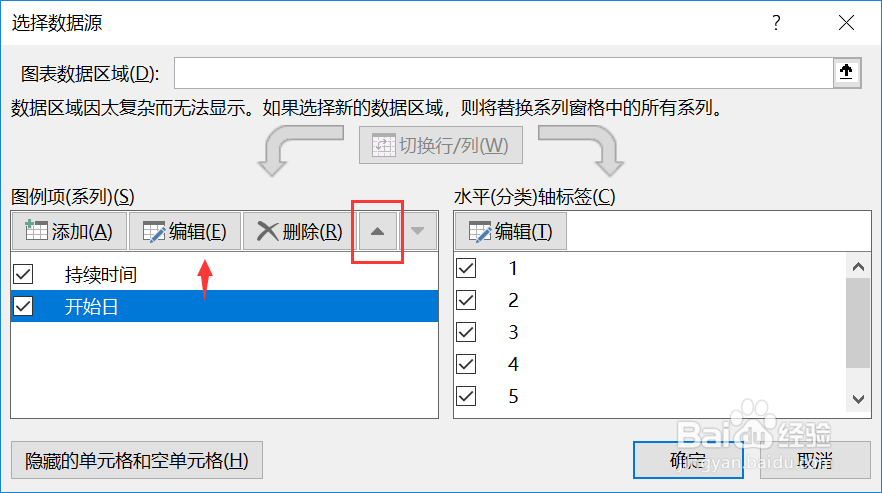
5、因为纵坐标轴上的项目顺序与源数据的顺序的颠倒的,我们先调整坐标轴上的顺序。选择纵坐标轴,右键【设置坐标轴格式】,勾选【逆序类别】,这样顺序就一致了
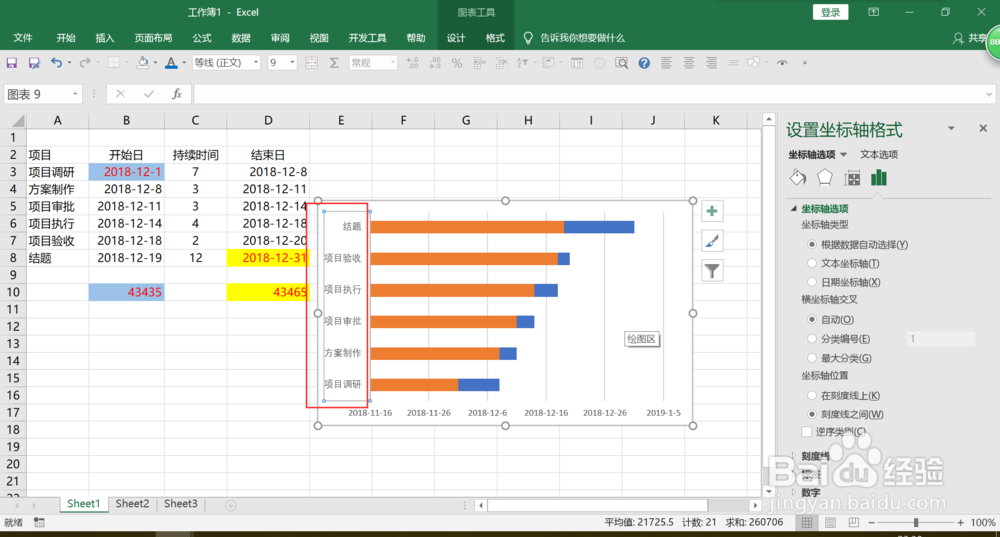
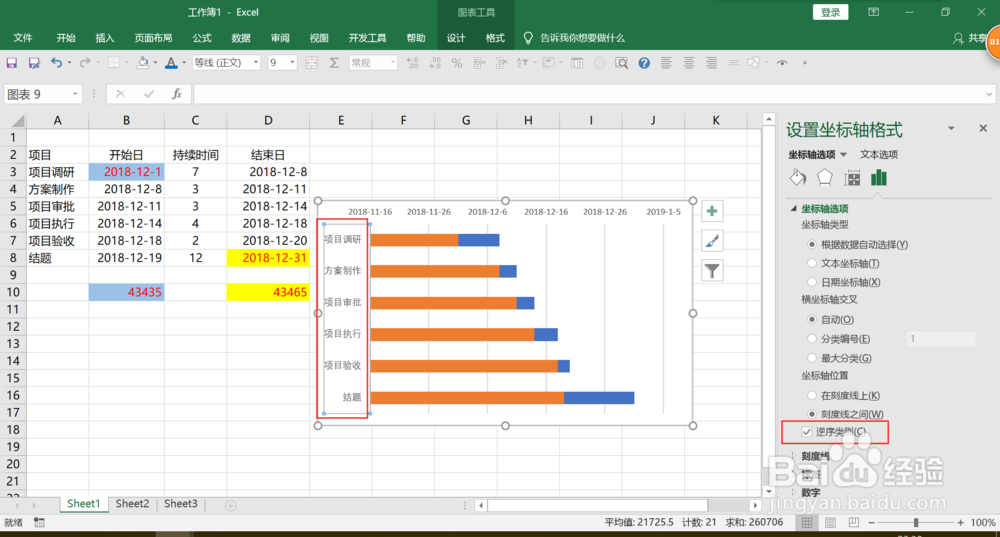
6、选中横坐标轴,右键【设置坐标轴格式】,【最小值】、【最大值】分别设置我们在第一步记录下的两个数字43435/43465
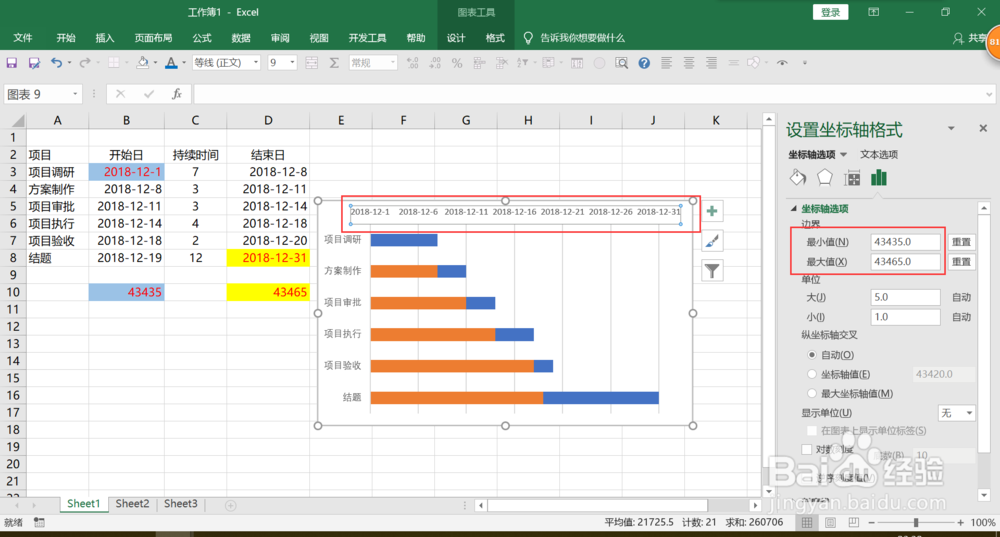
7、选中橙色这个数据系列,右键【设置数据系列格式】,填充颜色设置为无填充
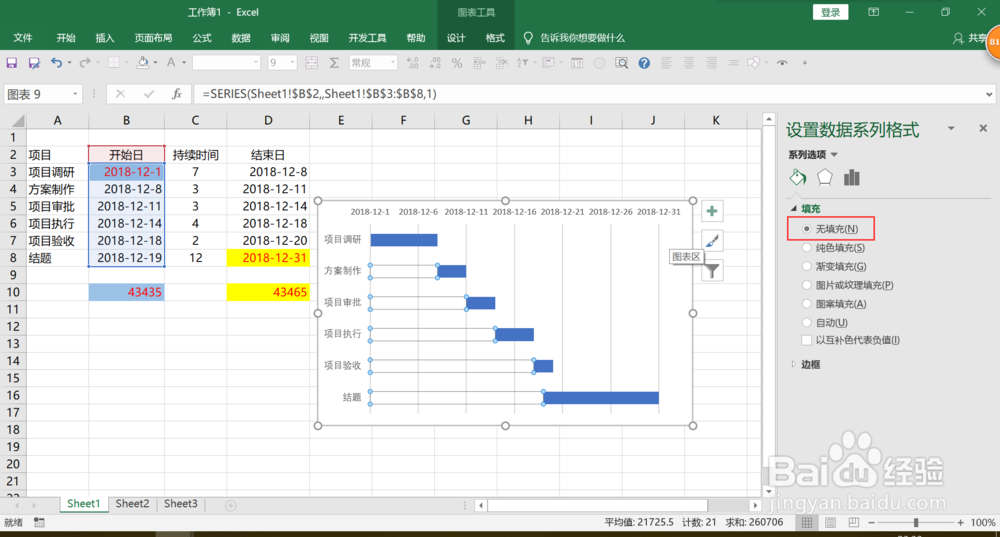
8、选中网格线,右键【设醅呓择锗置网格线格式】,设置线条格式【颜色】选择灰色,【短划线类型】选择“划线-点”,【开始箭头类型】选择钻石型箭头PS.这一步可以根据自己的使用习惯设置
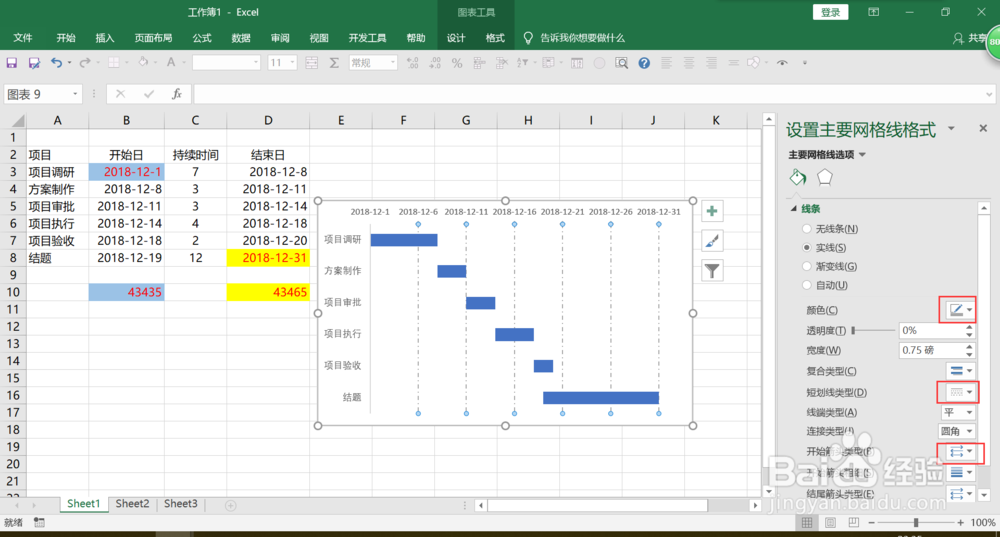
9、如果觉得条形图之间距离太稀疏,可选中条形图,右键【设置数据系列格式】,【间隙宽度】调整到30%
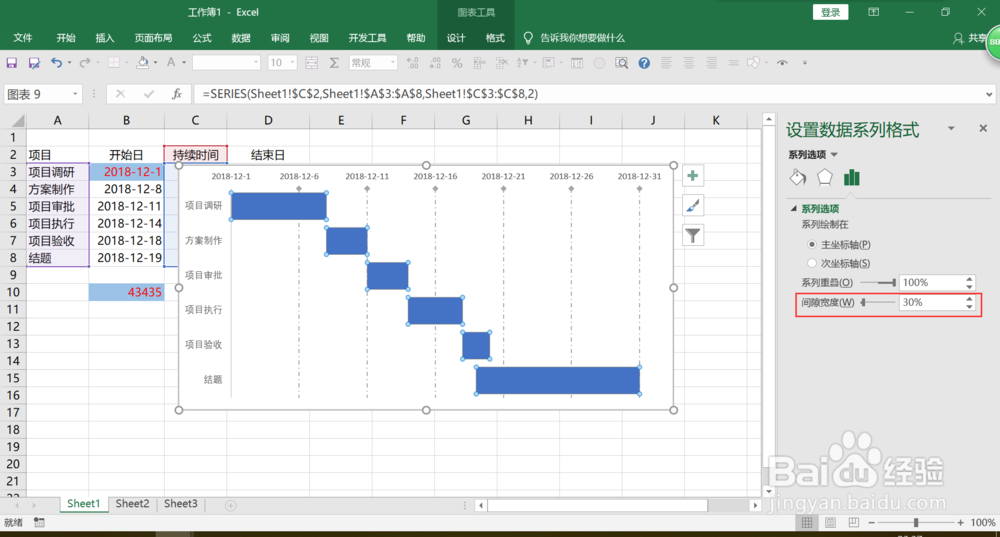
10、最后美化图表,添加标题,这样一个甘特图就完成了