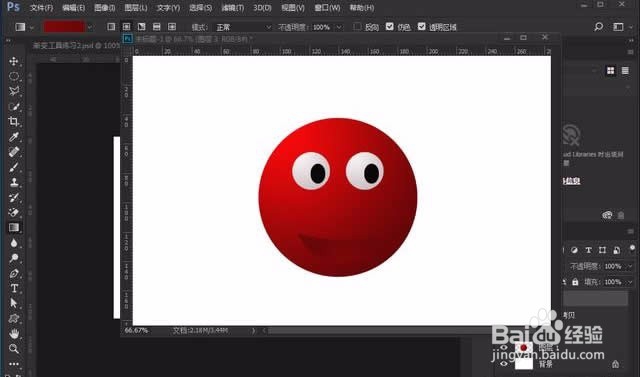1、新建一个文件,用椭圆选框工具. 先按鼠标左键.再按键盘上的Shift键画一个椭圆
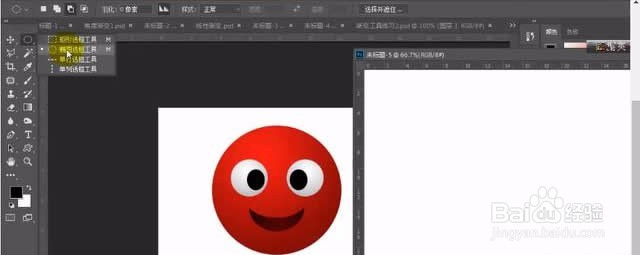
2、创建一个圆形选区.然后同时按住Shift+Ctrl+Alt+N新建一个图层. 然后用渐变皤材装肢工具,填充颜色,

3、选中了渐变颜色, 然后点击拾色器. 会出现下图. 把颜色选好. (

4、从左上角往右下角渐变,入
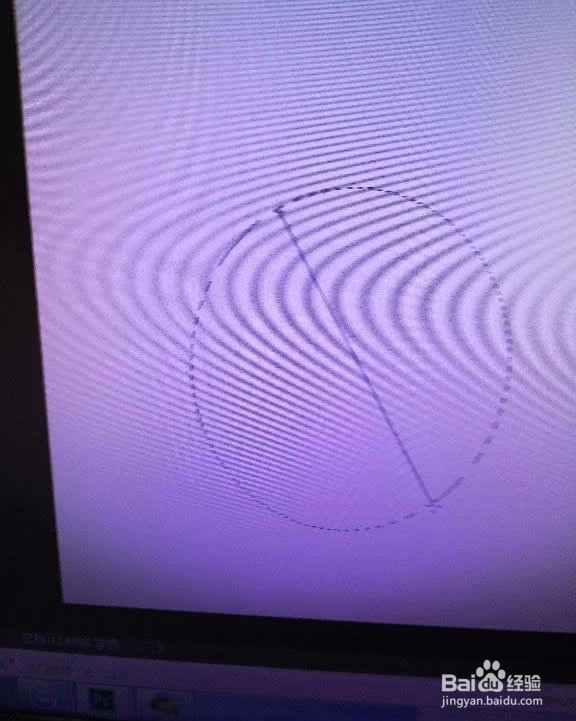
5、Ctrl+D取消选区,
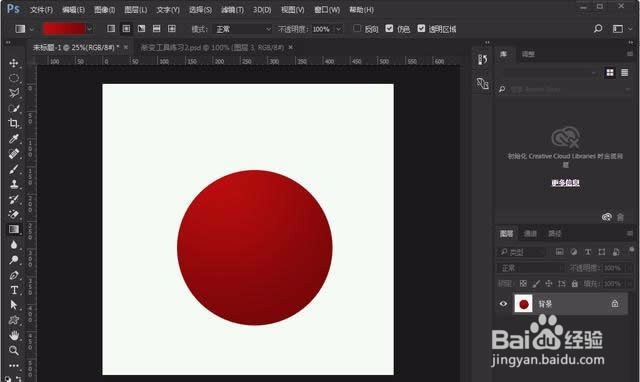
6、然后用椭圆选框工具按住Shift键添加一个圆形选区,又添加一个图层, 点击渐变皤材装肢工具, 弹出拾色器,渐变颜色是白色和深灰色
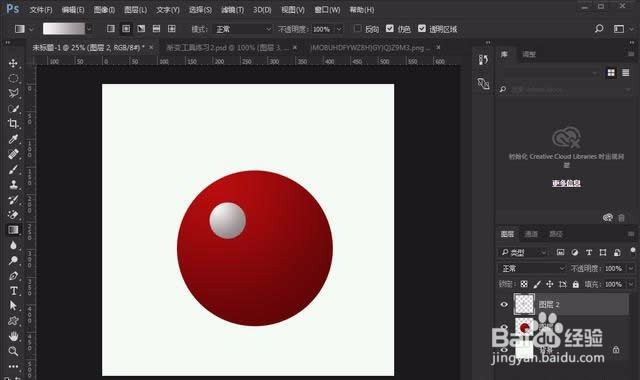
7、眼珠颜色用椭圆选框工具,画一个椭圆.填充黑色

8、第二个眼睛切换到移动工具, 按住键盘上的Alt复制移动一下就行了,

9、现在就画嘴巴了,先用椭圆工具绘制一个椭圆型选框

10、然后在点击从选区减去,

11、再新建图层. 再渐变颜色.