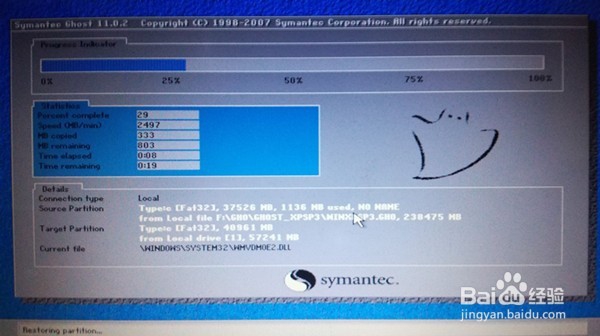1、咱们先找出一个U盘,下载并安装大白菜U盘启动盘制作工具,如图所示。
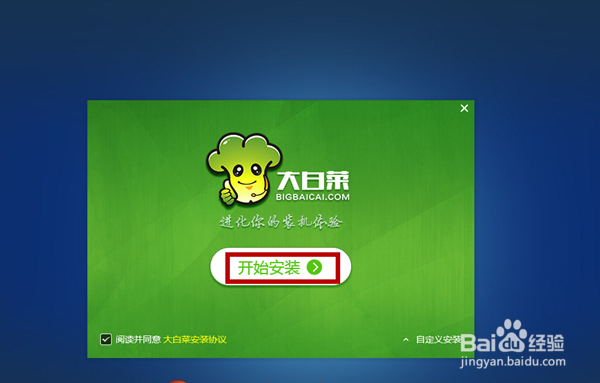
2、接着我们选择ISO模式或者本地模式下开始制作,会提示这个U盘的所有数据将会没有了,点击确定,继续制作,如图所示。

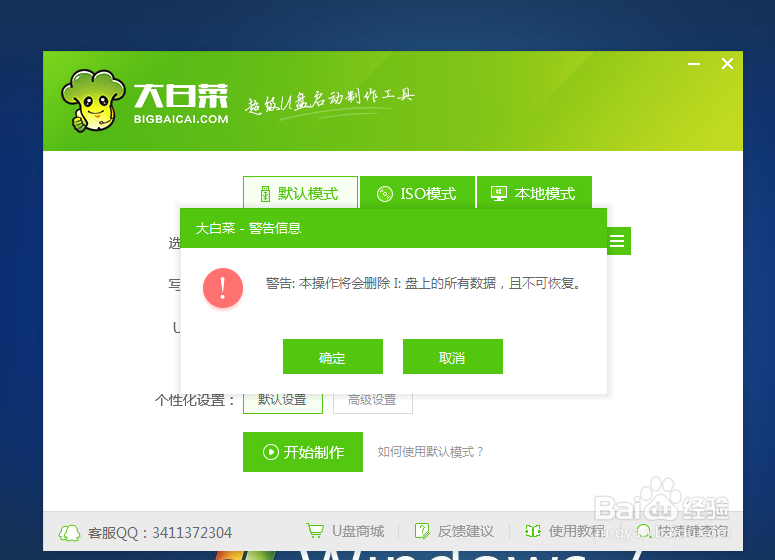
3、开始写入基础数据包,如图所示。

4、制作启动U盘成功后,会提示你是否要用模拟启动方式来测试U盘启动情况,点击是就是,如图所示。
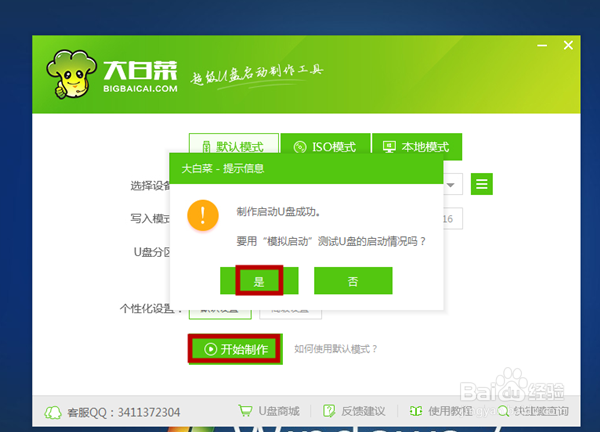
5、接着咱们选择从本地硬盘启动,需要一点时间,稍等一下。如图所示。
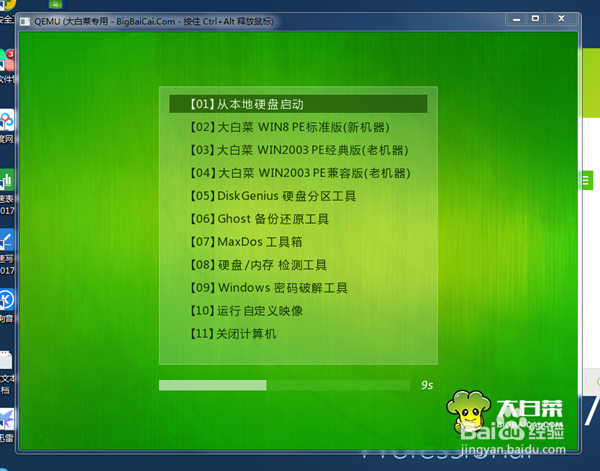
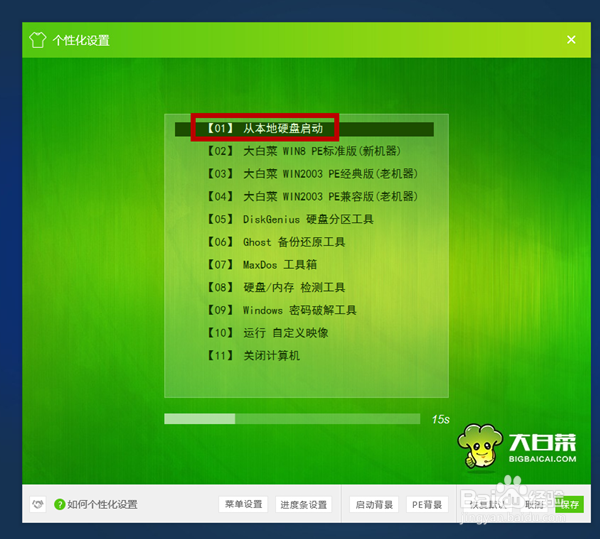
6、启动完成后,接着把系统文件复制到GHO文件夹或者ISO文件夹,如图所示。

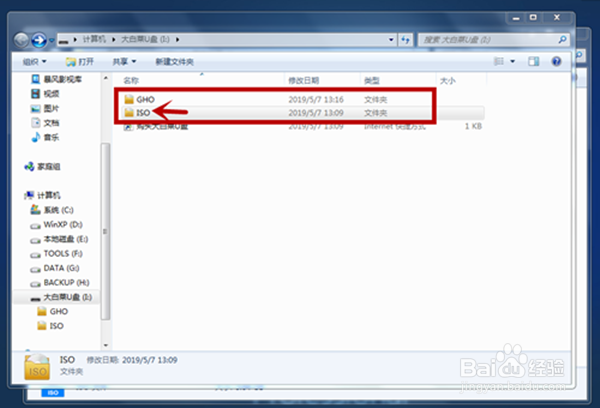
7、开始复制文件到文件夹,如图所示。
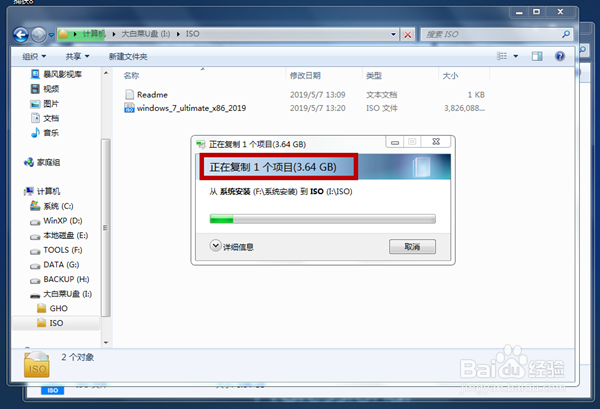
8、复制完后再设置U盘启动,再保存并且重启,如图所示。
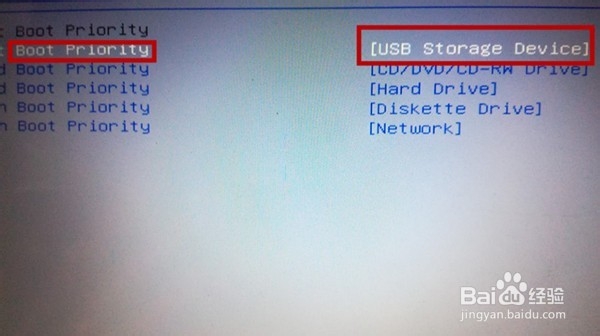

9、重启后,咱们再选择第三行的老机器比较好,如图所示,
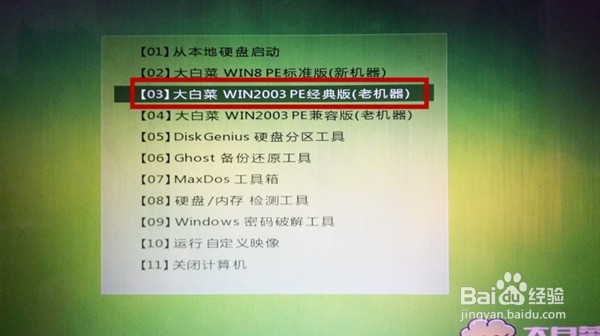
10、接着找个你自己喜欢的分区,我一般把它安装到分区C盘,安装需要几分钟时间,耐心等即可,如图所示。
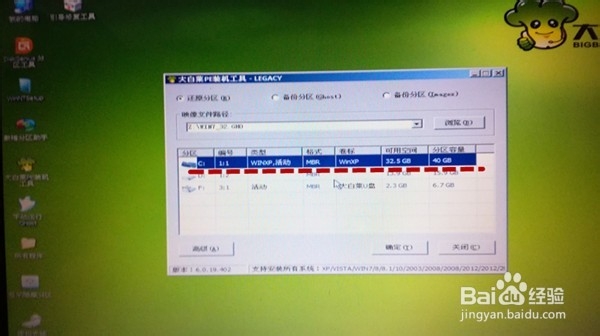

11、最后开始安装系统,我安装的是XP系统,亲们可以自己选择适合自己的系统。如图所示。