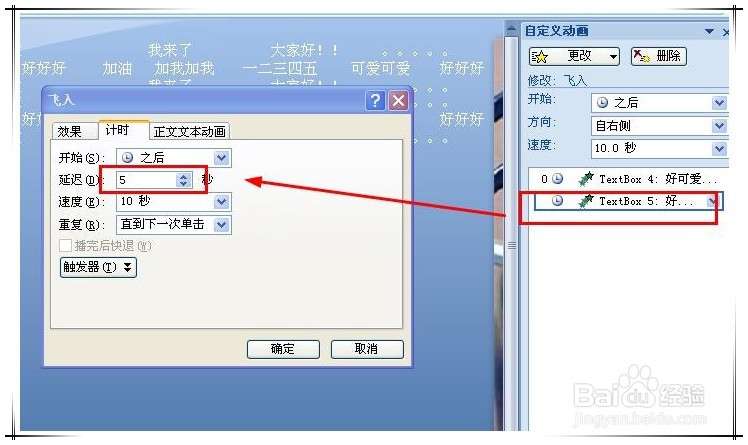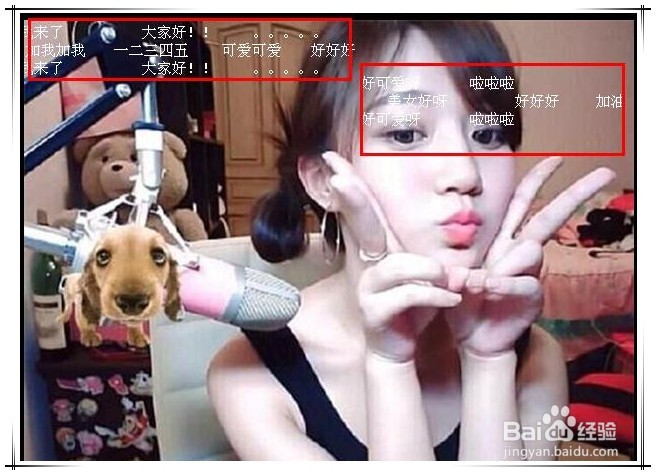1、ppt制作弹幕效果第一步:打开PowerPoint,在第一张幻灯片中插入一张图片,并拖动图牌放大到满屏状态,用于模拟主播视频画面。
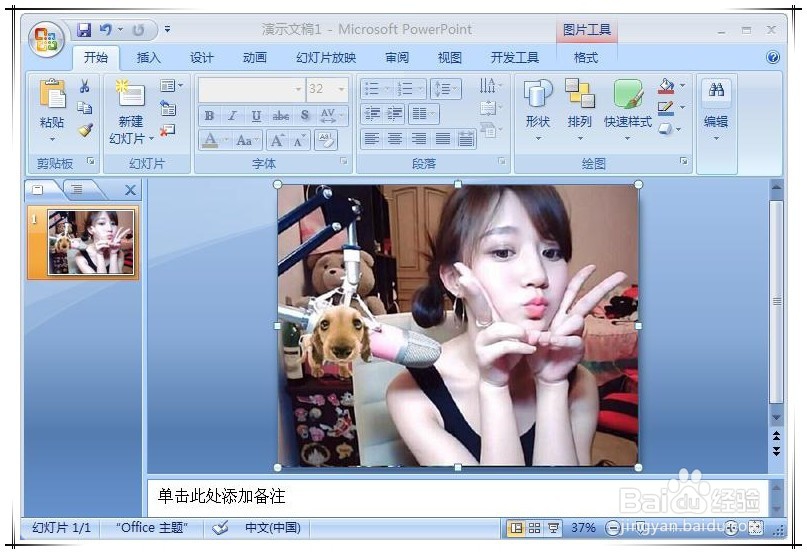
2、ppt制作弹幕效果第二步:插入文本框,输入文字,模拟成弹幕文字。可以输入多行文字,每句话之间,用一定的空格分隔开来。

3、ppt制作弹幕效果第三步:然后将做好的字幕,拖放到幕布的顶端左侧,最开始时,在主窗口中看不到文字。
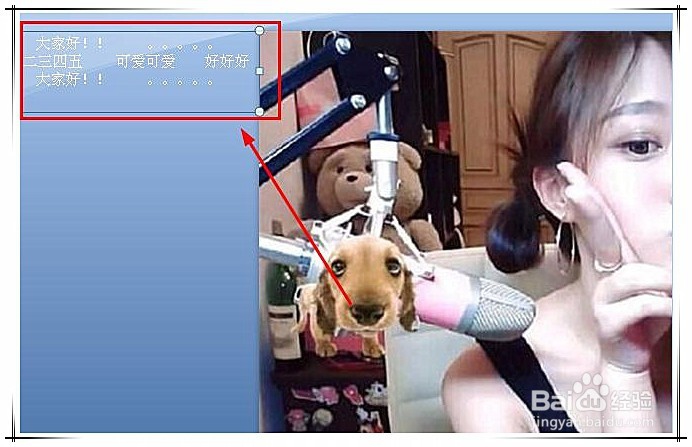
4、ppt制作弹幕效果第四步:然后为文字添加动画效果,选中文本框,工具栏中切换到“动画”选项卡,“动画”下拉框中,选择“自定义动画”。
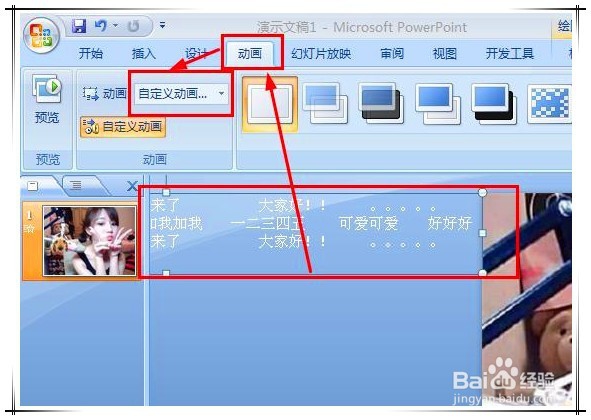
5、ppt制作弹幕效果第五步:在右侧“自定义动画”窗口中,为文本框添加“飞入”效果,开始方式为“之后”,方向为“自右侧”。这时按下“播放”按钮,可以看到PPT已经有了初步的弹幕效果,但是睫撮槐攻弹幕的速度太快,一闪而过了。
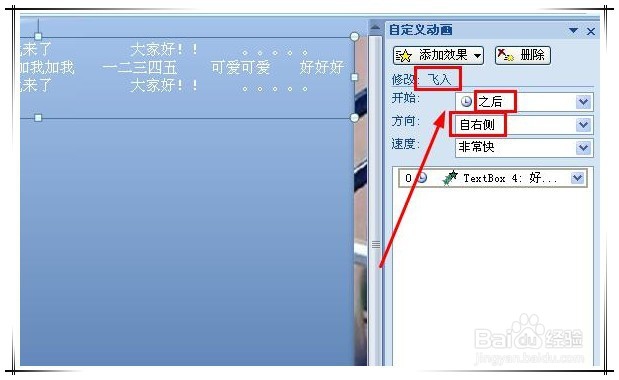
6、ppt制作弹幕效果第六步:我们再把文本框动画的速度修改为“非常慢”(下拉框中速度最慢的选项),再次播放,效果还是有点快,而且播放一次就结束了,效果还是不很令人满意。
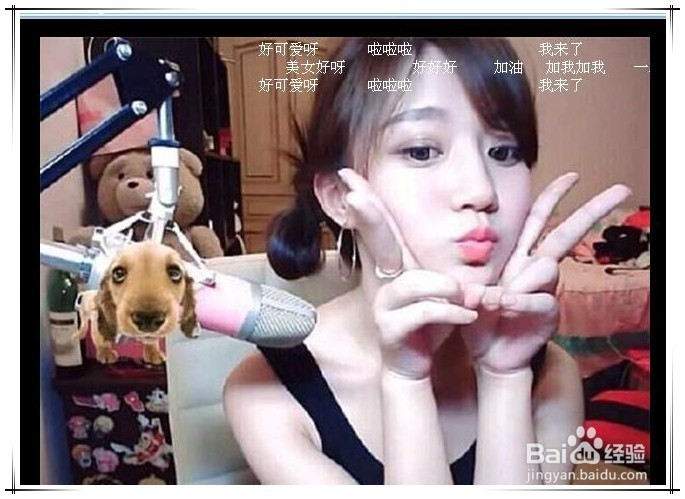
7、ppt制作弹幕效果第七步:如图所示点击动画后的下拉框,选择“效果选项”,在打开的窗口中,切换到“计时”页面,在“速度惯墀眚篪”选项后的文本框中直接输入“10”,并在“重复”选项中选择“直到下一次单击”,确定保存。
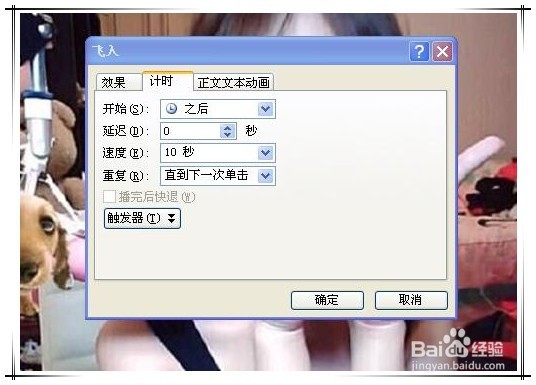
8、ppt制作弹幕效果第八步:再将文字复制一份,略调整一点位置,将在“计时”页面,将延时修改为5秒,这样,就可以在幕布是时时看到弹幕了。