1、打开ps软件,打开准备好需要调色的照片,按住Ctrl+J复制图层。如图:

2、创建可选颜色图层,,在图层面板下面的图标选择可选颜色选项,也可以在菜单栏选择图像-调整-可选颜色。两种方法都可以。如图:

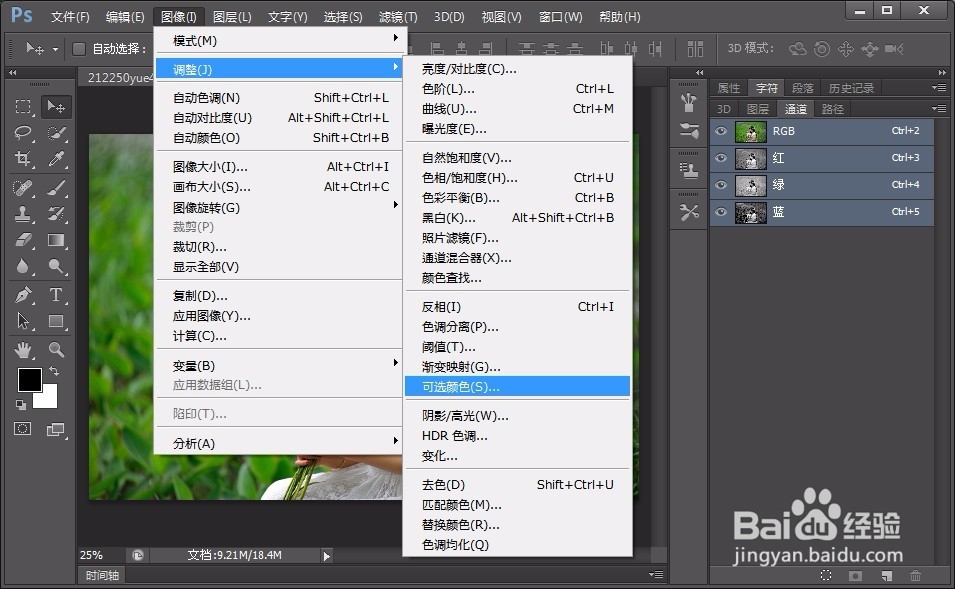
3、创建好可选颜色图层后,对黄色,绿色还有中性色进行调整,参数如图:



4、接下来创建曲线调整图层,同样方法,可以在图层面板下方选择图标创建,也可以在图像-调整-曲线来创建。

5、对曲线里的红色,绿色,蓝色分别进行调整,最后调完可以对整体RGB做下微调。



6、接下来创建色相饱和度图层,具体创建方法同上,这里对黄色进行微调,参数如图:


7、接下来创建色阶图层,对高光进行回收,暗部进行提升。



8、创建色彩平衡图层,对高光,中间调,阴影进行微调。



9、选择滤镜-锐化-USM锐化,对人物主体进行锐化,可以突出主体,也看起来通透。

10、接下来对细节进行微调,小清新的图片就出来了,当然每个人可能有喜欢不同的色调,这就看自己的调节了。
